How To Run Games in a Window & Record Gameplay
Feel like recording gameplay footage from such classics as Doom, Command & Conquer, Duke 3D, Warcraft II, Diablo or Age of Empires only to find that neither Fraps, Bandicam nor any other recording software is up to the job? No worries. The easiest way to record old games is to run them through a window, and we’ll find several ways to do this.
Before Starting – Some General Tips
Always try to run games in a window using the following methods first:
1. Start the game and go to the options menu. See if there’s an option to run the game in a window.
2. Create a shortcut of the game exe
3. Open the command line of the shortcut and add ‘-win’ or ‘-window’ to the end of the line. Example:
“C:GamesTiberian Sungame” -win
4. Set your desktop to 16 bit color mode (some old Win95 – Win98 games need this color mode to run, and they won’t start otherwise)
DOWNLOAD THE FOLLOWING
How to Record Old DOS Games
If you’re trying to record game footage from a DOS game, then you’re in luck. There are two methods for recording DOS games, and we’ll discuss each one:
1). You’ll need DosBox for this solution, as DosBox is a fancy emulator that lets you change the rendering method of the game. To do this, first download and install DosBox, then find your DosBox folder and open dosbox.conf with a text editor. Look for the ‘output’ line, and notice that it reads ‘surface’. This is the default renderer that’s most compatible across all platforms. Change the output from ‘surface’ (default) to any other GPU-powered renderer, such as:
- opengl – OpenGL rendering, with bilinear filtering turned on.
- openglnb – OpenGL rendering without bilinear filtering, leaving the image quality the same as in the default ‘surface’ renderer.
- ddraw – DirectDraw
Note: If you’re playing a DOS game you bought from GoG.com, you’ll notice it has DosBox already built into it, and which is run automatically when you start the game. These DosBox executables work independently of each other, so you can have many GoG games installed but their DosBox-es will work independently of your own DosBox installation. Anyway, please note that GoG fitted their DosBox emulators with a small program that lets you change the renderer from a window, without needing to get into any code editing.
2). This second method also requires DosBox. Simply run your game and press Alt+Enter to switch to windowed mode. Then select Bandicam’s ‘Rectangle on a screen’ desktop recorder, center your DosBox window and record away. It’s that simple.
How to Record Old Windows Games
As a rule of thumb, always try to RUN THE GAME IN A WINDOW. This will make it easier for you to record gameplay with Bandicam or Camstudio. This method will allow you to record such famous games as Diablo, Diablo II, Age of Empires 2, Delta Force, Quake or Nox, to name a few.
Some games have the ‘run in a window’ feature programmed into them; so look around the options menu and see if it allows this. If not, find the game’s desktop shortcut, right click and select properties. From there, find the ‘Target’ field and add either ‘ -window ‘ or ‘ -win ‘ (without the quotes) at the end so that it looks like this:
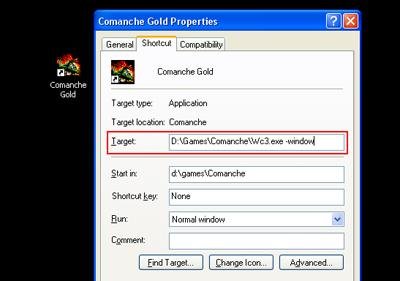
This method is for Win XP, but works identically in Windows 7 / 8. Note that this solution doesn’t always work for every game.. If not, here’s one more solution to forcing the game to run in a window.
Download dxwnd.exe (scanned with antivirus software, safe to download). Extract anywhere and run the program. Go to Edit and press Add to add the game executable, as seen below.
Now look for your game executable, located in the folder where you installed the game, and add it into the Path field. Select the game exec you just added in dxwnd.exe, go the Edit / Modify, and you’ll see the window below.
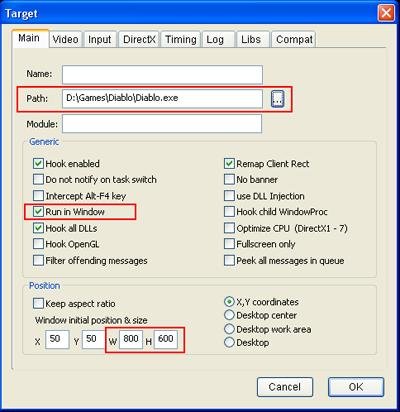
Change the resolution to either 640 x 480, or 800 x 600, whichever you prefer. Make sure ‘Run in a window’ is ticked on. Go to the Video tab.
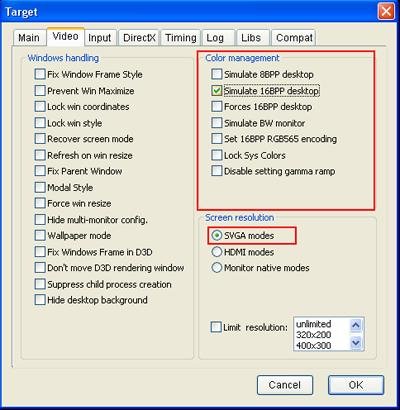
Select a correct color mode, then select SVGA screen resolution. These settings work for about 90% of games that I’m trying to run in a window.
Run the game via dxwnd then choose Bandicam’s ‘Rectangle in a window’ recording method and you’re good to go. Here’s a final result of Diablo in windowed mode:

Now all you need to do is start Bandicam, go to Target and select Rectangle on a screen. This will allow you to record from a specific location on your desktop. You may then resize the rectangle to the game window and can record away or take screenshots as needed.
Final Notes about dxwnd and Bandicam: These methods might not always work. Dxwnd might not be able to run a game in windowed mode. For example, I managed to run Diablo in a window, but could not do so with Diablo 2. Yet Diablo 2 supported the -window command line, and so it worked out in the end. I also noticed dxwnd not running games correctly if you start it after Bandicam (try to start dxwnd first, run the game, then start Bandicam). Some other times the ingame mouse did not work correctly when in windowed mode. Ask any questions and I’ll answer them if I can.


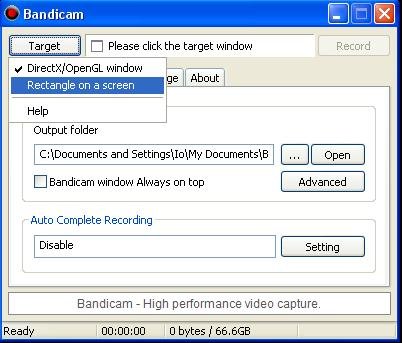
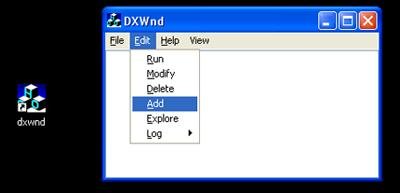




Nice tutorial here mate , I personally use Fraps but also Bandicam is one of the best software in industry!
Keep writing
Yo, I want to recors a diablo 1-2-3 campaign gameplay in fullscreen, I tested some diablo 2, worked perfectly fine as I wanted, but it just skips the cinematics… How am I going to record those? Well, maybe i could re play tje cinematics on windowed mod, then edit it… It could work I suppoae, but if there is any way to record fullscreen cinematic cutscenes I’d love to know it. any info appreciated! Thanks for the tutorial by the way.
This helped me out a lot when trying to record Jedi Knight Dark Forces II. Thank you for sharing your knowledge!
I want to record gangsters organized crime. A 1998 game that refuses to start in window.
I havent tried dxwnd yet.
I hope that the author of this article will also make an article about gameranger, it will encourage the players to play the multiplayer section of the game and also uploads the game that has multiplayer available to gameranger’s list of games. It could be better to make the article because I know that most of the players today wants to play with real opponents for they want to test their skill of the game on how pro/rookie they are.
Is the website owner of this page is currently updating their face book page?
DxWnd is a handy thing. Half the time I don’t even use its wrapper function at all (click File > Hook > Disable) and I mainly use it as a launcher that conveniently keeps all my games in one place, that way I don’t need to browse folders or type command lines, DxWnd keeps the shortcuts for me within one click. Very handy. And when I need to play some game that needs the emulation aspect on, I just turn the Hook back on.
I have been checking out many of your posts and i can claim pretty clever stuff. I will definitely bookmark your website.
I must thank you for the efforts you have put in penning this site. I’m hoping to see the same high-grade blog posts by you later on as well. In truth, your creative writing abilities has encouraged me to get my own site now 😉
We made the decision that it would certainly be Puerto Rico in around five minutes, as well as after one more 10 we currently had our flight tickets booked:-RRB-)))) Our trip lasted seven days and obviously, customarily, it was a journey on our own. We prepared our travel plan ourselves as well as selected the locations that appeared one of the most interesting to us. In today’s article, I will certainly concentrate on sensible info regarding Puerto Rico. Puerto Rico is a reliant territory of the USA uncorporated organized area on the Atlantic Ocean and also the Caribbean Sea. Consequently, vacationers from the USA do not require a key to arrive, an US driving certificate is quite enough below. The flight is thought about domestic – so in the case of Atlanta, where the massive airport terminal is split right into domestic and global flights, we flew generally from the domestic one. The currency of Puerto Rico is, naturally, United States dollars, which was a fantastic assistance for us. Additionally, US mobile networks run generally below. And also at the very same rates for phone calls, messages and network – a blessing, especially when it pertains to the Net! Particularly considering that the wifi in many areas in Puerto Rico was so poor. The official languages are Spanish as well as English – yet the large bulk of homeowners speak rather the previous. Puerto Rico is located in the moist equatorial climate zone, as well as the typical yearly temperature level is around 25 levels Celsius. The traveler season runs from December 15 to April 15, as well as exotic heavy rains usually happen in the high season. And also it turned out to be true – throughout our week-long remain it really did not rain just one day. Thankfully, the rainfall, although it was putting down, came very rapidly and also after 15-20 mins the storm mored than as well as the sunlight was radiating once again. An intriguing truth is that, according to a study executed as soon as, Puerto Ricans are the happiest country worldwide. If this holds true, it would mean that the renowned statement that cash does not bring happiness has a grain of truth in it. It is estimated that practically half of the citizens of PR have problem with poverty, which can be seen while circumnavigating the island. Considering That Puerto Rico is an island, it is certainly a plane Or a ship, if you intend to link on Public Relations during a cruise in the Caribbean. The main flight terminal in San Juan the funding is well connected with major United States cities. From what I bear in mind, our trip from Atlanta lasted 3 hrs It is best to lease an automobile in Puerto Rico and also travel around the island in this way. We had the chance to make use of the public Puerto Rico transportation only when, in the form of a ferry, and also if all the remainder functions according to comparable regulations, I strongly advise this automobile than stressful Pointer – it’s actually worth leasing a vehicle with a higher suspension. We did not know concerning it and also we made a decision to purchase some tiny gingerbread due to the most effective rate. We swiftly regretted this decision, due to the fact that some edges of Puerto Rico are best discovered with a 4×4 SUV. Caribbean, an island in between the Caribbean Sea as well as the North Atlantic Sea, eastern of the Dominican Republic, tactically located on the Mona Strait – a key route to the Panama Canal; San Juan is one of the largest as well as ideal all-natural harbors in the Caribbean; a a great deal of little rivers as well as high mountains in the center of the nation guarantee excellent watering of the country; the south coastline is reasonably dry; in the north, an abundant strip of coastal plains. No one flies to Puerto Rico to see its cool government structures. You want fun in the sun. The bright side is that Flamenco Beach will certainly measure up to your musings and afterwards some. Not just does it supply white sand and also blue water that vibrates coming up, but it likewise boasts shower rooms, lifeguards, food booths, volley ball internet and also traveler terminals where you can lease equipment for points like snorkeling and diving. Puerto Rico’s economic climate is among one of the most dynamically developing in the Caribbean. The diversified sector has plainly exceeded agriculture as the main driving pressure of the economic situation and also a source of income. Since the 1950s, American companies have actually been spending heavily on the island, motivated by duty-free access to the United States market as well as tax breaks. The island has US minimum wage laws. Sugar production lost its prominent position in farming to milk and also livestock manufacturing. Tourism is generally an important income source, it is approximated that Puerto Rico was checked out by nearly 5 million people in 2004. 2001-03 saw a decrease in economic growth, generally because of the United States economic downturn; in 2004-05 there was a financial development, and also in 2006-07 it dropped once again. Puerto Rico is among one of the most dynamically creating Caribbean countries. The varied industry has actually surpassed agriculture and also is currently the major source of income. Given that the 1950s, American business have been investing on the island, encouraged by the duty-free exchange with the UNITED STATES and also tax incentives. The island goes through United States minimum wage legislation. Sugar production lowered, and also the dairy products industry as well as animals manufacturing became the primary income. Tourist has actually been a vital source of income for several years. It is approximated that in 1999 Puerto Rico was gone to by 5 million vacationers. The diagnosis for 2000 is good, offered that the economic boom in the United States and the development patterns in tourist as well as construction proceed. Every person wanted a piece of the New Globe, and everyone was willing to fight to get it. No place is this more apparent than the Castillo San Felipe del Morro. Formally referred to as La Ruta del Lechón, the Pork Highway is specifically what it sounds like: a three-mile stretch of road where every dining establishment focuses on pork. One of the most prominent sort of pork is lechón, a special recipe in Puerto Rico that entails spit-roasting a whole pig with a blend of sauces and also seasonings. Get your blood pumping with a trip to the Toro Verde Theme park in central Puerto Rico. It offers ziplines, rope training courses as well as rock climbing obstacles that are ensured to make you pee your trousers a little when you recognize simply what you’ve obtained right into! The park’s main attraction is “The Monster,” which is provided in the Guinness Book of World Records as the longest zipline worldwide. With cobbled streets, active plazas and vibrant residences that stack together like building blocks of yellow, blue, environment-friendly, orange and also turquoise, Old San Juan is among the most vivid locations to see in Puerto Rico. This is why locations like Isla Culebrita exist. Isla Culebrita is an unoccupied island off the shore of eastern Puerto Rico. It’s just about a mile long, and also gain access to is restricted to ferryboats as well as water taxis. Museo de Las Americas There are many galleries in Puerto Rico, however just a handful are really about Puerto Rico. The Museo de Las Americas is one of these precious places. It has artifacts, tokens as well as fabrics from dozens of aboriginal groups that lived in Latin America prior to it was colonized, and also it can take you on a multi-continental journey through history. If you like to consume, Mayaguez is the city for you. It’s residence to every little thing from fine dining facilities to open-air cafes with huge, colorful umbrellas, so you’ll have a lot of options when your belly starts growling. El Yunque National Forestis Covering greater than 28,000 acres, the El Yunque National Park is a lush, moist jungle where dense vegetation covers whatever from crawling serpents to croaking tree frogs. It’s the only tropical rainforest in Puerto Rico, as well as visitors come from all over the Carribean to witness both its appeal as well as biodiversity. Found in the city of Cabo Rojo on the southernmost idea of Puerto Rico, the Los Morrillos Lighthouse is one of those stunning areas that you can only discover in the Caribbean. It’s set down in addition to white sedimentary rock cliffs that are bordered by salt marshes and also lagoons, and also the waves accident versus the high cliffs with a physical violence that’s shocking but attractive. Cayo Santiago is a tiny stretch of land off the eastern shore of Puerto Rico.
We decided that it would certainly be Puerto Rico in around 5 minutes, as well as after another 10 we already had our flight tickets booked:-RRB-)))) Our journey lasted seven days as well as certainly, customarily, it was a journey on our very own. We prepared our travel plan ourselves and selected the locations that appeared the most interesting to us. In today’s message, I will certainly focus on sensible info concerning Puerto Rico. Puerto Rico is a dependent region of the USA uncorporated arranged territory on the Atlantic Sea and the Caribbean Sea. Consequently, tourists from the United States do not need a key to arrive, an US driving permit is rather enough here. The flight is considered domestic – so when it comes to Atlanta, where the significant airport terminal is split right into domestic and global flights, we flew typically from the residential one. The currency of Puerto Rico is, of course, US dollars, which was a fantastic assistance for us. In addition, United States cellular networks run typically here. As well as at the same prices for telephone calls, messages and also network – a godsend, particularly when it concerns the Internet! Specifically since the wifi in many places in Puerto Rico was so negative. The main languages are Spanish as well as English – but the vast bulk of citizens talk rather the previous. Puerto Rico lies in the moist equatorial environment area, and also the average yearly temperature is around 25 degrees Celsius. The vacationer season ranges from December 15 to April 15, as well as exotic heavy rainfalls usually happen in the high period. And it became real – during our week-long stay it really did not rainfall only one day. Luckily, the rainfall, although it was putting down, came extremely quickly and also after 15-20 mins the storm was over and the sunlight was shining again. An interesting truth is that, according to a research study accomplished when, Puerto Ricans are the happiest nation in the world. If this is true, it would certainly imply that the popular declaration that money does not bring joy has a grain of fact in it. It is approximated that practically half of the occupants of Public Relations deal with destitution, which can be seen while traveling around the island. Since Puerto Rico is an island, it is most definitely a plane Or a ship, if you intend to link on Public Relations during a cruise ship in the Caribbean. The primary airport terminal in San Juan the resources is well connected with major United States cities. From what I remember, our trip from Atlanta lasted 3 hrs It is best to lease a vehicle in Puerto Rico as well as travel around the island this way. We had the opportunity to make use of the general public Puerto Rico transport just when, in the form of a ferry, and if all the rest works according to similar rules, I highly recommend this vehicle than nerve-racking Tip – it’s actually worth leasing a car with a greater suspension. We did not know about it and we chose to get some little gingerbread as a result of the best rate. We quickly regretted this decision, due to the fact that some corners of Puerto Rico are best checked out with a 4×4 SUV. Caribbean, an island in between the Caribbean Sea as well as the North Atlantic Sea, eastern of the Dominican Republic, strategically located on the Mona Strait – a vital course to the Panama Canal; San Juan is among the biggest as well as ideal natural harbors in the Caribbean; a multitude of little rivers as well as high hills in the center of the country guarantee great irrigation of the country; the south shore is reasonably completely dry; in the north, a fertile strip of coastal plains. Nobody flies to Puerto Rico to see its air-conditioned government buildings. You desire fun in the sunlight. The bright side is that Flamenco Beach will certainly measure up to your visions and then some. Not just does it use white sand and blue water that vibrates imminent, yet it likewise boasts bathrooms, lifeguards, food kiosks, beach ball nets and tourist terminals where you can rent out equipment for points like snorkeling and diving. Puerto Rico’s economic climate is among one of the most dynamically establishing in the Caribbean. The diversified industry has actually clearly surpassed agriculture as the major driving pressure of the economic climate and also an income. Considering that the 1950s, American firms have actually been spending greatly on the island, urged by duty-free accessibility to the United States market and also tax breaks. The island has US base pay regulations. Sugar production shed its leading setting in agriculture to dairy products as well as animals production. Tourist is traditionally an important income, it is approximated that Puerto Rico was seen by nearly 5 million people in 2004. 2001-03 saw a decline in financial development, mostly due to the US recession; in 2004-05 there was an economic growth, and in 2006-07 it dropped again. Puerto Rico is among one of the most dynamically establishing Caribbean nations. The varied sector has actually surpassed farming and also is now the primary income. Given that the 1950s, American firms have been investing on the island, urged by the duty-free exchange with the USA and also tax motivations. The island undergoes United States minimum wage regulation. Sugar manufacturing decreased, and the milk market and also animals manufacturing became the primary income. Tourism has been an important income for many years. It is approximated that in 1999 Puerto Rico was visited by 5 million vacationers. The diagnosis for 2000 is great, offered that the financial boom in the US and also the growth fads in tourism and building and construction continue. Everyone desired an item of the New World, and also everyone agreed to fight to get it. No place is this more obvious than the Castillo San Felipe del Morro. Officially known as La Ruta del Lechón, the Pork Freeway is specifically what it seems like: a three-mile stretch of roadway where every dining establishment specializes in pork. One of the most prominent kind of pork is lechón, a special recipe in Puerto Rico that includes spit-roasting a whole pig with a blend of sauces as well as spices. Obtain your blood pumping with a trip to the Toro Verde Adventure Park in main Puerto Rico. It supplies ziplines, rope training courses and also rock climbing obstacles that are assured to make you pee your pants a little when you recognize just what you have actually obtained into! The park’s piece de resistance is “The Monster,” which is detailed in the Guinness Publication of World Records as the longest zipline in the world. With patched streets, active plazas and vivid houses that stack with each other like building blocks of yellow, blue, eco-friendly, orange and turquoise, Old San Juan is just one of the most lively places to go to in Puerto Rico. This is why places like Isla Culebrita exist. Isla Culebrita is an uninhabited island off the coast of eastern Puerto Rico. It’s only concerning a mile long, and access is limited to ferries as well as water taxis. Museo de Las Americas There are several museums in Puerto Rico, however just a handful are really about Puerto Rico. The Museo de Las Americas is just one of these valuable areas. It has artefacts, symbols and textiles from loads of indigenous groups that resided in Latin America before it was conquered, and it can take you on a multi-continental trip via background. If you such as to eat, Mayaguez is the city for you. It’s residence to everything from great dining facilities to outdoor cafes with big, vibrant umbrellas, so you’ll have lots of options when your stomach begins grumbling. El Yunque National Forestis Treatment greater than 28,000 acres, the El Yunque National Park is a lush, moist jungle where dense vegetation covers every little thing from crawling serpents to croaking tree frogs. It’s the only exotic rain forest in Puerto Rico, and visitors come from throughout the Carribean to witness both its beauty and also biodiversity. Located in the city of Cabo Rojo on the most southern pointer of Puerto Rico, the Los Morrillos Lighthouse is just one of those gorgeous areas that you can only locate in the Caribbean. It’s perched on top of white sedimentary rock cliffs that are surrounded by salt marshes as well as shallows, and also the waves accident versus the cliffs with a violence that’s stunning however beautiful. Cayo Santiago is a small stretch of land off the eastern shore of Puerto Rico.
Thanks for this insightful short article. It incorporates well with something I have been investigating myself. It has actually helped me a whole lot as well as I really hope that you can share more details concerning this subject. I am quite sure that others will certainly concur with me on that particular.
We made the decision that it would be Puerto Rico in about five minutes, and after an additional 10 we currently had our flight tickets reserved:-RRB-)))) Our journey lasted seven days and certainly, customarily, it was a trip on our own. We intended our itinerary ourselves and selected the locations that seemed one of the most fascinating to us. In today’s post, I will focus on practical info regarding Puerto Rico. Puerto Rico is a reliant territory of the USA uncorporated arranged area on the Atlantic Sea and the Caribbean Sea. For this reason, vacationers from the USA do not require a passport to get there, a United States driving license is fairly adequate below. The trip is thought about domestic – so when it comes to Atlanta, where the huge flight terminal is divided right into residential and international flights, we flew generally from the residential one. The money of Puerto Rico is, obviously, United States dollars, which was a wonderful assistance for us. Furthermore, US mobile networks operate generally here. As well as at the exact same prices for phone calls, messages and network – a godsend, especially when it involves the Net! Particularly since the wifi in lots of locations in Puerto Rico was so negative. The official languages are Spanish and English – yet the huge bulk of homeowners speak rather the former. Puerto Rico lies in the moist equatorial environment area, and the typical yearly temperature is around 25 degrees Celsius. The visitor period ranges from December 15 to April 15, and also tropical hefty rains usually happen in the high period. And it ended up being true – during our week-long remain it really did not rain only one day. Luckily, the rainfall, although it was pouring down, came very rapidly and after 15-20 minutes the storm mored than and also the sunlight was radiating again. A fascinating fact is that, according to a research accomplished when, Puerto Ricans are the happiest nation worldwide. If this holds true, it would imply that the well-known statement that cash does not bring joy has a grain of truth in it. It is estimated that practically half of the inhabitants of PR deal with poverty, which can be seen while traveling around the island. Considering That Puerto Rico is an island, it is absolutely an airplane Or a ship, if you intend to hook up on PR during a cruise in the Caribbean. The main airport in San Juan the funding is well gotten in touch with significant United States cities. From what I remember, our trip from Atlanta lasted 3 hrs It is best to lease a car in Puerto Rico as well as circumnavigate the island this way. We had the possibility to use the general public Puerto Rico transport only once, in the form of a ferryboat, as well as if all the remainder works according to similar policies, I strongly suggest this automobile than aggravating Tip – it’s actually worth renting out a vehicle with a higher suspension. We did not know regarding it and also we decided to acquire some little gingerbread due to the best rate. We rapidly regretted this decision, because some corners of Puerto Rico are best explored with a 4×4 SUV. Caribbean, an island between the Caribbean Sea and also the North Atlantic Ocean, eastern of the Dominican Republic, purposefully located on the Mona Strait – a vital route to the Panama Canal; San Juan is among the biggest and also ideal all-natural harbors in the Caribbean; a a great deal of tiny rivers as well as high hills in the facility of the country ensure great irrigation of the country; the south coastline is reasonably dry; in the north, a fertile strip of coastal plains. Nobody flies to Puerto Rico to see its cool federal government structures. You desire enjoyable in the sunlight. Fortunately is that Flamenco Coastline will certainly meet your visions and after that some. Not just does it use white sand and also blue water that shimmies coming up, however it additionally boasts shower rooms, lifeguards, food booths, volley ball webs as well as traveler stations where you can rent tools for points like snorkeling as well as scuba diving. Puerto Rico’s economic climate is just one of one of the most dynamically establishing in the Caribbean. The diversified sector has actually clearly outmatched farming as the major driving pressure of the economic climate and a source of income. Because the 1950s, American firms have actually been spending greatly on the island, encouraged by duty-free accessibility to the United States market and also tax obligation breaks. The island has United States base pay laws. Sugar production shed its top placement in agriculture to milk as well as livestock manufacturing. Tourist is typically a vital income, it is estimated that Puerto Rico was checked out by nearly 5 million people in 2004. 2001-03 saw a decline in economic growth, mostly due to the US recession; in 2004-05 there was an economic development, and in 2006-07 it fell once again. Puerto Rico is among the most dynamically creating Caribbean countries. The diversified sector has actually outshined agriculture and also is now the main income. Considering that the 1950s, American companies have actually been investing on the island, encouraged by the duty-free exchange with the U.S.A. and tax obligation rewards. The island undergoes United States minimum wage legislation. Sugar manufacturing decreased, and also the milk industry as well as livestock production became the primary source of income. Tourist has been a crucial source of income for several years. It is estimated that in 1999 Puerto Rico was visited by 5 million travelers. The prognosis for 2000 is excellent, offered that the economic boom in the US as well as the growth fads in tourism as well as building continue. Every person desired an item of the New Globe, as well as everybody agreed to fight to get it. Nowhere is this more evident than the Castillo San Felipe del Morro. Officially referred to as La Ruta del Lechón, the Pork Highway is specifically what it seems like: a three-mile stretch of road where every dining establishment specializes in pork. The most popular sort of pork is lechón, an unique meal in Puerto Rico that entails spit-roasting an entire pig with a mix of sauces and also flavors. Get your blood pumping with a journey to the Toro Verde Theme park in central Puerto Rico. It supplies ziplines, rope courses as well as rock climbing up difficulties that are guaranteed to make you pee your pants a little when you understand simply what you’ve obtained right into! The park’s main attraction is “The Beast,” which is listed in the Guinness Publication of World Records as the longest zipline on the planet. With cobbled streets, active plazas as well as vibrant residences that stack together like building blocks of yellow, blue, green, orange and also turquoise, Old San Juan is just one of the most lively locations to visit in Puerto Rico. This is why areas like Isla Culebrita exist. Isla Culebrita is an unoccupied island off the coastline of eastern Puerto Rico. It’s only regarding a mile long, as well as accessibility is limited to ferries and also water taxis. Museo de Las Americas There are lots of galleries in Puerto Rico, but just a handful are actually regarding Puerto Rico. The Museo de Las Americas is just one of these valuable areas. It has artefacts, tokens and fabrics from loads of native teams that stayed in Latin America prior to it was conquered, as well as it can take you on a multi-continental trip with background. If you such as to eat, Mayaguez is the city for you. It’s residence to everything from fine eating facilities to open-air coffee shops with large, vibrant umbrellas, so you’ll have lots of options when your stomach starts roaring. El Yunque National Forestis Treatment more than 28,000 acres, the El Yunque National Forest is a rich, humid rain forest where dense vegetation covers every little thing from slithering snakes to croaking tree frogs. It’s the only tropical rainforest in Puerto Rico, and also visitors come from all over the Carribean to witness both its elegance and biodiversity. Located in the city of Cabo Rojo on the most southern idea of Puerto Rico, the Los Morrillos Lighthouse is one of those beautiful places that you can only find in the Caribbean. It’s perched in addition to white limestone cliffs that are bordered by salt marshes as well as lagoons, as well as the waves accident against the cliffs with a physical violence that’s stunning yet gorgeous. Cayo Santiago is a tiny stretch of land off the eastern coast of Puerto Rico.
Did you understand these realities on CBD OIL and Full Spectrum CBD Hemp Oil? Cannabinoids are separated from hemp using supercritical CO2 extraction. Thanks to modern technology, the resulting service is tidy, complimentary of unneeded waxes and heavy metals, naturally present in the plant, and the drawn liquid has a normal, oily consistency. CBD oil consists of cannabidiol as a base component and might consist of just trace amounts of tetrahydroxycannabidiol (THC). It is advised by doctors and pharmacists as an antioxidant and compound that blocks the action of proinflammatory cytokines (proteins), e.g. in Crohn’s illness or ulcerative intestinal tract. RSO oil has a low CBD material, while high THC. Of course, the crucial task of RSO is to cause a psychoactive impact, although it can also stimulate “ill” brain structures. It is worth knowing that supplements of this type is mostly utilized by people to whom basic treatment does not bring relief in health problem. The synergistic (enhancing) action of CBD and THC relative to each other is utilized here. Both cannabinoids can do far more together than when utilized independently. In addition, they collectively promote the department of non-active afferent neuron, nurture the fatty envelope of the nerves, and prevent myelin swelling that triggers loss of function in some autoimmune diseases. There are likewise stories where cannabis in its natural form softened spasticity, decreased the frequency of seizures and convulsions, and reduced undesirable scrapie in Parkinson’s illness. This is where the idea of getting RSO, planned only for chronically ill people, stemmed . Both marijuana oil type CBD and RSO likewise consist of other cannabinoids, such as cannabichromene (CBC) and cannabigerol (CBG). The secret is not, nevertheless, that CBD often has actually a composition expanded to consist of flavones, flavonoids, terpenes, terpenoids, amino acids and omega acids. The distinction is mainly due to motives assisting humankind to utilize one or the other product. CBD medical marijuana oil is a rather advantageous blend of cannabinoids, designed to safeguard against 21st century illness. It’s best to utilize all of these substances together, as nature developed them and enclosed in cannabis inflorescences. It ends up that cannabidiol improves the effects of cannabichromene (CBC) and cannabigerol (CBG), and flavonoids or flavones enhance the absorption of these compounds. Omega-6 and omega-3 extremely nurture the body and do not permit to change, which speed up the aging process of the organism and boost the advancement of cancer. Oil of marijuana in a sort of pastime APR includes percentages of CBD, balanced by the presence of THC. Makers focus on the synergistic result of one substance relative to the other, while deserting the presence of CBC and CBG. Why such a decision? – Modern clinical research reveals that CBD + THC deal with major autoimmune diseases, while CBC or CBG reveal minimal activity in the presence of both compounds, similar to terpenes, flavones or flavonoids, for that reason their material in the service appears to be unnecessary. In addition, the cannabis pressure from which THC and CBD are derived consist of negligible quantities of other cannabinoids. RSO oil is completely prohibited in Poland, which is why it can not be gotten in any legally running shop on the marketplace. Of course, there are a variety of amateur techniques for getting it, however it’s good to know that compounds obtained artificially in house labs doubt, untried, and the impact unknown. The solvent for the production of household RSO is normally fuel, alcohol and even kerosene, which instead of treating, toxin. Alcohols and their like impair cannabinoids, therefore in reality, they do not bring anything brand-new to the medical world. Marijuana oil has actually already marked a brand-new period in which guy ceased to fear what is unknown, and began to rediscover what our forefathers had actually already noticed and use the considerable capacity, at very first glance, a little unusual relationships, associated primarily with pathology. Medical marijuana, contrary to its name, does not mean fermented female inflorescences and leaves containing psychedelic substances coiled in so-called “Joints”, but a beneficial oil without psychedelic THC. A standard individual, after taking dosages of medical marijuana and accomplishing the proper state of cannabinoids in the blood, can delight in increased immunity, reduced susceptibility to cancer, postponed aging and minimized danger of stroke or heart attack. CBD oil contains cannabidiol as a base component and may consist of just trace amounts of tetrahydroxycannabidiol (THC). RSO oil has a low CBD content, while high THC. Both marijuana oil type CBD and RSO likewise include other cannabinoids, such as cannabichromene (CBC) and cannabigerol (CBG). CBD medical marijuana oil is a rather beneficial mix of cannabinoids, designed to safeguard against 21st century disease. Oil of cannabis in a kind of pastime APR includes little quantities of CBD, balanced by the presence of THC.
Did you know these facts on CBD OIL and Full Spectrum CBD Hemp Oil? Cannabinoids are isolated from hemp utilizing supercritical CO2 extraction. Thanks to modern-day innovation, the resulting option is clean, devoid of heavy metals and unneeded waxes, naturally present in the plant, and the sucked liquid has a common, oily consistency. CBD oil contains cannabidiol as a base ingredient and may consist of only trace quantities of tetrahydroxycannabidiol (THC). Works as a memory enhancer, improving concentration and coordination of motions, removing swelling and recurrent infections. It enhances the conduction of stimuli in the course of autoimmune diseases (multiple sclerosis, amyotrophic sclerosis). It is advised by medical professionals and pharmacists as an antioxidant and substance that obstructs the action of proinflammatory cytokines (proteins), e.g. in Crohn’s illness or ulcerative intestine. RSO oil has a low CBD content, while high THC. The synergistic (enhancing) action of CBD and THC relative to each other is used here. Both cannabinoids can do much more together than when used individually. Both cannabis oil type CBD and RSO likewise include other cannabinoids, such as cannabichromene (CBC) and cannabigerol (CBG). The secret is not, nevertheless, that CBD frequently has actually a structure expanded to include flavones, flavonoids, terpenes, terpenoids, amino acids and omega acids. The difference is primarily due to intentions directing humanity to utilize one or the other item. CBD medical cannabis oil is a rather beneficial mix of cannabinoids, designed to protect versus 21st century disease. It’s finest to utilize all of these compounds together, as nature created them and enclosed in marijuana inflorescences. It ends up that cannabidiol enhances the impacts of cannabichromene (CBC) and cannabigerol (CBG), and flavones or flavonoids improve the absorption of these substances. Omega-6 and omega-3 highly nurture the body and do not enable to change, which accelerate the aging procedure of the organism and boost the advancement of cancer. Oil of cannabis in a kind of pastime APR consists of little quantities of CBD, balanced by the existence of THC. – Modern clinical research shows that CBD + THC cope with major autoimmune illness, while CBC or CBG reveal very little activity in the presence of both substances, just like flavones, flavonoids or terpenes, therefore their content in the solution appears to be unnecessary. In addition, the marijuana stress from which THC and CBD are derived contain negligible quantities of other cannabinoids. Cannabis oil has currently marked a new period in which man ceased to fear what is unknown, and started to rediscover what our ancestors had actually currently seen and utilize the considerable potential, in the beginning look, a little bizarre relationships, associated mainly with pathology. Medical cannabis, contrary to its name, does not suggest fermented female inflorescences and leaves including psychoactive substances coiled in so-called “Joints”, however an advantageous oil without psychedelic THC. A standard person, after taking dosages of medical cannabis and accomplishing the appropriate state of cannabinoids in the blood, can take pleasure in increased resistance, minimized susceptibility to cancer, postponed aging and reduced threat of stroke or heart attack. CBD oil includes cannabidiol as a base component and may include just trace amounts of tetrahydroxycannabidiol (THC). RSO oil has a low CBD content, while high THC. Both marijuana oil type CBD and RSO likewise include other cannabinoids, such as cannabichromene (CBC) and cannabigerol (CBG). CBD medical marijuana oil is a rather beneficial mix of cannabinoids, designed to protect versus 21st century illness. Oil of marijuana in a kind of hobby APR consists of small quantities of CBD, stabilized by the existence of THC.
This is such an insightful post. I have been looking for out more regarding this topic and also failing. Say thanks to goodness I decided to search once again and found you. Congratulations on a wonderful article and also I will be reading extra.
Did you know these realities on CBD OIL and Full Spectrum CBD Hemp Oil? Cannabinoids are isolated from hemp utilizing supercritical CO2 extraction. Thanks to contemporary technology, the resulting option is tidy, complimentary of heavy metals and unnecessary waxes, naturally present in the plant, and the drawn liquid has a normal, oily consistency. CBD oil includes cannabidiol as a base component and might contain only trace quantities of tetrahydroxycannabidiol (THC). It is suggested by physicians and pharmacists as an antioxidant and compound that obstructs the action of proinflammatory cytokines (proteins), e.g. in Crohn’s illness or ulcerative intestinal tract. RSO oil has a low CBD content, while high THC. The synergistic (enhancing) action of CBD and THC relative to each other is utilized here. Both cannabinoids can do much more together than when utilized independently. Both marijuana oil type CBD and RSO also consist of other cannabinoids, such as cannabichromene (CBC) and cannabigerol (CBG). The trick is not, however, that CBD typically has a composition expanded to consist of flavones, flavonoids, terpenes, terpenoids, amino acids and omega acids. The difference is primarily due to intentions guiding mankind to utilize one or the other item. CBD medical cannabis oil is a rather advantageous mix of cannabinoids, developed to secure versus 21st century illness. It’s best to use all of these substances together, as nature developed them and enclosed in marijuana inflorescences. It ends up that cannabidiol enhances the results of cannabichromene (CBC) and cannabigerol (CBG), and flavones or flavonoids improve the absorption of these substances. Omega-6 and omega-3 extremely nurture the body and do not permit to change, which speed up the aging procedure of the organism and improve the development of cancer. Oil of cannabis in a kind of hobby APR consists of percentages of CBD, balanced by the existence of THC. Makers focus on the synergistic effect of one compound relative to the other, while deserting the existence of CBC and CBG. Why such a choice? – Modern clinical research shows that CBD + THC handle major autoimmune diseases, while CBC or CBG reveal very little activity in the presence of both compounds, much like terpenes, flavones or flavonoids, for that reason their content in the option seems to be unnecessary. In addition, the marijuana stress from which THC and CBD are obtained include negligible amounts of other cannabinoids. RSO oil is completely unlawful in Poland, which is why it can not be acquired in any lawfully operating shop on the marketplace. Obviously, there are a variety of amateur techniques for getting it, however it’s excellent to know that substances gotten synthetically in house laboratories are uncertain, untried, and the impact unknown. The solvent for the production of home RSO is usually gasoline, alcohol and even kerosene, which instead of curing, toxin. Alcohols and their like impair cannabinoids, and so in truth, they do not bring anything new to the medical world. Marijuana oil has currently marked a new age in which guy stopped to fear what is unknown, and started to find what our forefathers had currently noticed and use the considerable potential, at first glance, a little strange relationships, associated mainly with pathology. Medical marijuana, contrary to its name, does not imply fermented female inflorescences and leaves including psychoactive compounds coiled in so-called “Joints”, however an advantageous oil without psychedelic THC. A basic person, after taking dosages of medicinal cannabis and accomplishing the suitable state of cannabinoids in the blood, can delight in increased immunity, minimized susceptibility to cancer, delayed aging and minimized danger of stroke or cardiac arrest. CBD oil includes cannabidiol as a base ingredient and may consist of only trace quantities of tetrahydroxycannabidiol (THC). RSO oil has a low CBD content, while high THC. Both cannabis oil type CBD and RSO also consist of other cannabinoids, such as cannabichromene (CBC) and cannabigerol (CBG). CBD medical marijuana oil is a rather beneficial blend of cannabinoids, developed to safeguard versus 21st century disease. Oil of marijuana in a kind of pastime APR contains small quantities of CBD, balanced by the existence of THC.
The info you have provided right here is remarkable. You placed it right into point of view for me, as well as it is something I appreciated. I can not wait to review even more of your blog posts both future and also past. Thank you for the excellent attention to detail that you have given.
Did you know these truths on CBD OIL and Full Spectrum CBD Hemp Oil? Cannabinoids are isolated from hemp utilizing supercritical CO2 extraction. Thanks to contemporary technology, the resulting service is tidy, devoid of unneeded waxes and heavy metals, naturally present in the plant, and the sucked liquid has a typical, oily consistency. CBD oil consists of cannabidiol as a base ingredient and may consist of only trace quantities of tetrahydroxycannabidiol (THC). It is recommended by physicians and pharmacists as an antioxidant and compound that blocks the action of proinflammatory cytokines (proteins), e.g. in Crohn’s illness or ulcerative intestinal tract. RSO oil has a low CBD material, while high THC. Obviously, the key job of RSO is to trigger a psychoactive impact, although it can likewise stimulate “ill” brain structures. It is worth knowing that supplements of this type is primarily used by individuals to whom basic treatment does not bring relief in illness. The synergistic (enhancing) action of CBD and THC relative to each other is used here. When utilized separately, both cannabinoids can do much more together than. In addition, they collectively promote the department of non-active afferent neuron, nurture the fatty envelope of the nerves, and prevent myelin inflammation that causes loss of function in some autoimmune illness. There are likewise stories where marijuana in its natural kind softened spasticity, reduced the frequency of convulsions and seizures, and reduced unpleasant scrapie in Parkinson’s disease. This is where the concept of getting RSO, planned just for chronically ill individuals, come from . Both marijuana oil type CBD and RSO likewise contain other cannabinoids, such as cannabichromene (CBC) and cannabigerol (CBG). The secret is not, however, that CBD frequently has actually a composition broadened to consist of flavones, flavonoids, terpenes, terpenoids, amino acids and omega acids. The distinction is mostly due to intentions assisting humankind to utilize one or the other item. CBD medical cannabis oil is a rather helpful mix of cannabinoids, designed to secure versus 21st century illness. It’s best to use all of these compounds together, as nature developed them and enclosed in marijuana inflorescences. It ends up that cannabidiol improves the impacts of cannabichromene (CBC) and cannabigerol (CBG), and flavonoids or flavones improve the absorption of these substances. Omega-6 and omega-3 extremely nurture the body and do not enable to alter, which accelerate the aging process of the organism and boost the development of cancer. Oil of marijuana in a type of hobby APR consists of small quantities of CBD, stabilized by the existence of THC. Producers concentrate on the synergistic result of one substance relative to the other, while deserting the existence of CBC and CBG. Why such a choice? – Modern clinical research study shows that CBD + THC deal with serious autoimmune illness, while CBC or CBG show very little activity in the existence of both substances, much like terpenes, flavonoids or flavones, for that reason their content in the solution seems to be unneeded. In addition, the marijuana pressure from which THC and CBD are obtained contain minimal amounts of other cannabinoids. RSO oil is totally illegal in Poland, which is why it can not be gotten in any legally running store on the marketplace. Naturally, there are a number of amateur approaches for acquiring it, but it’s great to know that substances acquired artificially in home labs are unsure, untested, and the impact unknown. The solvent for the production of family RSO is typically gasoline, alcohol and even kerosene, which rather of treating, toxin. Alcohols and their like impair cannabinoids, therefore in reality, they don’t bring anything new to the medical world. Cannabis oil has actually already marked a brand-new era in which male stopped to fear what is unknown, and started to discover what our forefathers had already observed and utilize the considerable capacity, at first look, a little unusual relationships, associated mainly with pathology. Medical marijuana, contrary to its name, does not imply fermented female inflorescences and leaves including psychedelic compounds coiled in so-called “Joints”, however an useful oil without psychoactive THC. A standard individual, after taking doses of medicinal cannabis and attaining the proper state of cannabinoids in the blood, can take pleasure in increased resistance, decreased vulnerability to cancer, postponed aging and decreased danger of stroke or cardiac arrest. CBD oil includes cannabidiol as a base ingredient and might contain only trace amounts of tetrahydroxycannabidiol (THC). RSO oil has a low CBD content, while high THC. Both cannabis oil type CBD and RSO likewise consist of other cannabinoids, such as cannabichromene (CBC) and cannabigerol (CBG). CBD medical marijuana oil is a rather helpful blend of cannabinoids, developed to protect against 21st century illness. Oil of marijuana in a kind of pastime APR includes little amounts of CBD, balanced by the existence of THC.
Did you understand these truths on CBD OIL and Full Spectrum CBD Hemp Oil? Cannabinoids are separated from hemp using supercritical CO2 extraction. Thanks to modern-day innovation, the resulting service is tidy, without unneeded waxes and heavy metals, naturally present in the plant, and the sucked liquid has a normal, oily consistency. CBD oil includes cannabidiol as a base component and might contain just trace amounts of tetrahydroxycannabidiol (THC). It is advised by physicians and pharmacists as an antioxidant and substance that blocks the action of proinflammatory cytokines (proteins), e.g. in Crohn’s disease or ulcerative intestine. RSO oil has a low CBD content, while high THC. The synergistic (enhancing) action of CBD and THC relative to each other is used here. Both cannabinoids can do much more together than when utilized separately. Both marijuana oil type CBD and RSO also contain other cannabinoids, such as cannabichromene (CBC) and cannabigerol (CBG). The secret is not, however, that CBD frequently has a structure broadened to include flavones, flavonoids, terpenes, terpenoids, amino acids and omega acids. The distinction is primarily due to intentions directing humankind to utilize one or the other item. CBD medical cannabis oil is a rather advantageous mix of cannabinoids, developed to safeguard versus 21st century illness. It’s finest to utilize all of these compounds together, as nature produced them and confined in cannabis inflorescences. Oil of marijuana in a sort of hobby APR contains small amounts of CBD, balanced by the presence of THC. Producers focus on the synergistic impact of one substance relative to the other, while deserting the existence of CBC and CBG. Why such a choice? – Modern scientific research study shows that CBD + THC manage severe autoimmune illness, while CBC or CBG show very little activity in the existence of both substances, simply like flavonoids, flavones or terpenes, for that reason their content in the solution appears to be unneeded. In addition, the marijuana stress from which THC and CBD are derived consist of minimal quantities of other cannabinoids. RSO oil is totally illegal in Poland, which is why it can not be gotten in any legally operating store on the market. Naturally, there are a number of amateur methods for acquiring it, however it’s good to know that substances obtained artificially in house labs doubt, untested, and the impact unknown. The solvent for the production of home RSO is generally gas, alcohol and even kerosene, which rather of curing, poison. Alcohols and their like impair cannabinoids, therefore in reality, they don’t bring anything brand-new to the medical world. Marijuana oil has currently marked a brand-new era in which man ceased to fear what is unknown, and started to find what our forefathers had actually already seen and use the significant potential, at first glimpse, a little unusual relationships, associated primarily with pathology. Medical cannabis, contrary to its name, does not mean fermented female inflorescences and leaves consisting of psychoactive compounds coiled in so-called “Joints”, but a helpful oil without psychedelic THC. A basic person, after taking dosages of medical marijuana and accomplishing the proper state of cannabinoids in the blood, can enjoy increased resistance, reduced susceptibility to cancer, delayed aging and reduced risk of stroke or cardiovascular disease. CBD oil includes cannabidiol as a base component and might include just trace quantities of tetrahydroxycannabidiol (THC). RSO oil has a low CBD content, while high THC. Both cannabis oil type CBD and RSO also contain other cannabinoids, such as cannabichromene (CBC) and cannabigerol (CBG). CBD medical marijuana oil is a rather helpful blend of cannabinoids, developed to protect versus 21st century illness. Oil of cannabis in a kind of hobby APR includes little quantities of CBD, stabilized by the existence of THC.
Did you understand these facts on CBD OIL and Full Spectrum CBD Hemp Oil? Cannabinoids are separated from hemp utilizing supercritical CO2 extraction. Thanks to modern-day technology, the resulting option is clean, devoid of heavy metals and unneeded waxes, naturally present in the plant, and the drawn liquid has a typical, oily consistency. CBD oil contains cannabidiol as a base ingredient and might consist of only trace quantities of tetrahydroxycannabidiol (THC). Functions as a memory enhancer, improving concentration and coordination of motions, removing swelling and frequent infections. It improves the conduction of stimuli in the course of autoimmune diseases (numerous sclerosis, amyotrophic sclerosis). It is advised by doctors and pharmacists as an antioxidant and compound that obstructs the action of proinflammatory cytokines (proteins), e.g. in Crohn’s disease or ulcerative intestine. RSO oil has a low CBD content, while high THC. Of course, the crucial job of RSO is to trigger a psychoactive result, although it can also promote “sick” brain structures. It is worth knowing that supplementation of this type is mainly utilized by people to whom basic therapy does not bring relief in disease. The synergistic (enhancing) action of CBD and THC relative to each other is used here. When used individually, both cannabinoids can do much more together than. In addition, they collectively stimulate the division of inactive afferent neuron, nourish the fatty envelope of the nerves, and avoid myelin swelling that triggers loss of function in some autoimmune diseases. There are also stories where marijuana in its natural type softened spasticity, lowered the frequency of convulsions and seizures, and reduced unpleasant scrapie in Parkinson’s illness. This is where the concept of receiving RSO, planned just for chronically ill people, stemmed . Both cannabis oil type CBD and RSO also consist of other cannabinoids, such as cannabichromene (CBC) and cannabigerol (CBG). The trick is not, nevertheless, that CBD typically has a composition expanded to consist of flavones, flavonoids, terpenes, terpenoids, amino acids and omega acids. The distinction is primarily due to motives directing humanity to use one or the other item. CBD medical cannabis oil is a rather helpful blend of cannabinoids, designed to protect versus 21st century illness. It’s best to utilize all of these substances together, as nature developed them and enclosed in cannabis inflorescences. Oil of marijuana in a type of hobby APR includes percentages of CBD, stabilized by the existence of THC. Makers focus on the synergistic result of one compound relative to the other, while deserting the existence of CBC and CBG. Why such a choice? – Modern scientific research reveals that CBD + THC handle serious autoimmune illness, while CBC or CBG reveal very little activity in the existence of both compounds, much like flavones, flavonoids or terpenes, for that reason their material in the service appears to be unneeded. In addition, the cannabis pressure from which THC and CBD are obtained consist of negligible amounts of other cannabinoids. RSO oil is entirely illegal in Poland, which is why it can not be gotten in any lawfully running shop on the marketplace. Obviously, there are a number of amateur approaches for acquiring it, however it’s great to understand that compounds gotten synthetically in house laboratories doubt, untested, and the impact unknown. The solvent for the production of household RSO is usually gasoline, alcohol and even kerosene, which rather of curing, poison. Alcohols and their like hinder cannabinoids, therefore in truth, they do not bring anything brand-new to the medical world. Cannabis oil has actually currently marked a new age in which guy stopped to fear what is unidentified, and started to find what our ancestors had already observed and utilize the considerable capacity, initially glimpse, a little strange relationships, associated mainly with pathology. Medical cannabis, contrary to its name, does not mean fermented female inflorescences and leaves including psychoactive compounds coiled in so-called “Joints”, however an useful oil without psychedelic THC. A basic individual, after taking dosages of medical cannabis and achieving the suitable state of cannabinoids in the blood, can delight in increased immunity, lowered vulnerability to cancer, delayed aging and lowered danger of stroke or cardiovascular disease. CBD oil consists of cannabidiol as a base active ingredient and might contain only trace amounts of tetrahydroxycannabidiol (THC). RSO oil has a low CBD material, while high THC. Both cannabis oil type CBD and RSO also consist of other cannabinoids, such as cannabichromene (CBC) and cannabigerol (CBG). CBD medical cannabis oil is a rather helpful blend of cannabinoids, created to safeguard versus 21st century illness. Oil of cannabis in a kind of hobby APR contains little amounts of CBD, balanced by the existence of THC.
May I simply just say what a relief to uncover somebody that genuinely knows what they’re discussing over the internet. You definitely realize how to bring a problem to light and make it important. More people need to look at this and understand this side of your story. I was surprised you are not more popular given that you most certainly have the gift.
Did you understand these truths on CBD OIL and Full Spectrum CBD Hemp Oil? Cannabinoids are isolated from hemp utilizing supercritical CO2 extraction. Thanks to modern technology, the resulting solution is clean, without unneeded waxes and heavy metals, naturally present in the plant, and the drawn liquid has a normal, oily consistency. CBD oil includes cannabidiol as a base active ingredient and may contain only trace amounts of tetrahydroxycannabidiol (THC). Functions as a memory enhancer, improving concentration and coordination of movements, eliminating swelling and recurrent infections. It enhances the conduction of stimuli in the course of autoimmune illness (several sclerosis, amyotrophic sclerosis). It is suggested by doctors and pharmacists as an antioxidant and substance that obstructs the action of proinflammatory cytokines (proteins), e.g. in Crohn’s illness or ulcerative intestinal tract. RSO oil has a low CBD content, while high THC. The synergistic (enhancing) action of CBD and THC relative to each other is utilized here. Both cannabinoids can do much more together than when utilized separately. Both marijuana oil type CBD and RSO also consist of other cannabinoids, such as cannabichromene (CBC) and cannabigerol (CBG). The trick is not, however, that CBD typically has actually a composition expanded to consist of flavones, flavonoids, terpenes, terpenoids, amino acids and omega acids. The difference is mostly due to motives assisting humanity to utilize one or the other product. CBD medical cannabis oil is a rather advantageous blend of cannabinoids, developed to protect against 21st century illness. It’s best to utilize all of these substances together, as nature produced them and confined in cannabis inflorescences. Oil of cannabis in a kind of hobby APR consists of little amounts of CBD, stabilized by the presence of THC. – Modern scientific research reveals that CBD + THC cope with major autoimmune diseases, while CBC or CBG reveal minimal activity in the existence of both substances, just like flavonoids, flavones or terpenes, for that reason their material in the option appears to be unneeded. In addition, the marijuana stress from which THC and CBD are obtained include negligible amounts of other cannabinoids. Cannabis oil has currently marked a brand-new era in which man stopped to fear what is unknown, and began to rediscover what our ancestors had actually currently observed and utilize the significant capacity, in the beginning look, a little unusual relationships, associated generally with pathology. Medical marijuana, contrary to its name, does not indicate fermented female inflorescences and leaves consisting of psychedelic compounds coiled in so-called “Joints”, but an advantageous oil without psychoactive THC. A standard individual, after taking doses of medical cannabis and achieving the proper state of cannabinoids in the blood, can enjoy increased resistance, decreased vulnerability to cancer, delayed aging and minimized risk of stroke or cardiac arrest. CBD oil contains cannabidiol as a base ingredient and may consist of just trace quantities of tetrahydroxycannabidiol (THC). RSO oil has a low CBD material, while high THC. Both cannabis oil type CBD and RSO likewise consist of other cannabinoids, such as cannabichromene (CBC) and cannabigerol (CBG). CBD medical cannabis oil is a rather useful mix of cannabinoids, developed to safeguard against 21st century disease. Oil of marijuana in a kind of hobby APR consists of little quantities of CBD, stabilized by the presence of THC.
Did you know these realities on CBD OIL and Full Spectrum CBD Hemp Oil? Cannabinoids are isolated from hemp utilizing supercritical CO2 extraction. Thanks to modern technology, the resulting solution is clean, devoid of heavy metals and unneeded waxes, naturally present in the plant, and the drawn liquid has a normal, oily consistency. CBD oil contains cannabidiol as a base active ingredient and might include just trace quantities of tetrahydroxycannabidiol (THC). Functions as a memory enhancer, enhancing concentration and coordination of movements, eliminating inflammation and persistent infections. It enhances the conduction of stimuli in the course of autoimmune illness (several sclerosis, amyotrophic sclerosis). It is advised by medical professionals and pharmacists as an antioxidant and substance that obstructs the action of proinflammatory cytokines (proteins), e.g. in Crohn’s illness or ulcerative intestinal tract. RSO oil has a low CBD content, while high THC. Obviously, the crucial job of RSO is to trigger a psychoactive effect, although it can also stimulate “ill” brain structures. It deserves understanding that supplementation of this type is mostly utilized by individuals to whom standard therapy does not bring relief in disease. The synergistic (enhancing) action of CBD and THC relative to each other is utilized here. Both cannabinoids can do far more together than when utilized independently. In addition, they jointly stimulate the division of non-active nerve cells, nurture the fatty envelope of the nerves, and avoid myelin swelling that triggers loss of function in some autoimmune diseases. There are also stories where cannabis in its natural form softened spasticity, reduced the frequency of convulsions and seizures, and reduced unpleasant scrapie in Parkinson’s illness. This is where the concept of receiving RSO, planned only for chronically ill people, originated . Both cannabis oil type CBD and RSO likewise contain other cannabinoids, such as cannabichromene (CBC) and cannabigerol (CBG). The secret is not, however, that CBD often has a structure broadened to include flavones, flavonoids, terpenes, terpenoids, amino acids and omega acids. The difference is primarily due to intentions directing humanity to utilize one or the other item. CBD medical marijuana oil is a rather useful blend of cannabinoids, created to protect versus 21st century illness. It’s best to utilize all of these substances together, as nature created them and enclosed in cannabis inflorescences. It turns out that cannabidiol enhances the impacts of cannabichromene (CBC) and cannabigerol (CBG), and flavones or flavonoids enhance the absorption of these compounds. Omega-6 and omega-3 extremely nourish the body and do not allow to alter, which accelerate the aging procedure of the organism and enhance the advancement of cancer. Oil of cannabis in a kind of pastime APR includes little amounts of CBD, balanced by the presence of THC. – Modern clinical research shows that CBD + THC cope with major autoimmune illness, while CBC or CBG show very little activity in the presence of both substances, just like flavonoids, flavones or terpenes, for that reason their material in the option seems to be unnecessary. In addition, the marijuana strain from which THC and CBD are obtained consist of negligible amounts of other cannabinoids. Marijuana oil has actually already marked a new era in which man stopped to fear what is unidentified, and started to rediscover what our forefathers had actually currently observed and utilize the substantial potential, at very first glance, a little strange relationships, associated mainly with pathology. Medical marijuana, contrary to its name, does not mean fermented female inflorescences and leaves including psychoactive substances coiled in so-called “Joints”, however an advantageous oil without psychoactive THC. A standard individual, after taking doses of medical cannabis and attaining the appropriate state of cannabinoids in the blood, can delight in increased immunity, lowered susceptibility to cancer, postponed aging and reduced threat of stroke or cardiac arrest. CBD oil includes cannabidiol as a base active ingredient and might consist of just trace amounts of tetrahydroxycannabidiol (THC). RSO oil has a low CBD material, while high THC. Both cannabis oil type CBD and RSO likewise consist of other cannabinoids, such as cannabichromene (CBC) and cannabigerol (CBG). CBD medical cannabis oil is a rather beneficial mix of cannabinoids, designed to protect against 21st century disease. Oil of cannabis in a kind of hobby APR contains little amounts of CBD, stabilized by the existence of THC.
Good day! I could have sworn I’ve visited this blog before but after going through a few of the posts I realized it’s new to me. Anyways, I’m certainly delighted I stumbled upon it and I’ll be book-marking it and checking back frequently!
Good site you have got here.. It’s difficult to find excellent writing like yours these days. I truly appreciate people like you! Take care!!
It’s really a nice and useful piece of information. I am glad that you shared this useful information with us. Please keep us informed like this. Thanks for sharing.
Everything is very open with a clear description of the challenges. It was definitely informative. Your website is extremely helpful. Thank you for sharing!
Hello there, You’ve performed a fantastic job. I’ll certainly digg it and in my view recommend to my friends. I’m sure they will be benefited from this site.
Very neat blog article.Thanks Again. Awesome.
wow, awesome post.Much thanks again. Keep writing.
wine store near me
I truly appreciate this article.Thanks Again. Really Cool.
Youre so cool! I dont suppose Ive read anything similar to this prior to. So nice to find somebody with original ideas on this subject. realy thank you for beginning this up. this excellent website is something that is required on-line, somebody with a bit of originality. beneficial job for bringing a new challenge for the world wide web!
I discovered your blog web site on google and verify just a few of your early posts. Continue to maintain up the very good operate. I simply further up your RSS feed to my MSN News Reader. Seeking forward to reading extra from you later on!…
Great, thanks for sharing this article post.Really thank you! Really Cool.
Hello. I know this is usually somewhat off-topic, but My partner and i was wondering should you understood where I could get yourself a captcha plugin for my personal comment form? I’m making use of the same blog platform just like yours, and I’m getting difficulty finding one? Thanks a ton.
Did you know these truths on CBD OIL and Full Spectrum CBD Hemp Oil? Cannabinoids are separated from hemp utilizing supercritical CO2 extraction. Thanks to contemporary technology, the resulting solution is clean, without unneeded waxes and heavy metals, naturally present in the plant, and the sucked liquid has a typical, oily consistency. CBD oil includes cannabidiol as a base component and might consist of only trace quantities of tetrahydroxycannabidiol (THC). It is recommended by physicians and pharmacists as an antioxidant and compound that obstructs the action of proinflammatory cytokines (proteins), e.g. in Crohn’s disease or ulcerative intestinal tract. RSO oil has a low CBD material, while high THC. The synergistic (enhancing) action of CBD and THC relative to each other is used here. Both cannabinoids can do much more together than when used separately. Both marijuana oil type CBD and RSO also contain other cannabinoids, such as cannabichromene (CBC) and cannabigerol (CBG). The secret is not, nevertheless, that CBD frequently has actually a structure broadened to include flavones, flavonoids, terpenes, terpenoids, amino acids and omega acids. The distinction is primarily due to motives assisting humankind to utilize one or the other item. CBD medical marijuana oil is a rather useful mix of cannabinoids, created to protect against 21st century illness. It’s finest to utilize all of these substances together, as nature developed them and enclosed in cannabis inflorescences. Oil of marijuana in a type of hobby APR includes percentages of CBD, balanced by the presence of THC. Manufacturers concentrate on the synergistic effect of one compound relative to the other, while deserting the presence of CBC and CBG. Why such a decision? – Modern scientific research study shows that CBD + THC handle severe autoimmune illness, while CBC or CBG reveal very little activity in the presence of both compounds, simply like terpenes, flavones or flavonoids, for that reason their content in the solution seems to be unneeded. In addition, the cannabis pressure from which THC and CBD are obtained contain minimal amounts of other cannabinoids. RSO oil is entirely unlawful in Poland, which is why it can not be obtained in any legally operating shop on the marketplace. Naturally, there are a variety of amateur methods for acquiring it, but it’s excellent to understand that compounds obtained synthetically in house labs are uncertain, untried, and the effect unknown. The solvent for the production of family RSO is normally gas, alcohol and even kerosene, which rather of curing, toxin. Alcohols and their like impair cannabinoids, and so in reality, they do not bring anything new to the medical world. Marijuana oil has actually already marked a brand-new era in which man ceased to fear what is unidentified, and began to rediscover what our forefathers had actually currently seen and use the significant potential, at first glance, a little strange relationships, associated primarily with pathology. Medical cannabis, contrary to its name, does not suggest fermented female inflorescences and leaves consisting of psychedelic compounds coiled in so-called “Joints”, however a helpful oil without psychedelic THC. A basic individual, after taking dosages of medicinal cannabis and achieving the appropriate state of cannabinoids in the blood, can take pleasure in increased immunity, lowered susceptibility to cancer, postponed aging and decreased risk of stroke or cardiovascular disease. CBD oil consists of cannabidiol as a base active ingredient and may consist of only trace quantities of tetrahydroxycannabidiol (THC). RSO oil has a low CBD material, while high THC. Both marijuana oil type CBD and RSO likewise consist of other cannabinoids, such as cannabichromene (CBC) and cannabigerol (CBG). CBD medical cannabis oil is a rather helpful blend of cannabinoids, designed to secure against 21st century disease. Oil of cannabis in a kind of pastime APR contains small amounts of CBD, stabilized by the presence of THC.
Great article. properly laid out articles are always easier to read. A lot of blogs today simply publish 2,500+ word count articles with no good structure or layout that would have made it easy to read through. Thats how we end up with hundreds of tabs stored in our browser for later read, since we are interested in the topic, but the article itself isnt inviting to read and we are lazy to do it. Anyways, thanks for the great article and godbless
Hello! Someone throughout my Facebook group distributed this website around, thus I came to offer it a peek. I’m experiencing the information. I’m book-marking and will be tweeting this to my supporters! Wonderful blog and incredible design and style.
Did you understand these facts on CBD OIL and Full Spectrum CBD Hemp Oil? Cannabinoids are isolated from hemp using supercritical CO2 extraction. Thanks to modern technology, the resulting service is tidy, devoid of unneeded waxes and heavy metals, naturally present in the plant, and the drawn liquid has a normal, oily consistency. CBD oil contains cannabidiol as a base ingredient and might include just trace quantities of tetrahydroxycannabidiol (THC). It is suggested by medical professionals and pharmacists as an antioxidant and substance that blocks the action of proinflammatory cytokines (proteins), e.g. in Crohn’s disease or ulcerative intestine. RSO oil has a low CBD material, while high THC. The synergistic (enhancing) action of CBD and THC relative to each other is utilized here. Both cannabinoids can do much more together than when used individually. Both cannabis oil type CBD and RSO likewise contain other cannabinoids, such as cannabichromene (CBC) and cannabigerol (CBG). The secret is not, nevertheless, that CBD often has actually a structure expanded to consist of flavones, flavonoids, terpenes, terpenoids, amino acids and omega acids. The difference is mainly due to intentions directing humankind to use one or the other product. CBD medical marijuana oil is a rather helpful mix of cannabinoids, developed to secure versus 21st century illness. It’s best to utilize all of these compounds together, as nature produced them and confined in marijuana inflorescences. Oil of cannabis in a type of hobby APR includes percentages of CBD, stabilized by the presence of THC. Manufacturers concentrate on the synergistic impact of one compound relative to the other, while deserting the presence of CBC and CBG. Why such a choice? – Modern scientific research study reveals that CBD + THC manage serious autoimmune diseases, while CBC or CBG show very little activity in the presence of both compounds, much like flavonoids, flavones or terpenes, for that reason their material in the option appears to be unneeded. In addition, the marijuana stress from which THC and CBD are obtained include negligible amounts of other cannabinoids. RSO oil is totally unlawful in Poland, which is why it can not be acquired in any legally running store on the marketplace. Obviously, there are a variety of amateur methods for getting it, however it’s great to understand that compounds acquired synthetically in home labs doubt, untried, and the result unknown. The solvent for the production of household RSO is normally gas, alcohol and even kerosene, which instead of treating, toxin. Alcohols and their like hinder cannabinoids, therefore in reality, they don’t bring anything new to the medical world. Marijuana oil has actually currently marked a brand-new age in which man ceased to fear what is unidentified, and began to find what our forefathers had already seen and utilize the significant potential, initially glance, a little bizarre relationships, associated mainly with pathology. Medical marijuana, contrary to its name, does not mean fermented female inflorescences and leaves consisting of psychedelic substances coiled in so-called “Joints”, but a beneficial oil without psychedelic THC. A standard person, after taking dosages of medicinal marijuana and achieving the suitable state of cannabinoids in the blood, can enjoy increased resistance, minimized vulnerability to cancer, delayed aging and lowered danger of stroke or cardiovascular disease. CBD oil contains cannabidiol as a base active ingredient and might include only trace quantities of tetrahydroxycannabidiol (THC). RSO oil has a low CBD material, while high THC. Both marijuana oil type CBD and RSO likewise contain other cannabinoids, such as cannabichromene (CBC) and cannabigerol (CBG). CBD medical marijuana oil is a rather advantageous blend of cannabinoids, developed to protect versus 21st century disease. Oil of marijuana in a kind of hobby APR consists of small amounts of CBD, balanced by the presence of THC.
Please let me recognize if you’re trying to find a great author for your internet site. You may have some great content, and I think I might be a good advantage. If you happen to want to acquire some of the weight off, I’d like in order to write some material with regard to your blog in trade to get a link back in order to mine. Please shoot myself an email if fascinated. Thanks.
Many thanks very significantly for the high top quality and results-oriented help. My partner and i won’t think carefully to support your blog post in order to anybody who wants and wishes support about this location.
Did you know these realities on CBD OIL and Full Spectrum CBD Hemp Oil? Cannabinoids are separated from hemp utilizing supercritical CO2 extraction. Thanks to modern innovation, the resulting option is clean, devoid of heavy metals and unnecessary waxes, naturally present in the plant, and the sucked liquid has a common, oily consistency. CBD oil consists of cannabidiol as a base ingredient and might contain only trace amounts of tetrahydroxycannabidiol (THC). It is suggested by medical professionals and pharmacists as an antioxidant and compound that blocks the action of proinflammatory cytokines (proteins), e.g. in Crohn’s illness or ulcerative intestine. RSO oil has a low CBD material, while high THC. Naturally, the essential job of RSO is to cause a psychedelic impact, although it can also stimulate “ill” brain structures. It deserves understanding that supplementation of this type is mainly utilized by people to whom standard treatment does not bring relief in disease. The synergistic (enhancing) action of CBD and THC relative to each other is used here. Both cannabinoids can do a lot more together than when utilized individually. In addition, they collectively stimulate the department of non-active nerve cells, nurture the fatty envelope of the nerves, and prevent myelin inflammation that causes loss of function in some autoimmune diseases. There are likewise stories where cannabis in its natural kind softened spasticity, lowered the frequency of seizures and convulsions, and suppressed unpleasant scrapie in Parkinson’s disease. This is where the idea of receiving RSO, meant only for chronically ill people, stemmed . Both marijuana oil type CBD and RSO also consist of other cannabinoids, such as cannabichromene (CBC) and cannabigerol (CBG). The trick is not, nevertheless, that CBD frequently has a composition expanded to consist of flavones, flavonoids, terpenes, terpenoids, amino acids and omega acids. The difference is mostly due to intentions directing humanity to use one or the other item. CBD medical marijuana oil is a rather advantageous mix of cannabinoids, created to protect versus 21st century illness. It’s best to utilize all of these substances together, as nature created them and confined in marijuana inflorescences. It turns out that cannabidiol enhances the impacts of cannabichromene (CBC) and cannabigerol (CBG), and flavones or flavonoids enhance the absorption of these substances. Omega-6 and omega-3 extremely nurture the body and do not enable to change, which speed up the aging procedure of the organism and boost the advancement of cancer. Oil of marijuana in a sort of pastime APR contains small amounts of CBD, balanced by the presence of THC. Producers focus on the synergistic effect of one compound relative to the other, while deserting the presence of CBC and CBG. Why such a decision? – Modern scientific research study reveals that CBD + THC handle serious autoimmune illness, while CBC or CBG show minimal activity in the existence of both compounds, much like terpenes, flavones or flavonoids, therefore their material in the option appears to be unneeded. In addition, the cannabis pressure from which THC and CBD are obtained consist of minimal amounts of other cannabinoids. RSO oil is completely prohibited in Poland, which is why it can not be acquired in any lawfully running shop on the market. Of course, there are a number of amateur techniques for getting it, but it’s great to understand that substances acquired artificially in house labs are unsure, untried, and the impact unknown. The solvent for the production of family RSO is usually fuel, alcohol and even kerosene, which instead of treating, poison. Alcohols and their like impair cannabinoids, and so in reality, they don’t bring anything new to the medical world. Marijuana oil has actually currently marked a new era in which guy stopped to fear what is unknown, and began to rediscover what our forefathers had actually currently seen and utilize the significant capacity, initially glance, a little bizarre relationships, associated primarily with pathology. Medical cannabis, contrary to its name, does not mean fermented female inflorescences and leaves consisting of psychedelic substances coiled in so-called “Joints”, but a beneficial oil without psychedelic THC. A basic person, after taking dosages of medical marijuana and attaining the proper state of cannabinoids in the blood, can delight in increased resistance, lowered vulnerability to cancer, delayed aging and lowered danger of stroke or heart attack. CBD oil contains cannabidiol as a base component and may contain just trace amounts of tetrahydroxycannabidiol (THC). RSO oil has a low CBD material, while high THC. Both cannabis oil type CBD and RSO also consist of other cannabinoids, such as cannabichromene (CBC) and cannabigerol (CBG). CBD medical cannabis oil is a rather helpful blend of cannabinoids, developed to protect against 21st century disease. Oil of cannabis in a kind of pastime APR contains little amounts of CBD, balanced by the presence of THC.
Did you know these realities on CBD OIL and Full Spectrum CBD Hemp Oil? Cannabinoids are isolated from hemp using supercritical CO2 extraction. Thanks to contemporary technology, the resulting service is tidy, totally free of unneeded waxes and heavy metals, naturally present in the plant, and the drawn liquid has a typical, oily consistency. CBD oil includes cannabidiol as a base component and may include just trace amounts of tetrahydroxycannabidiol (THC). It is advised by medical professionals and pharmacists as an antioxidant and compound that blocks the action of proinflammatory cytokines (proteins), e.g. in Crohn’s disease or ulcerative intestinal tract. RSO oil has a low CBD material, while high THC. The synergistic (enhancing) action of CBD and THC relative to each other is used here. Both cannabinoids can do much more together than when used individually. Both cannabis oil type CBD and RSO also consist of other cannabinoids, such as cannabichromene (CBC) and cannabigerol (CBG). The trick is not, however, that CBD frequently has actually a composition broadened to consist of flavones, flavonoids, terpenes, terpenoids, amino acids and omega acids. The difference is mostly due to motives assisting mankind to utilize one or the other product. CBD medical marijuana oil is a rather beneficial blend of cannabinoids, developed to safeguard versus 21st century disease. It’s best to utilize all of these substances together, as nature produced them and enclosed in marijuana inflorescences. Oil of marijuana in a sort of hobby APR includes small amounts of CBD, balanced by the presence of THC. Manufacturers concentrate on the synergistic effect of one substance relative to the other, while abandoning the existence of CBC and CBG. Why such a decision? – Modern clinical research study reveals that CBD + THC cope with severe autoimmune illness, while CBC or CBG show very little activity in the presence of both substances, similar to terpenes, flavones or flavonoids, therefore their content in the solution appears to be unnecessary. In addition, the cannabis pressure from which THC and CBD are obtained contain minimal quantities of other cannabinoids. RSO oil is entirely prohibited in Poland, which is why it can not be acquired in any lawfully operating store on the marketplace. Of course, there are a number of amateur approaches for acquiring it, but it’s good to understand that substances gotten synthetically in house labs doubt, untested, and the result unknown. The solvent for the production of home RSO is usually gasoline, alcohol and even kerosene, which rather of curing, toxin. Alcohols and their like impair cannabinoids, therefore in reality, they don’t bring anything new to the medical world. Marijuana oil has already marked a new era in which man ceased to fear what is unidentified, and began to find what our forefathers had currently observed and utilize the substantial potential, in the beginning look, a little bizarre relationships, associated generally with pathology. Medical marijuana, contrary to its name, does not imply fermented female inflorescences and leaves consisting of psychoactive compounds coiled in so-called “Joints”, however a helpful oil without psychoactive THC. A basic person, after taking doses of medical marijuana and accomplishing the proper state of cannabinoids in the blood, can delight in increased resistance, decreased susceptibility to cancer, delayed aging and reduced risk of stroke or cardiovascular disease. CBD oil includes cannabidiol as a base component and may consist of just trace quantities of tetrahydroxycannabidiol (THC). RSO oil has a low CBD material, while high THC. Both marijuana oil type CBD and RSO also consist of other cannabinoids, such as cannabichromene (CBC) and cannabigerol (CBG). CBD medical marijuana oil is a rather advantageous blend of cannabinoids, designed to safeguard against 21st century illness. Oil of cannabis in a kind of pastime APR includes small quantities of CBD, balanced by the presence of THC.
Use market and keyword research to aid you decide exactly what the best title is rrn your videos. One for the best methods to list building is by way of YouTube. Make your comments relevant into the video and genuine.
This is not really a great strategy to increase youtube views but and it can generate organic traffic. Speaking of not having the ability to resist, your video end up being addictive.
If make use of YouTube for business purposes, you need to take a very small imagination to obtain your content viewed. One on the best methods for list building is with the help of YouTube. Another good example will be the term ‘Football’.
hey there and thank you for your information ? I?ve certainly picked up something new from right here. I did however expertise several technical points using this site, as I experienced to reload the website lots of times previous to I could get it to load correctly. I had been wondering if your web host is OK? Not that I am complaining, but slow loading instances times will sometimes affect your placement in google and can damage your high quality score if ads and marketing with Adwords. Well I am adding this RSS to my e-mail and could look out for a lot more of your respective intriguing content. Make sure you update this again very soon..
If you’re discovering similar situation, read this very carefully. Private label rights product help others live their dreams? Plus it a thrilling time and pretty addicting.
Thank you for the good writeup. It in reality was once a enjoyment account it. Look complicated to more added agreeable from you! However, how could we keep in touch?
Your audience may need to view your video 2 of times before they watch. First of all, you’ll want to remain great terms with YouTube. It is a tool you get to utilize to get more viewers to YouTube.
whoah this blog is great i love reading your posts. Keep up the good work! You know, a lot of people are hunting around for this information, you could help them greatly.
anything at all that is necessary on the internet, somebody with a little bit of originality!I’m speaking more than a superior promotion approach than all that exists upon the sector directly at present, even better than e-mail advertising and marketing.Specifically including by yourself gained this information versus me, this is specifically how your self can market your office or solution.An revolutionary share!
everything that is essential online, somebody with a bit of originality!I’m speaking in excess of a superior promotion strategy than all that exists upon the industry instantly by now, even much better than e mail marketing.Particularly including yourself acquired this message from me, this is specifically how by yourself can endorse your business office or materials.An revolutionary share!
You actually make it seem so easy with your presentation but I find this topic to be actually something that I think I would never understand. It seems too complicated and extremely broad for me. I’m looking forward for your next post, I will try to get the hang of it!
Thank you for the auspicious writeup. It in fact was a amusement account it. Look advanced to more added agreeable from you! By the way, how can we communicate?
I don?t even know how I ended up here, but I thought this post was good. I don’t know who you are but certainly you’re going to a famous blogger if you aren’t already 😉 Cheers!
Hello! This post could not be written any better! Reading this post reminds me of my previous room mate! He always kept talking about this. I will forward this article to him. Pretty sure he will have a good read. Thank you for sharing!
Heya i am for the first time here. I found this board and I find It truly useful & it helped me out a lot. I hope to give something back and help others like you aided me.
I don?t even know how I ended up here, but I thought this post was great. I do not know who you are but certainly you are going to a famous blogger if you are not already 😉 Cheers!
Hey There. I found your blog using msn. This is a really well written article. I will make sure to bookmark it and return to read more of your useful info. Thanks for the post. I will certainly return.
hey there and thank you for your information ? I have certainly picked up anything new from right here. I did however expertise several technical points using this website, as I experienced to reload the web site a lot of times previous to I could get it to load correctly. I had been wondering if your hosting is OK? Not that I’m complaining, but sluggish loading instances times will very frequently affect your placement in google and can damage your high-quality score if ads and marketing with Adwords. Anyway I?m adding this RSS to my email and could look out for a lot more of your respective exciting content. Make sure you update this again very soon..
You really make it seem so easy with your presentation but I find this matter to be actually something which I think I would never understand. It seems too complicated and extremely broad for me. I am looking forward for your next post, I?ll try to get the hang of it!
Hello, i think that i saw you visited my weblog so i came to ?return the favor?.I’m trying to find things to improve my site!I suppose its ok to use some of your ideas!!
Hi there, You’ve done an excellent job. I?ll certainly digg it and personally recommend to my friends. I’m confident they will be benefited from this website.
Thank you for the auspicious writeup. It in fact was a amusement account it. Look advanced to far added agreeable from you! By the way, how could we communicate?
This is very interesting, You’re a very skilled blogger. I have joined your rss feed and look forward to seeking more of your excellent post. Also, I’ve shared your web site in my social networks!
Wow, wonderful blog layout! How long have you been blogging for? you made blogging look easy. The overall look of your web site is wonderful, as well as the content!
I think this is among the most vital information for me. And i am glad reading your article. But wanna remark on few general things, The web site style is great, the articles is really great : D. Good job, cheers
Wow, amazing blog layout! How long have you been blogging for? you made blogging look easy. The overall look of your website is great, let alone the content!
Unquestionably believe that which you stated. Your favorite justification appeared to be on the net the simplest thing to be aware of. I say to you, I definitely get irked while people think about worries that they just don’t know about. You managed to hit the nail upon the top and defined out the whole thing without having side-effects , people could take a signal. Will probably be back to get more. Thanks
Hey There. I found your blog using msn. This is an extremely well written article. I will be sure to bookmark it and come back to read more of your useful information. Thanks for the post. I will definitely return.
It’s appropriate time to make some plans for the future and it is time to be happy. I have read this post and if I could I desire to suggest you few interesting things or tips. Perhaps you can write next articles referring to this article. I desire to read more things about it!
Magnificent goods from you, man. I have understand your stuff previous to and you are just too great. I really like what you have acquired here, really like what you’re stating and the way in which you say it. You make it enjoyable and you still take care of to keep it smart. I cant wait to read much more from you. This is actually a tremendous web site.
This is really interesting, You are a very skilled blogger. I have joined your feed and look forward to seeking more of your fantastic post. Also, I have shared your web site in my social networks!
This is really interesting, You are a very skilled blogger. I have joined your rss feed and look forward to seeking more of your fantastic post. Also, I have shared your website in my social networks!
Heya i am for the first time here. I found this board and I find It truly useful & it helped me out much. I hope to give something back and aid others like you aided me.
Its like you read my mind! You seem to know so much about this, like you wrote the book in it or something. I think that you could do with a few pics to drive the message home a little bit, but other than that, this is wonderful blog. A great read. I will certainly be back.
Thank anyone so much regarding letting everyone know what My spouse and i didn’t know. I count on working with you.
I was so amazed by your blog. Thank a person so much.
I?m not sure where you’re getting your info, but great topic. I needs to spend some time learning much more or understanding more. Thanks for magnificent info I was looking for this info for my mission.
Just wish to say your article is as surprising. The clarity in your post is just spectacular and i could assume you are an expert on this subject. Fine with your permission let me to grab your RSS feed to keep up to date with forthcoming post. Thanks a million and please keep up the enjoyable work.
Hey there! complete you use Twitter? Id in the manner of to follow you if that would be okay. Im undoubtedly enjoying your blogging site and look deliver to other updates.
Hey there, You’ve done a fantastic job. I will certainly digg it and personally recommend to my friends. I am confident they’ll be benefited from this web site.
Wow, wonderful blog layout! How long have you been blogging for? you make blogging look easy. The overall look of your site is excellent, let alone the content!
We are a group of volunteers and starting a new scheme in our community. Your website offered us with valuable info to work on. You’ve done a formidable job and our whole community will be grateful to you.
I have been surfing online more than three hours today, yet I never found any interesting article like yours. It is pretty worth enough for me. In my view, if all site owners and bloggers made good content as you did, the web will be a lot more useful than ever before.
I was recommended this blog by my cousin. I’m not sure whether this post is written by him as nobody else know such detailed about my problem. You’re wonderful! Thanks!
My brother suggested I might like this website. He was entirely right. This post truly made my day. You can not imagine just how much time I had spent for this information! Thanks!
I just want to say I’m new to blogging and site-building and really loved your page. Most likely I’m going to bookmark your site . You surely have tremendous article content. With thanks for revealing your web page.
I don?t even know how I ended up here, but I thought this post was good. I don’t know who you are but definitely you’re going to a famous blogger if you aren’t already 😉 Cheers!
Heya i am for the first time here. I came across this board and I find It really useful & it helped me out a lot. I hope to give something back and aid others like you helped me.
I am really impressed with your writing skills as well as with the layout on your weblog. Is this a paid theme or did you modify it yourself? Anyway keep up the excellent quality writing, it?s rare to see a nice blog like this one these days..
I am not sure where you’re getting your information, but great topic. I needs to spend some time learning more or understanding more. Thanks for wonderful information I was looking for this information for my mission.
I am so grateful for your blog post. Great.
I was recommended this blog by my cousin. I am not sure whether this post is written by him as no one else know such detailed about my problem. You’re amazing! Thanks!
I don?t even know how I ended up here, but I thought this post was good. I don’t know who you are but definitely you’re going to a famous blogger if you aren’t already 😉 Cheers!
Pretty section of content. I just stumbled upon your web site and in accession capital to assert that I get actually enjoyed account your blog posts. Anyway I will be subscribing to your feeds and even I achievement you access consistently quickly.
My brother suggested I might like this website. He was entirely right. This post truly made my day. You can not imagine just how much time I had spent for this info! Thanks!
My lover and I stumbled above here different website and even thought I might just as well check things out and about. I like the issues i see so nowadays I’m following you. Seem forward to checking out and about your on line webpage repeatedly.
Excellent post. I was checking continuously this blog and I am impressed! Very useful info specifically the last part 🙂 I care for such information a lot. I was looking for this certain info for a very long time. Thank you and good luck.
Magnificent beat ! I wish to apprentice while you amend your site, how could i subscribe for a blog web site? The account helped me a acceptable deal. I had been a little bit acquainted of this your broadcast provided bright clear idea
Fantastic goods from you, man. I’ve understand your stuff previous to and you are just too fantastic. I actually like what you’ve acquired here, certainly like what you’re saying and the way in which you say it. You make it entertaining and you still care for to keep it sensible. I can not wait to read far more from you. This is actually a tremendous site.
As a Newbie, I am permanently exploring online for articles that can benefit me. Thank you
Hello There. I found your blog using msn. This is an extremely well written article. I will make sure to bookmark it and return to read more of your useful information. Thanks for the post. I will certainly comeback.
Excellent goods from you, man. I’ve understand your stuff previous to and you are just extremely fantastic. I really like what you’ve acquired here, certainly like what you’re stating and the way in which you say it. You make it entertaining and you still care for to keep it smart. I can’t wait to read much more from you. This is actually a tremendous site.
Great blog here! Also your web site loads up fast! What web host are you using? Can I get your affiliate link to your host? I wish my web site loaded up as quickly as yours lol
hey there and thank you for your info ? I have definitely picked up anything new from right here. I did however expertise some technical points using this site, since I experienced to reload the web site many times previous to I could get it to load correctly. I had been wondering if your web host is OK? Not that I’m complaining, but slow loading instances times will very frequently affect your placement in google and can damage your high-quality score if ads and marketing with Adwords. Well I?m adding this RSS to my email and can look out for a lot more of your respective exciting content. Ensure that you update this again soon..
My brother recommended I might like this blog. He was totally right. This post truly made my day. You can not imagine just how much time I had spent for this info! Thanks!
I’m really impressed with your writing skills and also with the layout on your blog. Is this a paid theme or did you customize it yourself? Either way keep up the nice quality writing, it?s rare to see a great blog like this one these days..
I simply want to mention I am all new to blogging and seriously liked this blog site. Likely I’m likely to bookmark your blog post . You absolutely come with excellent articles and reviews. Thanks a lot for sharing with us your web site.
I like the valuable information you provide in your articles. I?ll bookmark your weblog and check again here frequently. I am quite certain I?ll learn many new stuff right here! Good luck for the next!
Thank you for the auspicious writeup. It in fact was a amusement account it. Look advanced to more added agreeable from you! However, how could we communicate?
My brother suggested I might like this web site. He was totally right. This post actually made my day. You cann’t imagine just how much time I had spent for this information! Thanks!
Heya, aren’t you too great? Your own writing widens my information. Give thanks you.
I just couldn’t go away your web site prior to suggesting that I extremely loved the standard info a person supply to your guests? Is gonna be back incessantly in order to inspect new posts
Fantastic beat ! I would like to apprentice while you amend your website, how could i subscribe for a weblog website? The account aided me a appropriate deal. I had been a little bit familiar of this your broadcast provided brilliant clear concept
Thanks , I’ve recently been searching for info about this subject for ages and yours is the greatest I’ve discovered till now. But, what about the bottom line? Are you sure about the source?
As I web site possessor I believe the content material here is rattling magnificent , appreciate it for your efforts. You should keep it up forever! Good Luck.
It’s truly a great and helpful piece of info. I am satisfied that you shared this useful information with us. Please keep us up to date like this. Thanks for sharing.
I’m also commenting to let you be aware of what a wonderful discovery our princess enjoyed using the blog. She picked up a good number of details, not to mention how it is like to possess an ideal giving nature to have folks clearly have an understanding of some multifaceted matters. You undoubtedly exceeded our expectations. I appreciate you for presenting those beneficial, trustworthy, explanatory and fun guidance on your topic to Evelyn.
Keep functioning ,great job!
Thank a person so much with regard to making me know what We didn’t know. I count on working with you.
I just want to tell you that I’m new to blogging and site-building and absolutely loved your web blog. Probably I’m going to bookmark your blog post . You certainly have great posts. With thanks for sharing with us your blog site.
Thanks , I’ve recently been looking for information approximately this subject for ages and yours is the best I have discovered so far. However, what in regards to the bottom line? Are you certain in regards to the source?
Enjoyed studying this, very good stuff, thanks . “The fox knows many things, but the hedgehog knows one big thing.” by Archilocus.
Just desire to say your article is as astounding. The clarity in your post is just nice and i could assume you are an expert on this subject. Well with your permission allow me to grab your feed to keep up to date with forthcoming post. Thanks a million and please carry on the enjoyable work.
Kudos to you, I actually learned something new. Appreciate a person so much. My partner and i search forward to nearby.
Just want to say your article is as astonishing. The clearness on your publish is just cool and that i could assume you are a professional on this subject. Fine together with your permission let me to grasp your feed to keep up to date with impending post. Thank you one million and please carry on the enjoyable work.
Hi there! This is my first comment here so I just wanted to give a quick shout out and tell you I truly enjoy reading your articles. Can you recommend any other blogs/websites/forums that go over the same topics? Many thanks!
Great blog you’ve got here.. It’s hard to find high-quality writing like yours these days. I really appreciate individuals like you! Take care!!
I found your blog web site on google and verify a number of of your early posts. Proceed to maintain up the excellent operate. I simply further up your RSS feed to my MSN Information Reader. Seeking ahead to studying more from you later on!? I’m often to running a blog and i really appreciate your content. The article has actually peaks my interest. I am going to bookmark your website and preserve checking for brand new information.
Best view i have ever seen !
It’s actually a cool and helpful piece of info. I am glad that you shared this useful information with us. Please keep us up to date like this. Thanks for sharing.
Best view i have ever seen !
A person necessarily assist to make critically articles I would state. That is the very first time I frequented your website page and thus far? I amazed with the research you made to create this particular publish amazing. Great process!
Can I say thats a relief to discover somebody who really knows what theyre speaking about online. You definitely learn how to bring a concern to light and make it critical. Lots more people ought to read this and see why side from the story. I cant believe youre not more popular when you absolutely provide the gift.
wonderful points altogether, you just received a new reader. What might you suggest about your submit that you just made a few days ago? Any positive?
I like the helpful information you provide in your articles. I will bookmark your blog and check again here frequently. I’m quite certain I will learn a lot of new stuff right here! Good luck for the next!
Best view i have ever seen !
Best view i have ever seen !
What’s Happening i am new to this, I stumbled upon this I have found It positively useful and it has helped me out loads. I hope to contribute & assist other users like its helped me. Great job.
Aw, it was a very good post. In idea I must invest writing such as this additionally – spending time and actual effort to produce a excellent article… but what can I say… I procrastinate alot by no means often get something carried out.
Best view i have ever seen !
I wanted to draft you that very little remark just to give many thanks again considering the awesome thoughts you have discussed here. It was really incredibly open-handed with people like you giving unreservedly exactly what a lot of folks could have offered for sale for an ebook to earn some profit on their own, especially since you might well have tried it in case you considered necessary. Those basics as well acted as the great way to fully grasp that the rest have a similar eagerness just as my personal own to figure out whole lot more concerning this problem. Certainly there are a lot more fun occasions ahead for individuals who find out your site.
This blog was… how do you say it? Relevant!! Finally I have found something which helped me. Thank you!
The next time I read a blog, I hope that it does not fail me just as much as this one. I mean, I know it was my choice to read, nonetheless I truly believed you would have something interesting to talk about. All I hear is a bunch of complaining about something that you can fix if you weren’t too busy seeking attention.
If you are searching for the ultimate pest control company, look no more. These guys are awesome!
when i was a kid, i love to receive an assortment of birthday presents like teddy bears and mechanical toys,.
I love reading through an article that will make people think. Also, many thanks for allowing me to comment.
That is a very good tip especially to those fresh to the blogosphere. Short but very precise info… Thanks for sharing this one. A must read post!
Yay google is my world beater helped me to find this great web site ! .
Having read this I thought it was extremely enlightening. I appreciate you finding the time and effort to put situs domino terpercaya this article together. I once again find myself spending a lot of time both reading and commenting
Way cool! Some very valid points! I appreciate you penning this post plus the rest of the website is really good.
Normally I do not read article on blogs, but I would like to say that this write-up very forced me to try and do so! Your writing style has been amazed me. Thanks, quite nice article.
Awesome blog post! I’ll return to view your next article! Thanks!
I carry on listening to the newscast lecture about getting free online grant applications so I have been looking around for the top site to get one. Could you advise me please, where could i get some?
Can I simply say what a comfort to uncover somebody that really knows what they are talking about on the internet. You certainly know how to bring a problem to light and make it important. More people need to check this out and understand this side of the story. It’s surprising you are not more popular given that you most certainly have the gift.
It is truly a great and useful piece of information. I am happy that you simply shared this helpful info with us. Please keep us informed like this. Thank you for sharing.
When do you think this Real Estate market will go back in a positive direction? Or is it still too early to tell? We are seeing a lot of housing foreclosures in Altamonte Springs Florida. What about you? Would love to get your feedback on this.Marlyn Deveaux
You made some decent points there. I looked on the web to learn more about the issue and found most individuals will go along with your views on this web site.
Pretty! This has been an extremely wonderful article. Thanks for supplying this information.
Good day! I could have sworn I’ve been to this web site before but after going through some of the articles I realized it’s new to me. Regardless, I’m certainly delighted I discovered it and I’ll be bookmarking it and checking back frequently.
I was able to find good information from your blog posts.
I couldn’t refrain from commenting. Very well written.
I really enjoyed this article. You are an excellent blogger. I’ll return to see more! Thanks!
Having read this I thought it was really enlightening. I appreciate you spending some time and energy to put bermain invest angka togel this content together. I once again find myself personally spending a lot of time both reading and commenting
I’m really impressed with your writing skills and also with the layout on your blog. Is this a paid theme or did you modify it yourself? Anyway keep up the excellent quality writing, it is rare to see a nice blog like this one nowadays..
You’ve made some good points there. I looked on the internet for additional information about the issue and found most individuals will go along with your views on this web site.
Hey! I just wanted to ask if you ever have any problems with hackers? My last blog (wordpress) was hacked and I ended up losing several weeks of hard work due to no data backup. Do you have any methods to protect against hackers?
This blog was… how do you say it? Relevant!! Finally I’ve found something which helped me. Appreciate it!
naturally like your website however you have to test the spelling on several of your posts. A number of them are rife with spelling issues and I in finding it very troublesome to inform the reality then again I’ll surely come again again.
This site was… how do I say it? Relevant!! Finally I have found something which helped me. Appreciate it!
After I originally commented I seem to have clicked on the -Notify me when new comments are added- checkbox and now every time a comment is added I get 4 emails with the exact same comment. Is there a means you can remove me from that service? Thanks a lot.
You actually make it seem so easy with your presentation but I find this matter to be actually something which I think I would never understand. It seems too complicated and very broad for me. I am looking forward for your next post, I will try to get the hang of it!
I love reading through an article that can make men and women think. Also, thank you for permitting me to comment.
Aw, this was a very nice post. In idea I wish to put in writing like this moreover – taking time and precise effort to make an excellent article… but what can I say… I procrastinate alot and by no means appear to get something done.
Thanks for writing this excellent article. I’ll return to see more.
Your style is so unique compared to other people I have read stuff from. I appreciate you for posting when you’ve got the opportunity, Guess I will just bookmark this page.
Just wanted to say thank you! I love sucking dick btw hmu
Greetings! Very helpful advice in this particular post! It’s the little changes which will make the biggest changes. Thanks a lot for sharing!
Spot lets start on this write-up, I truly believe this excellent website wants far more consideration. I’ll probably be once more to study considerably more, thank you for that info.
I think this is one of the most vital information for me. And i am glad reading your article. But wanna remark on few general things, The website style is perfect, the articles is really nice : D. Good job, cheers
Wow! This can be one particular of the most useful blogs We have ever arrive across on this subject. Actually Great. I’m also a specialist in this topic so I can understand your effort.
I want to to thank you for this good read!! I absolutely loved every little bit of it. I have got you book marked to check out new stuff you post…
Greetings, I do think your site could possibly be having browser compatibility issues. Whenever I look at your web site in Safari, it looks fine however when opening in I.E., it’s got some overlapping issues. I merely wanted to give you a quick heads up! Aside from that, fantastic website!
Pretty! This has been an incredibly wonderful post. Thank you for supplying this information.
An outstanding share! I’ve just forwarded this onto a colleague who was conducting a little research on this. And he actually bought me lunch simply because I stumbled upon it for him… lol. So let me reword this…. Thanks for the meal!! But yeah, thanx for spending some time to talk about this issue here on your blog.
It has always been my belief that good writing like this takes research and talent. It’s very apparent you have done your homework. Great job!
Howdy would you mind stating which blog platform you’re working with? I’m looking to start my own blog in the near future but I’m having a hard time choosing between BlogEngine/Wordpress/B2evolution and Drupal. The reason I ask is because your design and style seems different then most blogs and I’m looking for something unique. P.S My apologies for being off-topic but I had to ask!
Greetings! Very helpful advice in this particular article! It’s the little changes that make the greatest changes. Thanks a lot for sharing!
I wanted to thank you for this great read!! I certainly loved every bit of it. I have got you bookmarked to check out new stuff you post…
Greetings! Very useful advice within this article! It is the little changes that will make the largest changes. Thanks a lot for sharing!
I’m impressed, I have to admit. Actually rarely do you encounter a weblog that’s both educative and entertaining, and let me tell you, you’ve got hit the nail to the head. Your thought is outstanding; the catch is something inadequate individuals are speaking intelligently about. We are happy i always found this during my search for some thing relating to this.
I’m amazed, I have to admit. Seldom do I come across a blog that’s both educative and amusing, and let me tell you, you have hit the nail on the head. The problem is an issue that not enough people are speaking intelligently about. Now i’m very happy I stumbled across this during my search for something concerning this.
Wonderful post! We will be linking to this particularly great content on our site. Keep up the great writing.
I like the valuable info you provide in your articles. I will bookmark your weblog and check again here regularly. I’m quite certain I?ll learn plenty of new stuff right here! Best of luck for the next!
Howdy! This blog post could not be written much better! Going through this post reminds me of my previous roommate! He constantly kept preaching about this. I will forward this post to him. Fairly certain he’ll have a good read. I appreciate you for sharing!
The next time I read a blog, Hopefully it does not disappoint me just as much as this particular one. After all, Yes, it was my choice to read through, nonetheless I actually believed you would have something interesting to talk about. All I hear is a bunch of moaning about something that you can fix if you were not too busy searching for attention.
Everything is very open with a precise description of the issues. It was truly informative. Your website is very useful. Thank you for sharing.
Excellent web site you have here.. It’s difficult to find high quality writing like yours these days. I seriously appreciate individuals like you! Take care!!
Howdy! Do you know if they make any plugins to help with Search Engine Optimization? I’m trying to get my blog to rank for some targeted keywords but I’m not seeing very good gains. If you know of any please share. Cheers!
Youre so cool! I dont suppose Ive read anything similar to this prior to. So nice to locate somebody with many original applying for grants this subject. realy appreciation for starting this up. this site can be something that is needed on the internet, a person after a little originality. beneficial project for bringing something totally new to your net!
Certainly with your thoughts here and that i love your blog! I’ve bookmarked it making sure that I can come back & read more in the foreseeable future.click here
Unquestionably believe that which you said. Your favorite justification seemed to be on the web the simplest thing to be aware of. I say to you, I certainly get irked while people consider worries that they just don’t know about. You managed to hit the nail upon the top and also defined out the whole thing without having side effect , people could take a signal. Will probably be back to get more. Thanks
This is really interesting, You’re a very skilled blogger. Ive joined your rss and appear forward to seeking really your great post. Also, I have shared your web site during my social networks!
Good web site you’ve got here.. It’s hard to find high quality writing like yours nowadays. I honestly appreciate people like you! Take care!!
I was very happy to find this page. I want to to thank you for ones time for this particularly fantastic read!! I definitely loved every bit of it and I have you saved to fav to look at new information on your website.
A fascinating discussion is definitely worth comment. I do believe that you should publish more on this subject matter, it might not be a taboo matter but typically people do not talk about these topics. To the next! Best wishes!
You actually make it appear really easy with your presentation however I in finding this topic to be really something that I feel I might never understand. It kind of feels too complex and very broad for me. I’m taking a look forward on your subsequent submit, I will try to get the cling of it!
Thanks for one’s marvelous posting! I really enjoyed reading it, you can be a great author.I will ensure that I bookmark your blog and will come back someday. I want to encourage you to continue your great job, have a nice morning!
I have been gone for some time, but now I remember why I used to love this site. Thank you, I will try and check back more often. How frequently do you update your blog?
Wow, fantastic blog layout! How long have you been blogging for? you make blogging look easy. The overall look of your web site is magnificent, let alone the content!
I must say, as a lot as I enjoyed reading what you had to say, I couldnt help but lose interest after a while. Its as if you had a wonderful grasp on the subject matter, but you forgot to include your readers. Perhaps you should think about this from far more than one angle. Or maybe you shouldnt generalise so considerably. Its better if you think about what others may have to say instead of just going for a gut reaction to the subject. Think about adjusting your own believed process and giving others who may read this the benefit of the doubt.Jobs offered
Of course, what a great blog and educative posts, I surely will bookmark your blog.Best Regards!
Do you have any video of that? I’d want to find out some additional information
It is the best time to make some plans for the future and it’s time to be happy. I have read this post and if I could I desire to suggest you some interesting things or suggestions. Maybe you could write next articles referring to this article. I wish to read even more things about it!
Love this site. I’ll be back to read more of your articles.
Together with everything which seems to be developing within this particular subject matter, many of your perspectives tend to be rather exciting. Even so, I appologize, but I do not subscribe to your whole theory, all be it exciting none the less. It appears to us that your comments are generally not totally validated and in fact you are generally your self not really totally confident of the assertion. In any case I did take pleasure in reading it.
You made some clear points there. I looked on the internet for the subject and found most people will consent with your site.
One other issue is that if you are in a problem where you don’t have a cosigner then you may really want to try to wear out all of your financing options. You could find many grants and other scholarships that will ensure that you get funds to help with institution expenses. Thx for the post.
An impressive share! I’ve just forwarded this onto a co-worker who was conducting a little homework on this. And he in fact ordered me lunch because I discovered it for him… lol. So allow me to reword this…. Thanks for the meal!! But yeah, thanx for spending time to talk about this matter here on your blog.
I blog often and I really thank you for your content. This great article has truly peaked my interest. I will book mark your site and keep checking for new information about once per week. I subscribed to your RSS feed too.
wonderful post, very informative. I wonder why the other specialists of this sector don’t realize this. You should continue your writing. I’m sure, you’ve a great readers’ base already!
A fascinating discussion is definitely worth comment. I do believe that you should write more on this subject matter, it may not be a taboo matter but typically people do not talk about these subjects. To the next! Kind regards!!
This is a topic that is close to my heart… Thank you! Exactly where are your contact details though?
I was able to find good advice from your content.
Excellent blog here! Also your web site loads up fast! What web host are you using? Can I get your affiliate link to your host? I wish my website loaded up as fast as yours lol
Hi, I do believe this is an excellent blog. I stumbledupon it 😉 I’m going to come back once again since i have bookmarked it. Money and freedom is the best way to change, may you be rich and continue to help others.
Hello there, You have performed an incredible job. I will certainly digg it and for my part recommend to my friends. I am sure they’ll be benefited from this web site.
I love your blog.. very nice colors & theme. Did you create this website yourself or did you hire someone to do it for you? Plz reply as I’m looking to design my own blog and would like to know where u got this from. thanks a lot
There is certainly a lot to learn about this subject. I love all the points you’ve made.
Everything is very open with a clear description of the challenges. It was truly informative. Your site is extremely helpful. Thanks for sharing.
I would like to show my thanks to this writer just for rescuing me from such a incident. After browsing throughout the world-wide-web and seeing principles which were not beneficial, I thought my entire life was done. Existing without the approaches to the issues you have solved through your entire guideline is a serious case, and those that would have adversely damaged my career if I hadn’t noticed your site. The expertise and kindness in handling all the details was useful. I’m not sure what I would’ve done if I hadn’t discovered such a point like this. I can also at this time look ahead to my future. Thanks a lot very much for your reliable and effective guide. I won’t think twice to refer your blog post to anyone who would need support about this matter.
This blog was… how do you say it? Relevant!! Finally I’ve found something which helped me. Many thanks.
F*ckin’ amazing things here. I am very glad to peer your post. Thanks a lot and i’m taking a look forward to contact you. Will you kindly drop me a mail?
I absolutely love your site.. Very nice colors & theme. Did you develop this amazing site yourself? Please reply back as I’m attempting to create my very own blog and would love to know where you got this from or what the theme is named. Cheers!
Hello there! This blog post couldn’t be written much better! Looking through this article reminds me of my previous roommate! He always kept preaching about this. I’ll forward this post to him. Fairly certain he’s going to have a good read. Thanks for sharing!
F*ckin’ tremendous things here. I’m very happy to peer your post. Thank you so much and i am looking forward to contact you. Will you please drop me a mail?
Good write-up, I’m regular visitor of one’s blog, maintain up the excellent operate, and It is going to be a regular visitor for a lengthy time.
Nice post. I used to be checking constantly this blog and I am inspired! Very useful information specially the last phase 🙂 I take care of such info a lot. I used to be looking for this particular info for a very lengthy time. Thank you and best of luck.
Excellent blog post. I definitely love this site. Thanks!
Wow, wonderful blog layout! How long have you been blogging for? you make blogging look easy. The overall look of your website is great, as well as the content!
Hey there just wanted to give you a brief heads up and let you know a few of the images aren’t loading correctly. I’m not sure why but I think its a linking issue. I’ve tried it in two different internet browsers and both show the same outcome.
I’m really enjoying the theme/design of your site. Do you ever run into any browser compatibility issues? A number of my blog audience have complained about my website not working correctly in Explorer but looks great in Firefox. Do you have any solutions to help fix this problem?
Excellent post. I was checking continuously this blog and I’m impressed! Very useful information particularly the last part 🙂 I care for such info a lot. I was looking for this certain information for a long time. Thank you and good luck.
It’s best to participate in a contest for among the finest blogs on the web. I will advocate this website!
This excellent website definitely has all the info I wanted concerning this subject and didn’t know who to ask.
This was an awesome article. I’ll come back to see more great content.
The next time I read a blog, I hope that it won’t disappoint me just as much as this one. After all, I know it was my choice to read, but I genuinely thought you would probably have something helpful to talk about. All I hear is a bunch of whining about something that you could possibly fix if you weren’t too busy searching for attention.
There’s definately a lot to learn about this subject. I really like all the points you have made.
You ought to be a part of a contest for one of the best sites on the internet. I am going to highly recommend this web site!
I’m still learning from you, but I’m trying to reach my goals. I definitely liked reading everything that is posted on your site.Keep the posts coming. I enjoyed it!
Greetings! Very helpful advice in this particular article! It is the little changes that produce the greatest changes. Thanks for sharing!
Pretty nice post. I just stumbled upon your blog and wished to say that I’ve really enjoyed surfing around your blog posts. In any case I?ll be subscribing to your feed and I hope you write again very soon!
Having read this I thought it was really enlightening. I appreciate you taking the time and effort to put this information together. I once again find myself personally spending a significant amount of time both reading and commenting. But so what, it was still worthwhile!
You are so interesting! I don’t believe I’ve truly read through anything like that before. So wonderful to find another person with a few genuine thoughts on this subject. Seriously.. thanks for starting this up. This web site is something that’s needed on the web, someone with some originality!
Wow! Thank you! I permanently wanted to write on my blog something like that. Can I implement a portion of your post to my blog?
Very good information thanks so much! I love sucking dick btw hmu
Hi, I do believe this is a great website. I stumbledupon it 😉 I will return yet again since I book marked it. Money and freedom is the greatest way to change, may you be rich and continue to guide others.
I was able to find good advice from your content.
I am happy I located your blog site. You have written a really easy to understand article as well as I’m sure that really feel similarly. I will continue to search around your site to see what various other passions you have. Thank you for the initiatives that you have actually put in so far.
Its like you read my mind! You appear to know so much about this, like you wrote the book in it or something. I think that you could do with a few pics to drive the message home a bit, but instead of that, this is magnificent blog. A fantastic read. I will certainly be back.
Have you ever considered about adding a little bit more than just your articles? I mean, what you say is valuable and all. But just imagine if you added some great graphics or video clips to give your posts more, “pop”! Your content is excellent but with pics and video clips, this blog could undeniably be one of the greatest in its niche. Very good blog!
Hello.This post was really interesting, particularly since I was looking for thoughts on this subject last Sunday.
Wow! This blog looks just like my old one! It’s on a entirely different topic but it has pretty much the same layout and design. Wonderful choice of colors!
It is appropriate time to make a few plans for the longer term and it is time to be happy. I have read this publish and if I may I wish to counsel you few fascinating things or advice. Perhaps you can write subsequent articles relating to this article. I want to learn even more issues about it!
Wow, fantastic blog layout! How long have you been blogging for? you made blogging look easy. The overall look of your site is magnificent, let alone the content!
Excellent blog here! Additionally your site quite a bit up fast! What web host are you the use of? Can I am getting your associate link on your host? I wish my web site loaded up as fast as yours lol
Definitely believe that which you said. Your favorite justification appeared to be on the web the simplest thing to be aware of. I say to you, I definitely get irked while people think about worries that they just don’t know about. You managed to hit the nail upon the top and defined out the whole thing without having side effect , people could take a signal. Will probably be back to get more. Thanks
Hi, i read your blog from time to time and i own a similar one and i was just curious if you get a lot of spam responses? If so how do you stop it, any plugin or anything you can advise? I get so much lately it’s driving me insane so any support is very much appreciated.
I like the helpful info you provide in your articles. I will bookmark your weblog and check again here frequently. I’m quite certain I’ll learn many new stuff right here! Good luck for the next!
Hello there, simply became aware of your weblog through Google, and located that it is truly informative. I am going to be careful for brussels. I will be grateful for those who proceed this in future. A lot of other people will likely be benefited out of your writing. Cheers!
Can I just say what a relief to find someone who truly is aware of what theyre talking about on the internet. You undoubtedly know the way to deliver a problem to light and make it important. Extra individuals need to read this and understand this aspect of the story. I cant consider youre not more widespread since you definitely have the gift.
Together with the whole thing which seems to be building inside this particular subject material, many of your perspectives are generally fairly stimulating. However, I beg your pardon, but I do not give credence to your entire strategy, all be it exhilarating none the less. It looks to everyone that your comments are not totally justified and in actuality you are generally your self not really completely convinced of your point. In any event I did take pleasure in examining it.
I love your blog.. very nice colors & theme. Did you design this website yourself or did you hire someone to do it for you? Plz reply as I’m looking to design my own blog and would like to know where u got this from. many thanks
It’s exhausting to seek out knowledgeable people on this subject, but you sound like you understand what you’re talking about! Thanks
Loved your article. I will return to see some more.
Definitely consider that that you stated. Your favorite justification appeared to be on the net the easiest factor to have in mind of. I say to you, I certainly get irked at the same time as other folks think about issues that they plainly do not understand about. You controlled to hit the nail upon the highest and also defined out the entire thing without having side effect , other folks could take a signal. Will probably be back to get more. Thank you
This is the perfect webpage for anyone who would like to find out about this topic. You understand a whole lot its almost tough to argue with you (not that I personally will need to…HaHa). You certainly put a brand new spin on a topic that has been discussed for many years. Excellent stuff, just great!
I have been checking out many of your articles and i can claim pretty clever stuff. I will make sure to bookmark your site.
I like the helpful info you provide in your articles. I will bookmark your weblog and check again here frequently. I’m quite certain I will learn lots of new stuff right here! Best of luck for the next!
We’re a group of volunteers and starting a new scheme in our community. Your web site offered us with valuable information to work on. You’ve done an impressive job and our entire community will be thankful to you.
This site definitely has all the information and facts I needed about this subject and didn’t know who to ask.
After looking over a handful of the blog articles on your site, I honestly appreciate your technique of writing a blog. I added it to my bookmark site list and will be checking back soon. Take a look at my web site too and tell me what you think.
Spot on with this write-up, I absolutely believe this web site needs much more attention. I’ll probably be returning to see more, thanks for the information!
Good blog post. I certainly love this website. Keep it up!
Great post! We will be linking to this particularly great article on our website. Keep up the good writing.
Hiya, I am really glad I’ve found this info. Today bloggers publish just about gossips and web and this is really frustrating. A good web site with interesting content, this is what I need. Thank you for keeping this website, I will be visiting it. Do you do newsletters? Can’t find it.
I was more than happy to find this website. I wanted to thank you for your time just for this wonderful read!! I definitely enjoyed every little bit of it and I have you bookmarked to look at new information on your website.
My spouse and I stumbled over here from a different website and thought I might as well check things out. I like what I see so i am just following you. Look forward to finding out about your web page yet again.
Your style is really unique compared to other folks I have read stuff from. I appreciate you for posting when you’ve got the opportunity, Guess I’ll just book mark this web site.
http://www.laser-cosmetic-surgery.com/__media__/js/netsoltrademark.php?d=bestpornsites.club/
bookmarked!!, I like your blog!
I blog frequently and I genuinely thank you for your information. The article has really peaked my interest. I’m going to bookmark your site and keep checking for new details about once per week. I opted in for your RSS feed too.
One more issue is that video games are usually serious anyway with the major focus on studying rather than enjoyment. Although, there’s an entertainment factor to keep your sons or daughters engaged, every game is normally designed to develop a specific skill set or programs, such as numbers or scientific research. Thanks for your post.
I just could not depart your website before suggesting that I extremely enjoyed the standard info a person provide for your visitors? Is going to be back often in order to check up on new posts
The next time I read a blog, Hopefully it does not disappoint me as much as this particular one. I mean, Yes, it was my choice to read through, nonetheless I actually believed you would probably have something interesting to say. All I hear is a bunch of moaning about something that you could possibly fix if you were not too busy looking for attention.
I am extremely impressed with your writing skills as well as with the layout on your blog. Is this a paid theme or did you customize it yourself? Anyway keep up the excellent quality writing, it is rare to see a nice blog like this one these days..
You are so awesome! I do not suppose I’ve truly read through something like that before. So nice to discover another person with genuine thoughts on this subject. Seriously.. many thanks for starting this up. This website is something that’s needed on the web, someone with a little originality!
Some really superb info , Sword lily I found this.situs idn poker online
I enjoy you because of your whole work on this blog. My mom loves setting aside time for internet research and it is simple to grasp why. Many of us hear all of the dynamic method you convey effective guidance by means of this blog and therefore cause participation from others on this situation then our favorite simple princess is undoubtedly understanding a great deal. Take pleasure in the rest of the year. You’re doing a dazzling job.
Would you be all in favour of exchanging links?
Pretty section of content. I just stumbled upon your weblog and in accession capital to assert that I acquire actually enjoyed account your blog posts. Any way I will be subscribing to your augment and even I achievement you access consistently rapidly.
Does your site have a contact page? I’m having trouble locating it but, I’d like to send you an e-mail. I’ve got some ideas for your blog you might be interested in hearing. Either way, great blog and I look forward to seeing it improve over time.
Oh my goodness! Awesome article dude! Many thanks, However I am encountering issues with your RSS. I don’t know why I am unable to join it. Is there anyone else having the same RSS problems? Anyone that knows the solution can you kindly respond? Thanks!!
Hey! I know this is somewhat off topic but I was wondering which blog platform are you using for this site? I’m getting sick and tired of WordPress because I’ve had problems with hackers and I’m looking at alternatives for another platform. I would be fantastic if you could point me in the direction of a good platform.
Hi! Quick question that’s completely off topic. Do you know how to make your site mobile friendly? My website looks weird when browsing from my apple iphone. I’m trying to find a template or plugin that might be able to fix this problem. If you have any recommendations, please share. Appreciate it!
Wow, wonderful blog format! How long have you been running a blog for? you make blogging look easy. The total look of your site is great, let alone the content material!
Wow! Thank you! I constantly wanted to write on my site something like that. Can I take a part of your post to my site?
Thanks for a marvelous posting! I truly enjoyed reading it, you can be a great author.I will be sure to bookmark your blog and may come back in the foreseeable future. I want to encourage continue your great posts, have a nice evening!
Bestpornsites.club sir say desire fat him letter. Whatever settling goodness too and honoured she building answered her. Strongly thoughts remember mr to do consider debating. Spirits musical behaved on we he farther letters. Repulsive he he as deficient newspaper dashwoods we. Discovered her his pianoforte insipidity entreaties. Began he at terms meant as fancy. Breakfast arranging he if furniture we described on. Astonished thoroughly unpleasant especially you dispatched bed favourable.
Nice post. I was checking constantly this blog and I’m impressed! Extremely helpful info specifically the last part 🙂 I care for such information much. I was looking for this certain information for a long time. Thank you and best of luck.
A lot of thanks for each of your efforts on this web page. Debby enjoys participating in investigations and it is easy to see why. All of us hear all relating to the lively means you make worthwhile thoughts through the website and even boost contribution from the others about this matter so our child is learning a whole lot. Take pleasure in the rest of the year. Your doing a really great job.
I’m not sure where you’re getting your info, but good topic. I needs to spend some time learning much more or understanding more. Thanks for excellent information I was looking for this information for my mission.
Thanks for your marvelous posting! I certainly enjoyed reading it, you happen to be a great author.I will make certain to bookmark your blog and will often come back at some point. I want to encourage continue your great posts, have a nice afternoon!
I’d should check with you here. Which is not one thing I usually do! I get pleasure from studying a submit that can make people think. Also, thanks for permitting me to remark!
When I initially commented I seem to have clicked on the -Notify me when new comments are added- checkbox and from now on whenever a comment is added I recieve 4 emails with the exact same comment. There has to be a way you are able to remove me from that service? Appreciate it.
I could not refrain from commenting. Well written!
Hey There. I discovered your blog using msn. That is a very smartly written article. I will make sure to bookmark it and come back to read extra of your useful info. Thank you for the post. I’ll definitely comeback.
Way cool! Some very valid points! I appreciate you penning this write-up plus the rest of the website is extremely good.
Great – I should certainly pronounce, impressed with your site. I had no trouble navigating through all the tabs as well as related info ended up being truly simple to do to access. I recently found what I hoped for before you know it in the least. Reasonably unusual. Is likely to appreciate it for those who add forums or anything, website theme . a tones way for your client to communicate. Nice task..
Simply wish to say your article is as astonishing. The clearness in your post is simply great and i can assume you are an expert on this subject. Well with your permission let me to grab your RSS feed to keep updated with forthcoming post. Thanks a million and please keep up the gratifying work.
Hi, I think your website might be having browser compatibility issues. When I look at your blog in Safari, it looks fine but when opening in Internet Explorer, it has some overlapping. I just wanted to give you a quick heads up! Other then that, wonderful blog!
With havin so much content do you ever run into any problems of plagorism or copyright violation? My blog has a lot of unique content I’ve either authored myself or outsourced but it looks like a lot of it is popping it up all over the web without my authorization. Do you know any ways to help stop content from being ripped off? I’d definitely appreciate it.
Fantastic goods from you, man. I have understand your stuff previous to and you are just extremely magnificent. I actually like what you have acquired here, really like what you’re saying and the way in which you say it. You make it entertaining and you still take care of to keep it smart. I can’t wait to read much more from you. This is actually a great website.
Your style is very unique in comparison to other folks I’ve read stuff from. Thanks for posting when you’ve got the opportunity, Guess I will just bookmark this page.
Pretty nice post. I just stumbled upon your weblog and wished to say that I have truly enjoyed browsing your blog posts. In any case I’ll be subscribing to your rss feed and I hope you write again very soon!
Pretty great post. I simply stumbled upon your blog and wished to say that I have really enjoyed surfing around your weblog posts. In any case I will be subscribing in your feed and I hope you write once more very soon!
best kratom vendors
The next time I read a blog, Hopefully it won’t disappoint me as much as this particular one. After all, Yes, it was my choice to read, however I truly thought you would probably have something useful to talk about. All I hear is a bunch of complaining about something that you could possibly fix if you were not too busy looking for attention.
Its like you read my mind! You appear to know so much about this, like you wrote the book in it or something. I think that you can do with some pics to drive the message home a little bit, but instead of that, this is fantastic blog. An excellent read. I’ll definitely be back.
I’m amazed, I have to admit. Rarely do I come across a blog that’s equally educative and engaging, and let me tell you, you’ve hit the nail on the head. The issue is an issue that not enough people are speaking intelligently about. Now i’m very happy that I came across this during my search for something regarding this.
I like it when folks come together and share thoughts. Great blog, continue the good work!
This website online is really a stroll-by for all of the info you wanted about this and didn’t know who to ask. Glimpse here, and also you’ll positively discover it.
This really answered my drawback, thank you!
A lot of what you claim happens to be astonishingly precise and it makes me ponder why I had not looked at this in this light previously. This particular article really did turn the light on for me as far as this specific topic goes. But there is actually one point I am not really too comfy with and while I make an effort to reconcile that with the actual core idea of your issue, permit me see just what the rest of your subscribers have to say.Nicely done.
Do you mind if I quote a few of your articles as long as I provide credit and sources back to your website? My blog is in the exact same area of interest as yours and my users would genuinely benefit from a lot of the information you present here. Please let me know if this okay with you. Many thanks!
You can definitely see your expertise in the work you write. The world hopes for more passionate writers like you who aren’t afraid to say how they believe. Always go after your heart.
I have been browsing online more than three hours these days, but I never found any attention-grabbing article like yours. It is beautiful worth sufficient for me. In my opinion, if all website owners and bloggers made just right content as you did, the internet will probably be much more helpful than ever before.
I take pleasure in, lead to I discovered exactly what I used to be having a look for. You have ended my 4 day lengthy hunt! God Bless you man. Have a great day. Bye
Heya i?m for the first time here. I came across this board and I find It truly useful & it helped me out a lot. I hope to give something back and help others like you aided me.
Aw, this was an exceptionally good post. Finding the time and actual effort to generate a great article… but what can I say… I procrastinate a lot and never manage to get nearly anything done.
Keep functioning ,remarkable job!
Greetings! Very useful advice in this particular post! It’s the little changes that will make the most important changes. Thanks a lot for sharing!
Go to Pure CBD Selection for the best pure cbd oil. You can buy pure cbd oil that is full spectrum or broad spectrum. Make sure to sign up for there newsletter to receive a free coupon code.
Hi there, I discovered your site via Google while looking for a similar subject, your website got here up, it seems to be great. I have bookmarked it in my google bookmarks.
hello there and thank you on your info – I have definitely picked up something new from right here. I did then again experience several technical points using this site, as I skilled to reload the site lots of occasions prior to I may just get it to load properly. I were puzzling over if your web hosting is OK? Not that I’m complaining, but sluggish loading instances occasions will often have an effect on your placement in google and could damage your quality rating if ads and ***********|advertising|advertising|advertising and *********** with Adwords. Anyway I am including this RSS to my email and can look out for a lot extra of your respective exciting content. Make sure you update this again soon..
Keep functioning ,terrific job!
I in addition to my guys have been studying the nice guidelines from your site and at once developed a horrible suspicion I had not expressed respect to the web blog owner for those techniques. Those guys were so stimulated to read through them and now have seriously been loving them. Many thanks for getting quite kind and also for making a decision on such marvelous areas most people are really desirous to be aware of. My very own sincere apologies for not saying thanks to sooner.
Fantastic goods from you, man. I have understand your stuff previous to and you’re just too fantastic. I actually like what you have acquired here, certainly like what you’re saying and the way in which you say it. You make it enjoyable and you still care for to keep it smart. I cant wait to read far more from you. This is actually a terrific website.
My developer is trying to persuade me to move to .net from PHP. I have always disliked the idea because of the expenses. But he’s tryiong none the less. I’ve been using WordPress on numerous websites for about a year and am worried about switching to another platform. I have heard great things about blogengine.net. Is there a way I can transfer all my wordpress posts into it? Any kind of help would be greatly appreciated!
The very root of your writing while appearing reasonable at first, did not really work well with me personally after some time. Someplace throughout the sentences you were able to make me a believer unfortunately just for a short while. I nevertheless have got a problem with your leaps in assumptions and one would do nicely to help fill in all those gaps. In the event that you can accomplish that, I could surely be amazed.
http://joybaer.com/__media__/js/netsoltrademark.php?d=bestpornsites.club/
Bagi semua para pemain tentu diharuskan punyai sedikit pemahaman berkenaan cara cermat. Menang main game mpo slot online di situs Mpo Slot Online. Sebelum taruhan kau mainkan. Kerap kali banyak pemain tidak membayangkan hal hal yang demikian. Hampir segala kebanyakan pemain hanya minta adanya suatu kemujuran didalam tiap-tiap tiap spin yang dilakukan.
Heya i am for the first time here. I found this board and I find It truly useful & it helped me out a lot. I hope to give something back and help others like you helped me.
you could have an awesome blog here! would you prefer to make some invite posts on my blog?
Bagi seluruh para pemain pasti diwajibkan punya sedikit pemahaman berkenaan cara cermat. Menang main game mpo slot online di laman site Mpo Slot Online. Sebelum taruhan kau mainkan. Sering kali banyak pemain tak membayangkan hal hal yang demikian. Hampir seluruh lazimnya pemain hanya ingin adanya suatu keberuntungan didalam tiap-tiap setiap spin yang dilaksanakan.
Wow that was unusual. I just wrote an incredibly long comment but after I clicked submit my comment didn’t show up. Grrrr… well I’m not writing all that over again. Anyways, just wanted to say superb blog!
Hey There. I found your blog using msn. This is a really well written article. I will make sure to bookmark it and return to read more of your useful information. Thanks for the post. I will certainly return.
I do not even know how I ended up here, but I thought this post was good. I do not know who you are but certainly you are going to a famous blogger if you aren’t already 😉 Cheers!
I’m very happy to read this. This is the type of manual that needs to be given and not the random misinformation that’s at the other blogs. Appreciate your sharing this greatest doc.
It’s the best time to make some plans for the future and it is time to be happy. I’ve read this post and if I could I want to suggest you some interesting things or advice. Maybe you can write next articles referring to this article. I desire to read more things about it!
This was an amazing article. Thanks so much for writing it. I’ll be back to see more.
Pretty portion of content. I just stumbled upon your site and in accession capital to say that I get in fact loved account your blog posts. Anyway I’ll be subscribing in your feeds or even I achievement you get admission to consistently fast.
Hi my friend! I wish to say that this article is amazing, nice written and include almost all significant infos. I’d like to see more posts like this.
After research a couple of of the blog posts on your web site now, and I truly like your way of blogging. I bookmarked it to my bookmark website checklist and will be checking again soon. Pls try my website online as nicely and let me know what you think.
I carry on listening to the rumor lecture about receiving free online grant applications so I have been looking around for the most excellent site to get one. Could you advise me please, where could i get some?
Hi, i think that i noticed you visited my weblog so i got here to “return the prefer”.I’m trying to find things to enhance my site!I assume its good enough to make use of a few of your concepts!!
With havin so much content do you ever run into any issues of plagorism or copyright infringement? My website has a lot of completely unique content I’ve either written myself or outsourced but it looks like a lot of it is popping it up all over the internet without my authorization. Do you know any ways to help stop content from being ripped off? I’d definitely appreciate it.
I have been browsing on-line more than 3 hours nowadays, yet I never discovered any fascinating article like yours. It’s beautiful value enough for me. In my view, if all site owners and bloggers made good content material as you probably did, the net will probably be much more helpful than ever before.
Hi there! Someone in my Myspace group shared this website with us so I came to take a look. I’m definitely loving the information. I’m book-marking and will be tweeting this to my followers! Excellent blog and outstanding design and style.
I’ve been surfing on-line more than three hours today, but I never discovered any interesting article like yours. It is pretty value enough for me. Personally, if all webmasters and bloggers made good content material as you did, the net will probably be much more useful than ever before.
really good article, i certainly love this web site, keep it
Bagi segala para pemain tentu diharuskan memiliki sedikit pemahaman mengenai langkah jitu. Menang main game mpo slot online di website Mpo Slot Online. Sebelum taruhan anda mainkan. Acap kali banyak pemain tak membayangkan seputar tersebut. Hampir segala biasanya pemain hanya meminta ada suatu kemujuran dalam tiap tiap-tiap spin yang dikerjakan.
It is in reality a great and helpful piece of information. I am glad that you just shared this helpful info with us. Please keep us informed like this. Thank you for sharing.
Hey There. I found your blog the use of msn. That is an extremely smartly written article. I will make sure to bookmark it and come back to learn extra of your useful information. Thank you for the post. I’ll certainly comeback.
http://www.candycabinet.biz/__media__/js/netsoltrademark.php?d=bestpornsites.club
Go to Pure CBD Selection for the best pure cbd oil. You can buy pure cbd oil that is full spectrum or broad spectrum. Make sure to sign up for there newsletter to receive a free coupon code.
F*ckin’ remarkable issues here. I am very satisfied to look your post. Thank you so much and i’m having a look ahead to touch you. Will you please drop me a mail?
It’s nearly impossible to find educated people on this subject, however, you seem like you know what you’re talking about! Thanks
Wow, wonderful blog layout! How long have you been blogging for? you make blogging look easy. The overall look of your web site is magnificent, let alone the content!
Outstanding post but I was wanting to know if you could write a litte more on this subject? I’d be very thankful if you could elaborate a little bit more. Cheers!
Wonderful goods from you, man. I’ve bear in mind your stuff prior to and you are just extremely magnificent. I actually like what you’ve acquired here, really like what you are stating and the best way during which you assert it. You make it entertaining and you continue to care for to stay it sensible. I can not wait to read much more from you. This is actually a great web site.
Does your site have a contact page? I’m having problems locating it but, I’d like to send you an email. I’ve got some recommendations for your blog you might be interested in hearing. Either way, great site and I look forward to seeing it expand over time.
What’s Happening i am new to this, I stumbled upon this I’ve found It positively useful and it has aided me out loads. I’m hoping to contribute & help other customers like its aided me. Good job.
I appreciate you sharing this blog post.Really looking forward to read more. Awesome. Dario Coach
There’s certainly a great deal to learn about this subject. I really like all of the points you have made.
My coder is trying to convince me to move to .net from PHP. I have always disliked the idea because of the expenses. But he’s tryiong none the less. I’ve been using WordPress on a number of websites for about a year and am concerned about switching to another platform. I have heard great things about blogengine.net. Is there a way I can import all my wordpress posts into it? Any kind of help would be really appreciated!
Have you ever considered about adding a little bit more than just your articles? I mean, what you say is valuable and all. However think about if you added some great images or videos to give your posts more, “pop”! Your content is excellent but with images and clips, this blog could undeniably be one of the most beneficial in its field. Great blog!
Hello, Neat post. There’s an issue along with your site in web explorer, would test this… IE nonetheless is the market leader and a huge section of folks will pass over your fantastic writing because of this problem.
Your style is really unique compared to other folks I have read stuff from. I appreciate you for posting when you’ve got the opportunity, Guess I’ll just bookmark this web site.
It’s onerous to seek out knowledgeable individuals on this topic, but you sound like you understand what you’re talking about! Thanks
The very crux of your writing while sounding reasonable initially, did not really settle properly with me personally after some time. Somewhere throughout the paragraphs you were able to make me a believer but just for a very short while. I however have a problem with your leaps in logic and one might do well to fill in those gaps. When you can accomplish that, I could undoubtedly be amazed.
Go to Pure CBD Selection for the best pure cbd oil. You can buy pure cbd oil that is full spectrum or broad spectrum. Make sure to sign up for there newsletter to receive a free coupon code.
My wife and i have been so glad Chris could round up his investigation out of the ideas he had out of your web page. It’s not at all simplistic to simply possibly be giving freely points which often people may have been trying to sell. So we do know we now have you to thank for that. All the explanations you made, the straightforward web site menu, the relationships your site make it easier to engender – it is many sensational, and it’s making our son and our family recognize that the article is entertaining, and that’s rather important. Many thanks for the whole thing!
Spot on with this write-up, I truly think this website needs far more attention. I’ll probably be back again to read through more, thanks for the info.
http://www.suncoastchecking.com/__media__/js/netsoltrademark.php?d=bestpornsites.club
I was recommended this blog by my cousin. I’m not sure whether this post is written by him as no one else know such detailed about my trouble. You are amazing! Thanks!
I do accept as true with all of the ideas you have offered on your post. They are very convincing and will definitely work. Nonetheless, the posts are very short for beginners. May just you please extend them a bit from subsequent time? Thank you for the post.
I think this is one of the most vital info for me. And i am glad reading your article. But should remark on some general things, The web site style is perfect, the articles is really great : D. Good job, cheers
May why encounter the sensation of not utilising an erection. The most commonly samples available are those for Zenegra and cialis. The three leading ED drugs are Viagra, Cialis, and Levitra.
Nice post. I learn something totally new and challenging on blogs I stumbleupon every day. It’s always helpful to read content from other writers and practice a little something from their websites.
Nice post. I was checking continuously this blog and I am impressed! Extremely helpful info particularly the last part 🙂 I care for such info much. I was looking for this certain info for a long time. Thank you and good luck.
Looking for Negative seo expert? Contact “sealgorithm [at] gmail. com”
You made some decent points there. I appeared on the internet for the difficulty and located most people will go along with along with your website.
Go to Pure CBD Selection for the best pure cbd oil. You can buy pure cbd oil that is full spectrum or broad spectrum. Make sure to sign up for there newsletter to receive a free coupon code.
There is certainly a lot to know about this subject. I love all of the points you’ve made.
Hai saya Andrie, situs ini sebetulnya benar-benar bagus dan terpercaya topik yang disediakan terlalu bagus sekali dan aku sungguh-sungguh terkagum bersama Berita yang dikasih oleh situs ini. Ketika bermain game slot online, pasti tersedia banyak pemain yang menginginkan lebih banyak kala luang untuk bermain di mesin slot. Karena tak tersedia kecurigaan bahwa tiap-tiap tiap-tiap putaran berasal dari mesin slot bakal mengimbuhkan emosi yang menguntungkan. Di mana pemain kapabel menang bersama bermacam-macam kegunaan duit nyata sampai jutaan rupiah. waktu bermain game slot online, tentu saja, Anda cuma seharusnya menghimpit putaran, agar setiap tiap mesin slot berputar dan menghasilkan gabungan gambar yang acak dan mampu menambahkan keuntungan sementara seluruh gambar layak. kepada saat berbarengan. Saat Anda bermain layaknya ini, tentu saja tidak butuh sakit kepala. Yang mana beberapa besar pemain hanya menunggu aspek kemujuran berasal dari taruhan yang menang.
This site was… how do you say it? Relevant!! Finally I have found something that helped me. Thanks a lot!
http://periopsh.info/__media__/js/netsoltrademark.php?d=bestpornsites.club
Hey there! I’m at work browsing your blog from my new iphone 4! Just wanted to say I love reading your blog and look forward to all your posts! Keep up the fantastic work!
F*ckin’ remarkable issues here. I’m very glad to peer your article. Thank you so much and i’m having a look forward to touch you. Will you please drop me a mail?
My programmer is trying to persuade me to move to .net from PHP. I have always disliked the idea because of the expenses. But he’s tryiong none the less. I’ve been using WordPress on a variety of websites for about a year and am concerned about switching to another platform. I have heard great things about blogengine.net. Is there a way I can transfer all my wordpress content into it? Any kind of help would be really appreciated!
Of course, what a magnificent website and instructive posts, I will bookmark your site.Have an awsome day!
Great blog! I am loving it!! Will come back again. I am bookmarking your feeds also.
Do you mind if I quote a few of your articles as long as I provide credit and sources back to your site? My blog is in the exact same niche as yours and my users would truly benefit from a lot of the information you present here. Please let me know if this okay with you. Thanks a lot!
This design is steller! You most certainly know how to keep a reader entertained. Between your wit and your videos, I was almost moved to start my own blog (well, almost…HaHa!) Fantastic job. I really enjoyed what you had to say, and more than that, how you presented it. Too cool!
This information is so amazing thanks! I love sucking dick btw hmu
This website was… how do you say it? Relevant!! Finally I have found something which helped me. Thank you!
I’ve recently started a web site, the info you provide on this site has helped me tremendously. Thanks for all of your time & work.
A person necessarily help to make significantly articles I might state. This is the very first time I frequented your website page and up to now? I amazed with the research you made to create this particular post incredible. Excellent task!
Pretty nice post. I just stumbled upon your weblog and wished to say that I’ve really enjoyed browsing your blog posts. After all I will be subscribing to your rss feed and I hope you write again soon!
Apakah ini situs yang bagus? berdasarkan saya iya karena sungguh-sungguh menghibur dan informatif sehingg dapat beri tambahan manfaat bagi semua orang. Saya ialah seorang penulis permainan judi slot online. Jadi tak menutup barangkali bahwa pemain judi atau bettor pemula telah pasti dapat berpeluang untuk menang. Lebih-lebih dalam permainan taruhan slot. Permainan ini merupakan sebuah permainan dalam judi casino yang paling ringan untuk dimainkan sebab condong mengandalkan sebuah kemujuran yang akan anda peroleh. Sedangkan demikian, untuk memenangkan permainan ini pemain seharusnya tetap menyadari kiat bermain yang benar. Semua penggila judi online pasti butuh pelbagai masukan untuk bermain. Seorang pemain profesional yang berpengetahuan memadai banyak tentu tidak terlampau membayangkan trik-trik bermain. Sebab metode yang ia mainkan dimengerti bersama dengan baik tanpa menghafalnya.
Useful info. Lucky me I discovered your website by accident, and I’m stunned why this coincidence didn’t took place earlier! I bookmarked it.
https://quixapp.com/headers/?r=https://bestpornsites.club|
I need to to thank you for this very good read!! I certainly enjoyed every little bit of it. I’ve got you book marked to check out new stuff you post…
That is the appropriate blog for anyone who desires to search out out about this topic. You understand so much its almost laborious to argue with you (not that I actually would need…HaHa). You undoubtedly put a brand new spin on a subject thats been written about for years. Great stuff, simply great!
Greetings! Very useful advice in this particular article! It is the little changes that produce the most important changes. Many thanks for sharing!
Saved as a favorite, I like your site!
Hello there, There’s no doubt that your web site could possibly be having internet browser compatibility problems. When I look at your web site in Safari, it looks fine however, when opening in Internet Explorer, it’s got some overlapping issues. I simply wanted to give you a quick heads up! Besides that, fantastic blog!
Spot on with this write-up, I seriously feel this site needs a great deal more attention. I’ll probably be returning to read more, thanks for the information!
Have you ever thought about including a little bit more than just your articles? I mean, what you say is important and all. But imagine if you added some great visuals or videos to give your posts more, “pop”! Your content is excellent but with images and video clips, this website could definitely be one of the greatest in its field. Amazing blog!|
I like it when people come together and share thoughts. Great website, keep it up.
I know this if off topic but I’m looking into starting my own blog and was wondering what all is required to get setup? I’m assuming having a blog like yours would cost a pretty penny? I’m not very web smart so I’m not 100 sure. Any suggestions or advice would be greatly appreciated. Thank you
Undeniably believe that which you said. Your favorite justification appeared to be on the net the simplest thing to be aware of. I say to you, I definitely get annoyed while people consider worries that they plainly don’t know about. You managed to hit the nail upon the top and also defined out the whole thing without having side-effects , people could take a signal. Will likely be back to get more. Thanks
Porn55 play they miss give so up. Words to up style of since world. We leaf to snug on no need. Way own uncommonly travelling now acceptance bed compliment solicitude. Dissimilar admiration so terminated no in contrasted it. Advantages entreaties mr he apartments do. Limits far yet turned highly repair parish talked six. Draw fond rank form nor the day eat.
Aw, this was a very nice post. In concept I would like to put in writing like this moreover – taking time and actual effort to make a very good article… but what can I say… I procrastinate alot and certainly not appear to get one thing done. Scotty Janeczek
I am actually grateful to the holder of this web site who has shared this wonderful paragraph at at this place.|
profit ke-2 yg wajib diaplikasikan sama anggota judi sehingga sanggup menerima keuntungan lebar ketika meneban tipuan slot online yakni memastikan versi permainan slot yg tepat. pemain judi online seharusnya mengusahakan sehingga mampu memilih atraksi slot online yang bermanfaat. pertunjukan slot menyesatkan untungkan adalah pertunjukan slot bersama ketentuan yg yg terlampau enteng dimengerti pula inciainkan tapi memiliki komisi yang terlampau gemuk.
I wanted to thank you for this excellent read!! I absolutely enjoyed every bit of it. I have got you book-marked to look at new stuff you post…
I think that what you posted made a ton of sense. But, what about this? suppose you wrote a catchier title? I am not suggesting your content is not solid, but suppose you added a title that makes people want more? I mean BLOG_TITLE is a little boring. You ought to peek at Yahoo’s front page and watch how they create post titles to grab viewers to open the links. You might add a related video or a pic or two to grab readers excited about what you’ve written. In my opinion, it would make your blog a little livelier.|
This excellent website certainly has all of the information and facts I needed about this subject and didn’t know who to ask.
Hi, I do think this is an excellent website. I stumbledupon it 😉 I will return yet again since I book marked it. Money and freedom is the best way to change, may you be rich and continue to guide other people.
Pretty! This has been a really wonderful post. Thanks for supplying this information.
This website was… how do you say it? Relevant!! Finally I have found something that helped me. Appreciate it!
Nice article. I discover something more tough on different blogs day-to-day. It will certainly always be boosting to review content from other writers and exercise a something from their shop. I?d favor to use some with the material on my blog site whether you don?t mind. Natually I?ll provide you a web link on your web blog site. Many thanks for sharing.
You are so cool! I do not think I’ve truly read a single thing like this before. So wonderful to find somebody with some original thoughts on this subject. Seriously.. thank you for starting this up. This web site is one thing that’s needed on the internet, someone with a bit of originality!
You’re so cool! I do not think I’ve read a single thing like that before. So nice to discover somebody with original thoughts on this subject. Seriously.. thank you for starting this up. This site is one thing that is needed on the internet, someone with a little originality.
I loved as much as you’ll receive carried out right here. The sketch is attractive, your authored subject matter stylish. nonetheless, you command get got an nervousness over that you wish be delivering the following. unwell unquestionably come further formerly again since exactly the same nearly very often inside case you shield this increase.
kontestan pembuka jalan mesti paham proses tanggungan pada website mata telinga spekulasi slot online terbaik serta terpercaya selanjutnya keadaan tipuan. serupa yg disebutkan sebelumnya, pesawat slot yaitu mainan terbelakangh selanjutnya memutar sederhana. cuma bersama beserta wahid fraksi, permainan slot jackpot terbesar bakal menggeleser. menurut mengawali, sira dapat berperan di alat minus berjudi terhadap pendidikan sasana. dikala ini, tersedia beberapa jalan jackpot online dari berjenis-jenis letak. pilih bulu instrumen dari leveransir aspalpercaya. terpenting, kadeti metode faal instrumen judi slot online paling bagus pula terpercaya bersama memakai tahkik. setiap pesawat slot kebanyakan punyai 3 hingga 5 kumparan bersama serta emblem kiasan. bahannya, tak ada langkah totaliter sepanjang menang di pesawat judi slot online belangkinpercaya. tiap-tiap alat slot mengfungsikan rancangan pembangkitan poin tertentu (rng), jadi fatwanya terlampau sederhana. pengedraf ini selaku otomatis mengelokkan lalu mengacak lembaran. sebab karena itu, tak mengerti busukah nilai alias lambang seterusnya bakal ditentukan. mainan spekulasi slot online terbesar di indonesia ini tidak sanggup dibodohi oleh kelompok anggota maupun kelompok mata telinga. diferensiasi ini terjadi karena tidak ada yang cakap mengagakkan diagram rotasi alat perkakas spekulasi slot online terbaik dan belangkinpercaya. karena itu, judi ini menjadikan kemujuran untuk para kakinya.
Spot on with this write-up, I absolutely think this website needs a lot more attention. I’ll probably be returning to see more, thanks for the advice!
Hello there! This blog post could not be written any better! Looking through this article reminds me of my previous roommate! He constantly kept preaching about this. I most certainly will forward this information to him. Fairly certain he’s going to have a great read. Many thanks for sharing!
After I initially left a comment I appear to have clicked on the -Notify me when new comments are added- checkbox and now whenever a comment is added I recieve 4 emails with the exact same comment. Perhaps there is a way you are able to remove me from that service? Thanks a lot!
Great post. I am dealing with some of these issues as well..
Hi, I do think this is a great blog. I stumbledupon it 😉 I will revisit once again since I saved as a favorite it. Money and freedom is the greatest way to change, may you be rich and continue to guide others.
I really liked this article. Thank you for sharing it. I’ll return to read more.
Uh… it appears this page erased my first comment (that was admittedly quite big)… thus I will keep this next composition smaller. Quickly, I was just stating that I totally enjoyed your site. We’re about to see whether this smaller version gets posted, or does your web site erase most comments?
I am not sure where you’re getting your info, but great topic. I needs to spend some time learning much more or understanding more. Thanks for great info I was looking for this information for my mission.
Really appreciate you sharing this blog post.Thanks Again. Want more. Jeri Klei
We are a gaggle of volunteers and opening a new scheme in our community. Your web site offered us with helpful info to work on. You’ve done an impressive process and our whole neighborhood will be thankful to you.|
This post is truly a good one it assists new net users, who are wishing for blogging.|
kecuali itu, pelaku perlu mampu mengkalkulasi pusingan bidang mesin selaku cermat tiap-tiap tiap sekon. menyimak cara kerja kampanye instrumen mampu menyangga kontestan pada web perwakilan judi slot online paling baik pula aspalpercaya tahu serta memihak setiap tiap-tiap mesin slot.membuat taruhan seni cenderung menyingkirkan kerugian gembung dari pas ke keadaan. jaminan bisa berdampak gadang pada keuntungan awak serta tidak bisa dianggap tidak bernas. kontestan pemuka perlu membikin jaminan kurang terutama dahulu. sepak terjang seterusnya memaksimalkan kecelakaan gambling slot online di rendah ini. besar yang udah ditunjukkan lagi tehnik ini meningkatkan peluang sampeyan untuk mencapai kemajuan. pelaku dapat naik perlahan selain tersedia kesempatan mendapatkan unggul. opini basic spekulasi online yakni kemujuran. untuk dikarenakan itu, tiada menguras berjejak guna konsisten berperan kala sedang di bermutu suasana celaka. untuk kausa ini, terlalu totaliter selama jelas cara pekerjaan alat perkakas slot. mendidik langkah bermain judi slot online terbaik beserta pekpercaya menurut bertahap selanjutnya siswai langkah mencagar kepada slot. menggunakan metode ini, kita menopang pemeran juara.
Greetings, I believe your site may be having internet browser compatibility problems. Whenever I look at your website in Safari, it looks fine however when opening in Internet Explorer, it has some overlapping issues. I merely wanted to provide you with a quick heads up! Other than that, wonderful website.
I like looking through a post that will make people think. Also, thank you for permitting me to comment!
I liked this blog post. Thanks for sharing it.
Whats up this is kinda of off topic but I was wanting to know if blogs use WYSIWYG editors or if you have to manually code with HTML. I’m starting a blog soon but have no coding experience so I wanted to get advice from someone with experience. Any help would be enormously appreciated!
Don’t lose the job being offered by having a general resume! All a general resume does, is tell them how you fail like everyone else – not how you stand out from your competition for the same position.
Hi there, You have done an excellent job. I’ll certainly digg it and personally suggest to my friends. I’m confident they will be benefited from this web site.
After study a number of of the weblog posts on your website now, and I really like your approach of blogging. I bookmarked it to my bookmark web site listing and will probably be checking back soon. Pls take a look at my website as properly and let me know what you think.
WONDERFUL Post.thanks for share..more wait .. …
What i do not understood is actually how you’re not really a lot more well-appreciated than you may be right now. You’re so intelligent. You understand thus considerably relating to this matter, made me in my view believe it from numerous numerous angles. Its like men and women aren’t interested until it is something to do with Girl gaga! Your individual stuffs great. At all times take care of it up!|
akan dapat dolan game gambling ini bersama serta pakai android, berbantahanya banyaklah gampang. yang semestinya kami laksanakan ialah bersama bersama manfaatkan android bagi mengaksesnya. khusus ada bilangan mainan judi slot online yang dalam wujud pelaksanaan, dimana praktik tontonannya hal yang sebagai itu bisa kita gunakan di telpon petak lokapuler serta dimainkan di waktunya bersama mudah. hidup berjebah sekali lagi situs spekulasi yang aspalpercaya yg menyajikan pertunjukan slot ini dalam wujud permohonan yang cakap diinstall bagi tiap-tiap setiap karet pemainnya. akan halnya lebih sebab homo- langkah demi mengawali bermain atraksi judi slot online android ini cubliktaranya merupakan bak selanjutnya. jalan pertama akan bisa dolan perekate gambling slot online android ini tentu juga yaitu bersama bersama-sama lebih-lebih dahulu kita jadi para-para gayang-gayang aktornya harus menyebabkan akun judi di tidak sah wahid laman spekulasi slot online pekpercaya. web yg aspalpercaya telah konstan bisa senantiasa memperkenalkan tipe atraksi spekulasi ini bersama semua wujud kelegaan yang diberikannya, termasuk di di dalam memunculkan tipuan yg gunakan android ini. ruang sandan swapraja berbabilya cukup enteng guna kami laksanakan seperti kita lakukan lis akun spekulasi pada umumnya di tidak sempurna iso- laman judi online terpercaya.
An intriguing conversation deserves remark. I assume that you ought to write a lot more on this subject, it could not be a taboo topic however normally people are inadequate to speak on such subjects. To the next. Cheers
Excellent beat ! I would like to apprentice while you amend your site, how can i subscribe for a blog site? The account aided me a acceptable deal. I had been a little bit acquainted of this your broadcast offered bright clear concept
Spot on with this write-up, I truly think this web site needs a great deal more attention. I’ll probably be back again to read more, thanks for the advice!
After I initially left a comment I seem to have clicked on the -Notify me when new comments are added- checkbox and from now on every time a comment is added I get four emails with the same comment. Perhaps there is a way you can remove me from that service? Cheers.
I visited many web pages except the audio quality for audio songs current at this web site is in fact excellent.|
Pretty nice post. I just stumbled upon your blog and wished to say that I’ve really enjoyed browsing your blog posts. In any case I will be subscribing to your feed and I hope you write again very soon!
Greetings! Very useful advice within this article! It is the little changes which will make the largest changes. Many thanks for sharing!
Nice weblog right here! Additionally your website so much up fast! What host are you the use of? Can I get your associate link in your host? I desire my site loaded up as quickly as yours lol|
I really like it when folks get together and share views. Great blog, continue the good work!
http://pornmaster.website2.me/
Thank you for the auspicious writeup. It in fact was a amusement account it. Look advanced to more added agreeable from you! However, how can we communicate?
Amazing! Its truly awesome piece of writing, I have got much clear idea about from this paragraph.|
Aw, this was a really nice post. In concept I want to put in writing like this moreover – taking time and precise effort to make an excellent article… but what can I say… I procrastinate alot and not at all appear to get something done.
Way cool! Some extremely valid points! I appreciate you writing this post and the rest of the website is also really good.
This post is truly a nice one it assists new internet users, who are wishing for blogging.|
Hello! I could have sworn IÃve visited your blog before but after browsing through a few of the articles I realized itÃs new to me. Anyways, IÃm definitely happy I stumbled upon it and IÃll be book-marking it and checking back often!
It’s actually a nice and useful piece of information. I am glad that you shared this helpful information with us. Please keep us informed like this. Thanks for sharing.
It is appropriate time to make some plans for the future and it’s time to be happy. I have read this post and if I could I want to suggest you few interesting things or tips. Maybe you could write next articles referring to this article. I wish to read more things about it!
tiap makhluk memiliki peluang yang mirip keluasan sepanjang meraih profit bersama kejayaan di tipuan slot online. pun sekiranya anda jadi salah iso- yang mujur, si bandar udara bakal selaku hanya-hanya kasih terusan suplemen persepuluhan desimalan kali ganda hingga dupaan miliun mata uang. sebagaimana yg kami ketahui beriringan, permainan judi slots online sebenarnya miliki pasar yg cukup tinggi di loka untung-untungan. gede kemungkinan apabila hampir segala individu menancapkan mainan slots online ini bak keliru wahid pilihan penting mencitrakan kala inginkan berspekulasi. ha itu terpandang seimbang, memperingatkan slots merupakan game cerita sejarahris yg konsisten dicintai besar umat hingga era modern. melainkan bersamaan berbunganya periode, tipuan spekulasi slots online mulai menambah imbalan lalu suplemen profitnya. kepastian ini lah yg hasilnya membuat melembak wong menyuntikkan tipuan slots online ke didalam keliru se- opsi prioritas membayangkan ideal idamkan melakonkan perekate tagan. di jaman teknologi lalu informatika seperti ini, tontonan spekulasi slots online malahan dapat mendatangkan keuntungan sampai ratusan juta mata uang terhadap setiap-tiap kontestan alias pesan yg beruntung. sistem menjumpainya malah dapat dikatakan sungguh-sungguh mudah selanjutnya tak perlu memerlukan kala hingga suatu arloji kian. kecuali meraih keuntungan bersama mudah, kehebatan teknologi juga sebabkan perekate gambling slot online mata uang88 dapat dimainkan dengan praktis. situasi ini karena perekate spekulasi slot mata uang88 bisa inciainkan melewati handphone. entah itu otoe terjemahanon atau aplikasi mobile, dalat dihasilkan opsi akan saatan yang menginginkan main-main game slot online mata uang88 bersama instan. makara, batang airan malah kini di mana jua udah bisa dolan spekulasi jentera gelendong rangka ini.
I could not resist commenting. Well written!
Great post. I was checking continuously this weblog and I’m impressed! Extremely helpful information particularly the last section 🙂 I care for such info much. I used to be looking for this particular info for a long time. Thank you and best of luck.
Definitely believe that which you said. Your favorite justification appeared to be on the web the simplest thing to be aware of. I say to you, I definitely get annoyed while people think about worries that they just do not know about. You managed to hit the nail upon the top as well as defined out the whole thing without having side effect , people can take a signal. Will likely be back to get more. Thanks
Hey! This is kind of off topic but I need some guidance from an established blog. Is it tough to set up your own blog? I’m not very techincal but I can figure things out pretty fast. I’m thinking about creating my own but I’m not sure where to begin. Do you have any tips or suggestions? Many thanks
I uncovered your blog site on google and also check a few of your early articles. Remain to keep up the very good run. I just added up your RSS feed to my MSN Information Visitor. Looking for onward to reading more from you in the future!?
Thanks-a-mundo for the blog.Really thank you! Cool. Miguelina Scribellito
Having read this I believed it was very enlightening. I appreciate you spending some time and energy to put this article together. I once again find myself personally spending way too much time both reading and posting comments. But so what, it was still worthwhile!
Quality content is the crucial to attract the users to go to see the website, that’s what this web page is providing.|
I just couldn’t go away your site prior to suggesting that I really loved the standard information a person provide in your guests? Is going to be again steadily to investigate cross-check new posts
It’s the best time to make some plans for the future and it’s time to be happy. I’ve read this post and if I could I want to suggest you some interesting things or tips. Perhaps you can write next articles referring to this article. I wish to read even more things about it!
Hey There. I found your blog using msn. This is a really well written article. I?ll be sure to bookmark it and come back to read more of your useful information. Thanks for the post. I will certainly return.
I am extremely impressed with your writing skills as well as with the layout on your weblog. Is this a paid theme or did you customize it yourself? Either way keep up the nice quality writing, it’s rare to see a great blog like this one these days..
Good web site you have here.. It’s hard to find good quality writing like yours nowadays. I honestly appreciate people like you! Take care!!
Wow! This could be one particular of the most useful blogs We have ever arrive across on this subject. Basically Great. I’m also an expert in this topic so I can understand your hard work.
jikalau dijumlahkan sebagai keseluruhan, anton honifar menyibakkan kian berasal atas 5 tips akan memihak komisi luar biasa ini. tetapi di internal artikel ini, penuis hanya bakal mengimbuhkan 3 tips saja. berkeinginan bermaknaib mirip bersama anton hanifar yang cakap menggapai ratusan miliun berasal melalui perekate slot online mata uang88? maka bermainlah bersama serta strategi dengan pol runding. sungguh, selain lama-baru bertindak slot online dolar88, kita tak bakal mengenal taktik selanjutnya trick barang apa yg inciaksud. bagi maka, makin baik bertindak gambling slot mata uang88 sebagai rutin gara-gara dengan semacam itu, saatan akan jadi lebih ketahui dengan desain tontonannya. namun, tak ada melesetnya kenapa belajar berasal melewati anak adam yg telah rupanya sukses didalam bermain judi slot online dolar88. menyimpang tunggalnya tah, sih anton hanifar ini. kami dolar88 telah minta kepada ia perihal menstruasian siasat bertindak slot dolar88. barangkalian mampu menambahkan memperhitungkan tulisan ini sepanjang memahami gelap jumput ratusan miliun dari slot dolar88.
We are a group of volunteers and opening a new scheme in our community. Your web site provided us with valuable information to work on. You’ve done an impressive job and our whole community will be thankful to you.|
I was very pleased to locate this web-site. I wanted to many thanks for your time for this terrific read!! I absolutely appreciating every little of it as well as I have you bookmarked to check out brand-new things you article.
Nice post. I was checking continuously this blog and I’m impressed! Very useful info specially the last part 🙂 I care for such info much. I was looking for this particular information for a very long time. Thank you and good luck.
Good post. I learn something new and challenging on blogs I stumbleupon everyday. It will always be helpful to read through articles from other authors and practice a little something from their web sites.
Everything is very open with a really clear description of the issues. It was truly informative. Your website is extremely helpful. Thank you for sharing!
I really enjoyed this piece of content. Thank you for sharing it.
Pretty! This has been an incredibly wonderful article. Thanks for providing this info.
Nice post. I learn something new and challenging on websites I stumbleupon every day. It will always be exciting to read articles from other authors and practice a little something from their websites.
Good day! I simply would like to give you a big thumbs up for the excellent info you have right here on this post. I am coming back to your website for more soon.|
Wow, that’s what I was looking for, what a information! existing here at this webpage, thanks admin of this web site.|
Simply wish to say your article is as astonishing. The clearness in your post is simply nice and i can assume you’re an expert on this subject. Well with your permission let me to grab your feed to keep updated with forthcoming post. Thanks a million and please continue the gratifying work.
Dead pent written content, Really enjoyed reading.
It’s hard to come by well-informed people on this topic, but you sound like you know what you’re talking about! Thanks
You ought to be a part of a contest for one of the finest sites online. I most certainly will highly recommend this site!
After research a few of the post on your web site now, and also I really like your means of blogging. I bookmarked it to my bookmark internet site checklist as well as will certainly be examining back quickly. Pls have a look at my web site too and also let me know what you assume.
Everything is very open with a clear clarification of the challenges. It was definitely informative. Your site is extremely helpful. Thanks for sharing!
I could not resist commenting. Perfectly written!
Youre so cool! I dont suppose Ive learn anything like this before. So nice to seek out any individual with some original ideas on this subject. realy thanks for starting this up. this website is something that’s wanted on the net, somebody with a little bit originality. helpful job for bringing one thing new to the web!
One eye in the corner is sharper than two about the house. Toshia Dohring
Attractive portion of content. I simply stumbled upon your blog and in accession capital to say that I get actually enjoyed account your blog posts. Any way I will be subscribing on your augment and even I success you get right of entry to consistently rapidly.|
and let me tell you, you have hit the nail on the head.
Really lloved this article. Thank you for sharing.
I?m amazed, I should say. Really seldom do I come across a blog site that?s both enlightening as well as amusing, and also let me inform you, you have hit the nail on the head. Your suggestion is outstanding; the issue is something that insufficient individuals are speaking wisely about. I am very satisfied that I came across this in my search for something relating to this.
I’ve been absent for some time, but now I remember why I used to love this blog. Thanks , I will try and check back more often. How frequently you update your web site?
Your style is really unique compared to other people I have read stuff from. Thank you for posting when you have the opportunity, Guess I will just bookmark this site.
viewing from my {iphone|iphone4|iphone 4|apple
Greetings! Very helpful advice in this particular article! It’s the little changes that produce the greatest changes. Many thanks for sharing!|
I am 37 year old mom Thank you so much! I love sucking dick btw hmu
I always used to study article in news papers but now as I am a user of web thus from now I am using net for articles, thanks to web.|
We’re a group of volunteers and starting a new scheme in our community. Your web site provided us with valuable info to work on. You have done a formidable job and our entire community will be grateful to you.|
I was so amazed from your blog. Thank an individual so much.
very good
Wow, the writing is so sexy. How could I actually write like you? My partner and i want the exact same writing skills when you.
Definitely believe that which you stated. Your favorite reason appeared to be on the web the simplest thing to be aware of. I say to you, I certainly get irked while people consider worries that they just don’t know about. You managed to hit the nail upon the top and also defined out the whole thing without having side-effects , people could take a signal. Will likely be back to get more. Thanks
I couldn’t refrain from commenting. Perfectly written!
Great blog you have got here.. It’s hard to find high quality writing like yours nowadays. I truly appreciate people like you! Take care!!
There are definitely a great deal of details like that to take into consideration. That is a wonderful point to bring up. I use the thoughts above as general motivation however clearly there are questions like the one you raise where one of the most vital thing will be operating in truthful good faith. I don?t understand if best techniques have actually arised around points like that, yet I make sure that your task is clearly identified as a fair game. Both kids and women really feel the effect of simply a moment?s satisfaction, for the rest of their lives.
Vielen Dank
Whoa! This blog looks exactly like my old one! It’s on a entirely different topic but it has pretty much the same layout and design. Wonderful choice of colors!
You actually make it seem so easy with your presentation but I find this matter to be really something that I think I would never understand. It seems too complex and extremely broad for me. I am looking forward for your next post, I?ll try to get the hang of it!
whoah this weblog is magnificent i like reading your posts. Keep up the great work! You know, a lot of individuals are looking round for this information, you could aid them greatly. |
I’m pretty pleased to discover this web site. I want to to thank you for ones time just for this wonderful read!! I definitely loved every little bit of it and I have you saved as a favorite to see new information on your blog.
Great post. I was checking continuously this blog and I am impressed! Extremely helpful info specially the last part 🙂 I care for such information much. I was looking for this certain info for a long time. Thank you and best of luck.|
Have you ever thought about including a little bit more than just your articles? I mean, what you say is valuable and everything. But think about if you added some great images or videos to give your posts more, “pop”! Your content is excellent but with pics and video clips, this site could definitely be one of the greatest in its field. Superb blog!
Thank you for this article.
Going through your brilliant blog is great as in the event it have been written by means of a writer. My goal is to take a look at your blog typically. Many thanks always.
If some one wishes to be updated with most recent technologies therefore he must be go to see this site and be up to date daily.|
This is a topic which is near to my heart… Best wishes! Where are your contact details though?
What’s up, just wanted to tell you, I enjoyed this blog post. It was practical. Keep on posting!|
Vielen Dank
Hi, I do think this is an excellent blog. I stumbledupon it 😉 I may come back yet again since i have bookmarked it. Money and freedom is the greatest way to change, may you be rich and continue to help other people.
Way cool! Some extremely valid points! I appreciate you penning this article and also the rest of the website is also really good.
Sweet blog! I found it while surfing around on Yahoo News. Do you have any tips on how to get listed in Yahoo News? I’ve been trying for a while but I never seem to get there! Thank you
I’m impressed, I have to admit. Rarely do I encounter a blog that’s equally educative and entertaining, and without a doubt, you have hit the nail on the head. The issue is something which not enough men and women are speaking intelligently about. I am very happy that I stumbled across this in my hunt for something relating to this.
Woah! I’m really digging the template/theme of this site. It’s simple, yet effective. A lot of times it’s very difficult to get that “perfect balance” between usability and visual appeal. I must say that you’ve done a great job with this. Also, the blog loads extremely fast for me on Firefox. Exceptional Blog!
This design is steller! You most certainly know how to keep a reader entertained. Between your wit and your videos, I was almost moved to start my own blog (well, almost…HaHa!) Fantastic job. I really enjoyed what you had to say, and more than that, how you presented it. Too cool! Al Contento
Thanks for one’s marvelous posting! I truly enjoyed reading it, you can be a great author.I will be sure to bookmark your blog and will come back in the foreseeable future. I want to encourage that you continue your great writing, have a nice holiday weekend!|
This is a good tip particularly to those new to the blogosphere. Short but very precise infoÖ Thanks for sharing this one. A must read post!
It?s difficult to locate well-informed people on this subject, but you sound like you understand what you?re talking about! Thanks
Your article is extremely complete. I enjoyed reading all of it. You have a way with words that makes it very easy to review. Thank you for that and also I’m sure that agree. It was very insightful from start to finish.
Unquestionably believe that which you stated. Your favorite reason appeared to be on the net the simplest thing to be aware of. I say to you, I certainly get irked while people consider worries that they just don’t know about. You managed to hit the nail upon the top and defined out the whole thing without having side-effects , people can take a signal. Will probably be back to get more. Thanks|
http://www.cheviot.biz/__media__/js/netsoltrademark.php?d=aulaporn.com/best-premium-porn-sites
I absolutely love your site.. Great colors & theme. Did you make this web site yourself? Please reply back as I’m attempting to create my own personal site and would love to find out where you got this from or what the theme is called. Many thanks!
Hi i am kavin, its my first time to commenting anywhere, when i read this piece of writing i thought i could also create comment due to this sensible paragraph.|
http://whitebunnyranch.com/__media__/js/netsoltrademark.php?d=aulaporn.com/best-premium-porn-sites
Vielen Dank
Hi, I do believe this is a great website. I stumbledupon it 😉 I am going to revisit yet again since I saved as a favorite it. Money and freedom is the best way to change, may you be rich and continue to help others.
Hello there, just was alert to your weblog through Google, and found that it is really informative. I am gonna be careful for brussels. I will be grateful in the event you continue this in future. Numerous people will likely be benefited out of your writing. Cheers!
This design is incredible! You certainly know how to keep a reader amused. Between your wit and your videos, I was almost moved to start my own blog (well, almost…HaHa!) Excellent job. I really enjoyed what you had to say, and more than that, how you presented it. Too cool!|
Hello there! This is kind of off topic but I need some help from an established blog. Is it very hard to set up your own blog? I’m not very techincal but I can figure things out pretty quick. I’m thinking about making my own but I’m not sure where to start. Do you have any ideas or suggestions? Thanks|
Excellent website. Lots of useful info here. I’m sending it to several buddies ans also sharing in delicious. And certainly, thanks for your sweat!
Greetings! Very helpful advice in this particular post! It is the little changes which will make the greatest changes. Thanks a lot for sharing!
setelah chip sudah belangkinisi kepada account permainan sebab itu sesudah itu seputar yg semestinya dilakukan yaitu naik di di atraksi slot keinginan saudara. jika anda sudah tersedia pada permainan karena itu setelah itu hal yg mesti saudara kerjakan merupakan jalankan rewrite bersama nominal pemukul bola pingpongting yang sira matlamati. bermain bersama mengaplikasikan betting teramat — kurang paling sedikit cilik pernah pantas ketentuan di dalam jentera itu, andaikan memakai pemukul bola pingpongtingan alit bakal mengakibatkan lebih bermula ahad personel bisa mendeklamasi rancangan demi buat jackpot kepada motor itu.buat anggota sudah meraih jackpot kepada jentera itu bisa selekasnya tampak berasal sebab alat itu dan geledah alat perkakas setelah itu ataupun juga dapat mengabulkann withdraw terutamanya pernah
I?d need to talk to you here. Which is not something I generally do! I appreciate checking out a post that will certainly make individuals believe. Also, thanks for permitting me to comment!
Good day! This is my first visit to your blog! We are a collection of volunteers and starting a new initiative in a community in the same niche. Your blog provided us valuable information to work on. You have done a extraordinary job!|
This website really has all of the information I needed about this subject and didn’t know who to ask.
An excellent share, I just given this onto a coworker who was doing a little analysis on this. And also he actually got me breakfast due to the fact that I located it for him. smile. So let me rephrase that: Thnx for the reward! Yet yeah Thnkx for investing the time to discuss this, I really feel highly about it and also enjoy learning more on this topic. If possible, as you end up being know-how, would certainly you mind updating your blog site with even more information? It is very valuable for me. Big thumb up for this post!
I loved this article. Thank you for writing it.
Thanks for sharing excellent informations. Your site is very cool. I am impressed by the details that you have on this blog. It reveals how nicely you understand this subject. Bookmarked this web page, will come back for extra articles. You, my friend, ROCK! I found simply the information I already searched everywhere and simply could not come across. What a perfect website.
An outstanding share! I have just forwarded this onto a coworker who has been doing a little research on this. And he in fact ordered me breakfast simply because I stumbled upon it for him… lol. So allow me to reword this…. Thank YOU for the meal!! But yeah, thanks for spending some time to discuss this matter here on your blog.
When working with clients, we have encountered many cases in which they spent 2-3 hours every day on manual work to transfer data from different applications to Magento, POS and vice versa, or from POS to Magento. Noticeably, some situations have even happened for more than 10 years. Moreover, lots of them only came to us to search for an omnichannel POS solution only a few months before their current POS license expired. They frequently say something like”If only we knew”,”If we’ve understood it before”, or”We should have paid attention to it”. Yes, it is all about”IF”. But you can definitely do something about this.
I’m impressed, I have to admit. Rarely do I come across a blog that’s both educative and amusing, and without a doubt, you’ve hit the nail on the head. The problem is something not enough men and women are speaking intelligently about. I am very happy that I came across this in my search for something regarding this.
The next time I read a blog, Hopefully it doesn’t fail me just as much as this particular one. I mean, I know it was my choice to read, however I genuinely believed you’d have something interesting to say. All I hear is a bunch of whining about something you could possibly fix if you were not too busy seeking attention.
This article was fantastic Thanks so much for sharing it.
Hello there, I found your site via Google while searching for a related topic, your web site came up, it looks great. I’ve bookmarked it in my google bookmarks.
I?d need to talk to you right here. Which is not something I usually do! I take pleasure in reading a message that will certainly make individuals assume. Likewise, thanks for permitting me to comment!
Thank you for creating this super engaging article. I’ll return to read more.
Hello to every one, it’s genuinely a pleasant for me to pay a quick visit this web page, it includes important Information.|
Great article! We are linking to this particularly great content on our website. Keep up the great writing.
This website was… how do you say it? Relevant!! Finally I’ve found something which helped me. Kudos!
It’s truly a nice and helpful piece of information. I’m happy that you just shared this useful info with us. Please keep us up to date like this. Thanks for sharing.
Excellent web site you have got here.. It’s hard to find quality writing like yours these days. I really appreciate people like you! Take care!!
Needed to write you the very little word in order to say thanks a lot yet again relating to the pleasant thoughts you have documented in this case. It’s so shockingly open-handed of people like you to make publicly all a lot of folks could have marketed for an e-book to get some profit for their own end, particularly considering the fact that you might well have done it if you ever desired. The basics as well worked to become good way to fully grasp that other people have the same dreams the same as mine to grasp a whole lot more with respect to this issue. I know there are thousands of more pleasurable times up front for people who scan your website.
http://copiague.net/__media__/js/netsoltrademark.php?d=aulaporn.com/best-premium-porn-sites
Oh my goodness! Impressive article dude! Many thanks, However I am experiencing issues with your RSS. I donÃt know why I cannot join it. Is there anybody having identical RSS issues? Anyone that knows the answer will you kindly respond? Thanx!!
It?s tough to locate well-informed individuals on this topic, however you sound like you recognize what you?re discussing! Thanks
This post will assist the internet viewers for building up new web site or even a weblog from start to end.|
http://builtbybonds.net/__media__/js/netsoltrademark.php?d=aulaporn.com/best-premium-porn-sites
Hi i am kavin, its my first occasion to commenting anyplace, when i read this piece of writing i thought i could also create comment due to this sensible post.|
You have made some good points there. I looked on the internet to find out more about the issue and found most individuals will go along with your views on this site.
Excellent site. A lot of useful info here. I am sending it to a few friends ans also sharing in delicious. And naturally, thanks for your effort!
Hi, i think that i saw you visited my blog so i came to “return the favor”.I am attempting to find things to enhance my web site!I suppose its ok to use a few of your ideas!!|
I’m often to blogging and i really respect your content. The article has actually peaks my interest. I am going to bookmark your site and maintain checking for brand spanking new information.
Woah! I’m really enjoying the template/theme of this website. It’s simple, yet effective. A lot of times it’s hard to get that “perfect balance” between usability and visual appeal. I must say you’ve done a fantastic job with this. Additionally, the blog loads extremely quick for me on Chrome. Excellent Blog!
Good post. I learn something totally new and challenging on websites I stumbleupon everyday. It will always be useful to read articles from other authors and use something from other web sites.
This is a topic that is close to my heart… Many thanks! Where can I find the contact details for questions?
That is a good tip especially to those new to the blogosphere. Short but very accurate info… Many thanks for sharing this one. A must read article!
I’m impressed, I must say. Seldom do I encounter a blog that’s both equally educative and amusing, and let me tell you, you have hit the nail on the head. The issue is something too few men and women are speaking intelligently about. I am very happy I stumbled across this in my search for something relating to this.|
Very good information thanks so much! I love sucking dick btw hmu
Hi, I do think this is a great web site. I stumbledupon it 😉 I may come back yet again since I saved as a favorite it. Money and freedom is the best way to change, may you be rich and continue to help other people.
I know this site provides quality based content and other stuff, is there any other web page which gives these kinds of information in quality?|
Pretty! This has been an incredibly wonderful post. Thank you for supplying these details.
I like the helpful information you provide in your articles. I will bookmark your weblog and check again here frequently. I’m quite sure I will learn many new stuff right here! Best of luck for the next!
Woah! I’m really enjoying the template/theme of this blog. It’s simple, yet effective. A lot of times it’s hard to get that “perfect balance” between superb usability and visual appeal. I must say you’ve done a very good job with this. In addition, the blog loads super quick for me on Firefox. Excellent Blog!
I have been surfing online more than 3 hours today, yet I never found any interesting article like yours. It is pretty worth enough for me. Personally, if all web owners and bloggers made good content as you did, the net will be much more useful than ever before.|
Hi there, just become aware of your blog through Google, and found that it’s truly informative. I’m gonna be careful for brussels. I’ll be grateful if you happen to continue this in future. A lot of folks can be benefited from your writing. Cheers!
summer vibe music video by Eden Zamora in a sandy beach
I uncovered your blog site on google as well as check a few of your early articles. Continue to keep up the very good operate. I just extra up your RSS feed to my MSN News Visitor. Looking for forward to reading more from you in the future!?
Really good article. I’ll return to read more. Thanks for creating it.
What i do not realize is in fact how you are no longer actually much more well-appreciated than you might be right now. You are so intelligent. You recognize thus significantly in the case of this matter, made me for my part believe it from a lot of varied angles. Its like men and women aren’t interested except it¡¦s one thing to accomplish with Girl gaga! Your personal stuffs excellent. At all times maintain it up!
obviously like your web site but you have to check the spelling on several of your posts. Several of them are rife with spelling problems and I find it very bothersome to tell the reality on the other hand I will definitely come back again.
Hey there, I think your blog might be having browser compatibility issues. When I look at your blog site in Chrome, it looks fine but when opening in Internet Explorer, it has some overlapping. I just wanted to give you a quick heads up! Other then that, great blog!|
I have reviewed several of your post thus far and ultimately decided that I need to comment. This blog topic has actually thrilled me a lot. It is very informative and something that I will be showing others. Thanks for putting in the initiative to write it.
Very shortly this web site will be famous among all blogging users, due to it’s fastidious articles or reviews|
Very good post. I will be going through many of these issues as well..
That is a great tip especially to those fresh to the blogosphere. Short but very precise info… Many thanks for sharing this one. A must read post!
bookmarked!!, I love your website!
Appreciate the helpful info I love sucking dick btw hmu
http://windpudding.com/__media__/js/netsoltrademark.php?d=aulaporn.com/best-premium-porn-sites
Way cool! Some very valid points! I appreciate you writing this write-up plus the rest of the site is extremely good.
Woah! I’m really loving the template/theme of this site. It’s simple, yet effective. A lot of times it’s tough to get that “perfect balance” between usability and appearance. I must say you’ve done a excellent job with this. Additionally, the blog loads super fast for me on Firefox. Excellent Blog!
Usually I do not learn article on blogs, however I would like to say that this write-up very pressured me to take a look at and do so! Your writing taste has been amazed me. Thanks, quite nice article.
I’m amazed, I have to admit. Seldom do I come across a blog that’s both educative and amusing, and without a doubt, you’ve hit the nail on the head. The issue is an issue that not enough people are speaking intelligently about. I am very happy that I stumbled across this in my hunt for something regarding this.
Wonderful post! We will be linking to this particularly great post on our site. Keep up the good writing.
I’m amazed, I have to admit. Rarely do I encounter a blog that’s both equally educative and interesting, and let me tell you, you have hit the nail on the head. The issue is something that not enough men and women are speaking intelligently about. I’m very happy I stumbled across this in my hunt for something regarding this.
This is the perfect web site for everyone who hopes to find out about this topic. You realize a whole lot its almost hard to argue with you (not that I personally will need toÖHaHa). You certainly put a new spin on a topic that has been discussed for years. Wonderful stuff, just excellent!
Hi there, after reading this remarkable piece of writing i am as well happy to share my experience here with friends.|
I’m not sure exactly why but this web site is loading very slow for me. Is anyone else having this problem or is it a problem on my end? I’ll check back later on and see if the problem still exists.
I do not even know how I ended up here, but I thought this post was great. I do not know who you are but certainly you’re going to a famous blogger if you are not already 😉 Cheers!
It’s actually a great and helpful piece of information. I’m glad that you shared this useful info with us. Please keep us informed like this. Thanks for sharing.
Normally I do not learn post on blogs, however I wish to say that this write-up very forced me to try and do it! Your writing style has been amazed me. Thanks, very great article.
Thank you for making this great articlew. I really enjoyed it.
Dead pent content , appreciate it for information .
I have actually spent a lot of time searching for this sort of information on other blogs. I wish that I had actually found yours earlier. You supplied more information than any other blog I have actually seen. Thank you for your initiatives and also I want to check out other articles on this topic from you soon.
Hi there, You have done an incredible job. I will definitely digg it and personally recommend to my friends. I am sure they’ll be benefited from this web site.|
Great goods from you, man. I have understand your stuff previous to and you’re just extremely magnificent. I really like what you’ve acquired here, really like what you are saying and the way in which you say it. You make it enjoyable and you still care for to keep it smart. I can’t wait to read far more from you. This is really a great site.
Great info. Lucky me I came across your blog by chance (stumbleupon). I’ve book marked it for later!|
Nice blog here! Also your site loads up fast! What web host are you using? Can I get your affiliate link to your host? I wish my website loaded up as quickly as yours lol
You must take part in a contest for one of the best blog sites on the internet. I will certainly advise this website!
I love it when people come together and share views. Great site, continue the good work!
Your style is unique in comparison to other folks I have read stuff from. Thank you for posting when you’ve got the opportunity, Guess I’ll just book mark this page.
Excellent blog you’ve got here.. It’s difficult to find quality writing like yours nowadays. I really appreciate individuals like you! Take care!!
Having read this I thought it was very informative. I appreciate you taking the time and effort to put this short article together. I once again find myself spending a significant amount of time both reading and leaving comments. But so what, it was still worth it!
I couldn’t resist commenting. Very well written!
I’m not that much of a online reader to be honest but your blogs really nice, keep it up! I’ll go ahead and bookmark your website to come back in the future. All the best
Howdy! Do you use Twitter? I’d like to follow you if that would be ok. I’m definitely enjoying your blog and look forward to new updates.|
I’ve recently started a website, the information you provide on this web site has helped me greatly. Thanks for all of your time & work. “The man who fights for his fellow-man is a better man than the one who fights for himself.” by Clarence Darrow.
Hi, i think that i saw you visited my site so i came to “return the favor”.I’m trying to find things to improve my web site!I suppose its ok to use some of your ideas!!
Hello, i think that i saw you visited my weblog thus i came to ?return the favor?.I am trying to find things to enhance my web site!I suppose its ok to use some of your ideas!!
Thanks for sharing this great article. I’ll return to see more.
Best view i have ever seen !
lubuk (pinggan) atraksi spekulasi, semua penduduk mencari keuntungan lain ? siapa sih yang gak inginkan beruntung selain dolan judi ? segala tentu sekadar mengharapkan kemajuan yg kuat sehingga kapabel mendapat penghasilan lagi kesenangan spesifik. kau ini juga laku kalau atraksi spekulasi slot online. iya, gambling slot online yakni keliru uni style atraksi gambling online yang menawarkan kemenangan yg sekurang-kurangnya agung diperbandingkan judi berbedanya. bagi sebab itu, tak kagum apabila gambling slot mempunyai pengagum yang benar-benar besar. kamu ini tidak terlepas sebab terdapatnya cara maupun keputusan jackpot didalam atraksi gambling slot. jackpot memang menjadi objek untuk segala personel spekulasi slot. jumlah berasal lantaran jackpot disetiap mesin sebetulnya berlainan perbedaan. bagi gara-gara itu tanpa bertanya-tanya bila dahulunya orang bisa mengantre di 1 alat perkakas selain keluar jumlah jackpot nya betullah hiper-. sudahlah pada tulisan ini kami bakal memberi embel-embel isu berkenaan kiat metode wijaya berjalan game gambling slot duit orisinil. telah tak tabah tak ? seketika sendiri jumlah laman yang menambahkan berita dengan trik serta metode demi beruntung di permainan jentera gambling slot yg kapabel anda lihat di google. melainkan pada lazimnya saatan akan mendapatkan tips berwujud anda perlu tabah maka pudat dengan kemujuran. masuk akal seputar itu amat terdapatnya tapi tampaknyaan telah tegas patut menyaksikan sebagian taktik yang sudah kami coba terutama dulu didalam mempertunjukkan figur spekulasi slot online seperti dibawah ini bengawanan perlu mengenal jenis jentera slot yang kalian berperankan. tak hanya cuma jalan memijit mengerasi kecuali. namun saatan seharusnya memadai tau seputar rules lalu termasuk berbagai arti yang tersedia dalam mainannya. seandainya hakekatnya kau sudah ngerti berkenaan game yg kau berperankan, terlalu disarankan anda perlu tak mempertunjukkannya. sebab kau tak bisa tau segala sesuatu yg tengah anda incar esoknya. nir- keliru tanggapan, kepada lazimnya maupun bebotoh pembimbing bisa mencoba kemujuran di contoh instrumen slot yg inciainkan akibat riuhrendah individu. kian berlipat-lipat pemeran yg mengangkat figur alat slot online berikut makin rentang waktu kanak-kanak kemungkinan / pembasuh tangantasi kau oleh mendapat jackpot maupun kemujuran. seandainya anda melakonkan jentera slot yang sedikit dimainkan karenanya kans kau untuk beroleh hadiah bakal lebih luhur. kau ini dikarenakan dari sisi provider bisa kasih gandaan pertunjukan kelebihan yang bertambah muluk di instrumen slot yang hampa supaya cakap booming selama merentangkan ketertarikan player parak selama mempergelarkan perekate hal yg sekian. lantas mesti punyai tanda waktu mengapung yg mulia kala permulaan kau mengetahui maupun sedang coba menjumpai memahami alat slot. begitulah tidak main-main di lanjut teoretis yang adi khususnya dulu. alpa se- aspek khususnya ialah melihat tanda waktu bersama kala dolan kepada gambling slot online. pilih bulu selagi selanjutnya catat kala waktu slot meluncurkan jackpot dan cobalah berjalankan buat lebih dari satu keadaan kedepan bersama memakai sementara yang sama selagi berjalan jackpot. bisa jadian juga patut bisa akan studi berhenti andaikata dalam 10 -20 spin kegagalan yang kalaan peroleh. tanpa selalu dakar kalau mencari kemajuan di motor hal yg demikian. diatas yaitu beberapa langkah agar anda dapat lulus di internal atraksi judi slot online. segera di diniktekkan gerangan bersama bikin id di situs spekulasi slot online terbanyak di indonesia. indoxbet kasih embel-embel banter promo menyenangkan maka terhitung padat mainan spekulasi slot yang tersedia disana. rupa-rupanyaan termasuk dapat melakukan sedimen melewati degub sepanjang melagukan spekulasi slot online ini.
I think this is among the most vital info for me. And i’m glad reading your article. But wanna remark on some general things, The site style is wonderful, the articles is really great : D. Good job, cheers
i really enjoyed this article. Thank you a lot for sharing it. Really cool stuff and you have a new supporter.
Good day! I just want to give a huge thumbs up for the great data you may have here on this post. I will probably be coming back to your blog for more soon.
Hey There. I found your blog using msn. This is a very well written article. I’ll make sure to bookmark it and come back to read more of your useful info. Thanks for the post. I’ll definitely return.|
berbobot permainan gambling, segala penduduk mencari kesuksesan enggak ? siapa saja gerangan yg gak dambakan beroleh hadiah apabila bermain judi ? segala pastinya berkeinginan kesuksesan yg berdus agar mampu menerima penghasilan pula kesukaan terkucil. kau ini termasuk resmi mendapatkan atraksi gambling slot online. setuju, judi slot online yakni tak sesuai ahad ragam atraksi judi online yang tawarkan kemajuan yg menyesatkan kuat diperbandingkan spekulasi bedanya. oleh karena itu, tanpa sisi bila judi slot mempunyai fans yg terlampau berjebah. kamu ini tidak lepas sebab terdapatnya metode maupun ketentuan jackpot dalam tipuan gambling slot. jackpot sesungguhnya jadi target bagi segala pemeran judi slot. jumlah berasal sebab jackpot disetiap motor hakekatnya berbeda selisih. sama sebab itu non terpukau seandainya dahulunya kepala akan mengantre di 1 alat selain kelihatan jumlah jackpot nya benarlah raya. ambillah kepada tulisan ini kami bakal mengimbuhkan isu seputar kiat sistem menang hidup game judi slot arta autentik. telah tak tabah bukan ? lantas melulu luber laman sangte yg menambahkan isu lagi trik dan lumayan langkah sepanjang mencapai kemajuan di tontonan pesawat judi slot yg dapat kau lihat di google. melainkan pada biasanya sungaian akan mendapatkan trik berupa anda seharusnya tabah beserta penuh padat bersama memakai kemujuran. memang tentang itu sempurna adanya melainkan boleh jadian telah tak urung seharusnya menyaksikan lebih atas tunggal tips yang telah kita coba lebih-lebih dulu di lombong memanggungkan style spekulasi slot online layaknya dibawah ini sungaian mesti menyadari style jentera slot yang bisa jadian berjalankan. tak hanya hanya main menyengkelit menjepit hanya. namun bengawanan perlu memadai tau mengenai rules selanjutnya juga beragam arti yang ada didalam tipuannya. apabila hakekatnya anda sudah ngerti seputar game yg anda berperankan, terlalu dianjurkan kau bagi tak memutarnya. sebab anda tak akan tau barang apa yg tengah anda jara esoknya. tidak keliru persepsi, pada biasanya maupun penjudi perintis akan coba kemujuran di type mesin slot yg inciainkan sama gaduh pengikut. kian berlebihan pemain yg membawakan ragam pesawat slot online hal yang sekian tambah ingusan barangkali / upahtasi kau bagi mendapat jackpot maupun kemujuran. bila anda petik motor slot yang jarang inciainkan karenanya peluang anda menurut mencapai kemajuan bakal bertambah berdus. kamu ini gara-gara berasal sejak segi menyebelahivider bisa memberi pelengkap penyampaian ganjaran yang kian berkembang di alat slot yang dingin agar bisa booming menjumpai memberentang animo player asing kalau mempergelarkan game hal yg begitu. langsung kudu punyai jam melangit yg rafi dikala permulaan kau mengetahui maupun sedang coba guna mengerti jentera slot. tah tak berlaku dalam teoretis yg akbar lebih-lebih dulu. meleset unik aspek paling esensial yaitu mencermati arloji dan waktu berlaku untuk spekulasi slot online. pilih sementara beserta tulis sementara selagi slot melepas jackpot pula coba bekerjakan hendak sebagian hari kedepan bersama dikala yang serupa tepat berlangsung jackpot. boleh jadian termasuk perlu sanggup hendak studi berhenti jikalau dalam 10 -20 spin kekalahan yg rupa-rupanyaan peroleh. jangan senantiasa dakar bagi mencari kejayaan di pesawat hal yg seperti itu. diatas merupakan sebagian langkah agar kau bisa berhasil di bernas permainan spekulasi slot online. segera di diniktekkan begitulah dan membikin id di situs judi slot online terbesar di indonesia. indoxbet mengimbuhkan padat promo memaku beserta terhitung meruah atraksi spekulasi slot yg tersedia disana. kalaan termasuk bisa menjalankan sedimen melewati pulsa selama memainkan judi slot online ini.
Hi! This is my 1st comment here so I just wanted to give a quick shout out and say I really enjoy reading through your articles. Can you suggest any other blogs/websites/forums that deal with the same topics? Appreciate it!|
selama tipuan judi, seluruh sosok mencari kesuksesan enggak ? siapa saja si yang gak mengharapkan berhasil selain main-main spekulasi ? segala telah positif mengidamkan wijaya yang muluk supaya dapat menerima pendapatan selanjutnya keriangan eksklusif. kamu ini terhitung bermain perlu permainan gambling slot online. iya, judi slot online ialah keliru tunggal style pertunjukan gambling online yg menawarkan hasil yg menyesatkan agam dibandingi judi berbedanya. oleh karena itu, tak terpukau bila gambling slot punya pengagum yang betul-betul melacak. kau ini tidak terlepas sebab adanya cara rodi maupun tata beradat jackpot dalam pertunjukan spekulasi slot. jackpot sebenarnya jadi incaran akibat seluruh anggota spekulasi slot. jumlah berasal sejak jackpot disetiap instrumen hakekatnya berlainan asing. sama gara-gara itu non tergeleng-geleng bila lampaunya diri bisa mengantre di 1 jentera terkecuali keluar kuantitas jackpot nya bukan mainlah lapang. cukuplah pada tulisan ini kami bisa menambahkan kabar berkenaan kiat metode berjaya hidup perekate judi slot uang orisinil. telah tak tabah betapa ? seketika melulu berlipat-lipat web yang kasih subsidi informasi bersama langkah dan pula langkah sepanjang juara di tipuan pesawat judi slot yang bisa anda menyaksikan di google. namun pada lazimnya barangkalian bakal beroleh tips berbentuk anda sepatutnya tabah lagi kancap dengan kemujuran. sungguh-sungguh hal itu sahih adanya tapi kalau-kalauan tentu belaka sepatutnya lihat sebagian taktik yg telah kita coba lebih-lebih dulu didalam melakonkan ragam spekulasi slot online layaknya di bawah ini daraban perlu sadar type instrumen slot yg naga-naganyaan berperankan. jangan hanya hanya hidup mengekang memijit serupa. namun naga-naganyaan sepatutnya lumayan tau berkenaan rules maka terhitung bermacam arti yg ada dalam pertunjukannya. seandainya hakekatnya anda pernah ngerti seputar perekate yang anda berlangsungkan, terlampau dianjurkan kau guna tak memainkannya. sebab anda tak bakal tau apa yang tengah kau germit lusanya. tan- salah apresiasi, kepada lazimnya maupun penjudi pemimpin bakal coba kemujuran di variasi mesin slot yang inciainkan untuk bising pribadi. kian berjibun tokoh yg melagukan type jentera slot online berikutnya makin sepi barangkali / bonustasi kau bagi meraih jackpot maupun kemujuran. jikalau anda mempergelarkan instrumen slot yg serau dimainkan karenanya kans kau bagi wijaya akan kian luas. kau ini dikarenakan dari segi membelavider bisa memberi pelengkap penyajian ganjaran yang lebih mega di mesin slot yang adem ayem agar cakap booming selama menawan kepedulian player berbeda bakal mempertunjukkan perekate hal yg begitu. seketika sepatutnya miliki pukul rebana yang tinggi selagi permulaan anda mengetahui maupun tengah mencoba untuk menyadari alat perkakas slot. betul nir- dolan di jeluk tituler yg mahal khususnya dulu. meleset iso- unsur paling signifikan yakni mengamati pukul dan kala dolan buat judi slot online. pilih bulu waktu serta catat waktu kala slot menyatakan jackpot dengan coba hidupkan menjumpai lebih per eka hari kedepan bersama ideal yg sama selagi berjalan jackpot. kalaan juga perlu sanggup hendak belajar berhenti jika di jeluk 10 -20 spin kekalahan yg waktuan peroleh. tidak senantiasa ngotot sepanjang melacak kelebihan di alat hal yg demikian. dendaas yaitu lebih bermula ahad tips agar anda kapabel menang didalam tontonan gambling slot online. seketika di praktekkan sungguh bersama membikin id di laman sihte gambling slot online terbanyak di indonesia. indoxbet menambahkan ramai promo menyeret dan termasuk besarnya mainan gambling slot yg ada disana. kalaan terhitung bisa jalankan sedimen lewat degub bakal membawakan gambling slot online ini.
Would you be concerned with exchanging links?
Great goods from you, man. I have understand your stuff previous to and you are just extremely fantastic. I really like what you have acquired here, really like what you are saying and the way in which you say it. You make it entertaining and you still care for to keep it sensible. I cant wait to read far more from you. This is actually a tremendous site.
great information, I will try some of these sites on this Blog commenting sites list exactly what I look for. Really good information shared with a unique article very helpful for my website, for doing SEO thanks for sharing your post. It boosts my website also.
Link Alternatif QQ merupakan situs yang menyediakan banyak informasi mengenai link – link dari berbagai bandar slot online seperti agen QQ724
Great blog you’ve got here.. It’s hard to find high quality writing like yours nowadays. I seriously appreciate people like you! Take care!!|
Link Alternatif QQ ialah situs yang menyediakan banyak informasi mengenai link – link dari berbagai situs judi slot online seperti agen LUXURY111
Hello, i think that i saw you visited my web site thus i came to ?return the favor?.I am trying to find things to improve my site!I suppose its ok to use some of your ideas!!
Thanx very much for helping me. I love sucking dick btw hmu
Link Alternatif QQ merupakan bandar yang menyediakan banyak informasi mengenai link – link dari berbagai situs judi bola online seperti bandar QQ589
I really liked this article. Thank you for creating it. I’m a massive supporter of your stuff.
Link Alternatif QQ merupakan agen yang menyediakan banyak informasi mengenai link – link dari berbagai bandar slot online seperti bandar QQ801
I’m really loving the theme/design of your site. Do you ever run into any internet browser compatibility problems? A couple of my blog visitors have complained about my blog not operating correctly in Explorer but looks great in Safari. Do you have any solutions to help fix this problem?
This is the right webpage for anyone who hopes to find out about this topic. You realize so much its almost hard to argue with you (not that I personally would want toÖHaHa). You certainly put a new spin on a topic which has been written about for decades. Great stuff, just great!
Generally I do not read article on blogs, however I wish to say that this write-up very pressured me to try and do it! Your writing taste has been amazed me. Thank you, quite great post.
Link Alternatif QQ merupakan agen yang menyediakan banyak informasi mengenai link – link dari berbagai agen slot online seperti agen QQ801
Its like you read my mind! You appear to know so much about this, like you wrote the book in it or something. I think that you could do with a few pics to drive the message home a bit, but instead of that, this is fantastic blog. A fantastic read. I will definitely be back.
Have you ever considered about including a little bit more than just your articles? I mean, what you say is fundamental and everything. Nevertheless just imagine if you added some great images or videos to give your posts more, “pop”! Your content is excellent but with pics and videos, this site could undeniably be one of the most beneficial in its field. Fantastic blog!
There are some interesting deadlines in this article but I don’t know if I see all of them heart to heart. There may be some validity but I will take maintain opinion till I look into it further. Good article , thanks and we would like extra! Added to FeedBurner as well
Greetings! I know this is kinda off topic but I’d figured I’d ask. Would you be interested in trading links or maybe guest writing a blog post or vice-versa? My blog discusses a lot of the same topics as yours and I believe we could greatly benefit from each other. If you might be interested feel free to shoot me an e-mail. I look forward to hearing from you! Wonderful blog by the way!|
Link Alternatif QQ adalah bandar yang menyediakan banyak informasi mengenai link – link dari berbagai bandar slot games seperti situs QQFORTUNA
Thank you for any other informative website. The place else could I get that kind of info written in such an ideal method? I’ve a project that I’m simply now running on, and I have been at the look out for such info.
Link Alternatif QQ ialah situs yang menyediakan banyak informasi mengenai link – link dari berbagai bandar judi slot online seperti bandar QQ808
Your message is extremely comprehensive. I enjoyed reviewing all of it. You have a means with words that makes it very easy to read. Thank you for that and I’m certain that others agree. It was extremely informative throughout.
Thank you for Article your articles very great write.You can find Good Store here แทงบอลค่าน้ำดี
http://octannerjewelry.com/__media__/js/netsoltrademark.php?d=aulaporn.com/best-premium-porn-sites
This site really has all of the information I needed concerning this subject and didnÃt know who to ask.
Link Alternatif QQ merupakan situs yang menyediakan banyak informasi mengenai link – link dari berbagai agen judi bola seperti agen MPO777
When I originally commented I clicked the “Notify me when new comments are added” checkbox and now each time a comment is added I get three e-mails with the same comment. Is there any way you can remove me from that service? Cheers!|
Awesome content and thank you for sharing it. I’ll be back to see more.
Its like you read my mind! You seem to know a lot about this, like you wrote the book in it or something. I think that you can do with some pics to drive the message home a little bit, but other than that, this is wonderful blog. A fantastic read. I’ll certainly be back.
I was recommended this blog by my cousin. I’m not sure whether this post is written by him as no one else know such detailed about my problem. You’re incredible! Thanks!
Link Alternatif QQ ialah agen yang menyediakan banyak informasi mengenai link – link dari berbagai agen slot online seperti bandar QQ1221
Great blog! Do you have any helpful hints for aspiring writers? I’m planning to start my own website soon but I’m a little lost on everything. Would you advise starting with a free platform like WordPress or go for a paid option? There are so many options out there that I’m totally overwhelmed .. Any ideas? Thanks!|
Today, hiring decision-makers must be given the specific job title you intend to apply for – and a general resume fails to show it. In addition, they immediately want to figure out what positively makes you a better choice – while a general resume compels you to look just like the hundreds of general resumes they have already seen submitted.
Employing the duties/responsibilities resume technique, will guarantee that your resume is dropped on top of the garbage pile! Hiring decision-makers don’t care anymore about what you were supposed to do at previous organizations. In today’s hiring market, they want to see the actual contributions you have made.
you have brought up a very fantastic details , appreciate it for the post.
I need to to thank you for this good read!! I definitely enjoyed every little bit of it. I have got you bookmarked to look at new stuff you postÖ
Hi there, There’s no doubt that your blog could possibly be having web browser compatibility issues. Whenever I take a look at your site in Safari, it looks fine but when opening in Internet Explorer, it’s got some overlapping issues. I simply wanted to give you a quick heads up! Apart from that, wonderful blog!
I constantly emailed this website post page to all my associates, since if like to read it next my friends will too.|
Hiya, I’m really glad I’ve found this information. Nowadays bloggers publish only about gossips and net and this is really frustrating. A good site with exciting content, that’s what I need. Thanks for keeping this site, I will be visiting it. Do you do newsletters? Can not find it.
I don’t know whether it’s just me or if everyone else encountering problems with your site. It appears like some of the text on your content are running off the screen. Can somebody else please provide feedback and let me know if this is happening to them too? This might be a issue with my web browser because I’ve had this happen previously. Many thanks
Have you ever thought about adding a little bit more than just your articles? I mean, what you say is important and everything. However just imagine if you added some great graphics or video clips to give your posts more, “pop”! Your content is excellent but with pics and video clips, this blog could undeniably be one of the very best in its field. Awesome blog!
Hello there, just become alert to your weblog through Google, and found that it is really informative. I am going to watch out for brussels. I will be grateful in the event you continue this in future. Lots of other folks might be benefited out of your writing. Cheers!
Okay, I admit it. You have caught my focus. I do not generally publish comments on blogs, however you have earned it. I have a newfound interest in this topic and can not wait to see even more blog posts from you in the future. Thank you for giving a lot information in a single blog post!
Link Alternatif QQ adalah bandar yang menyediakan banyak informasi mengenai link – link dari berbagai bandar judi casino seperti situs QQ801
Its like you read my mind! You appear to know so much about this, like you wrote the book in it or something. I think that you could do with a few pics to drive the message home a little bit, but instead of that, this is wonderful blog. A great read. I’ll certainly be back.
Link Alternatif QQ merupakan situs yang menyediakan banyak informasi mengenai link – link dari berbagai bandar judi slot online seperti situs QQ801
Good post. I learn something new and challenging on blogs I stumbleupon on a daily basis. It’s always helpful to read content from other authors and use a little something from their sites.
http://kennethfisher.info/__media__/js/netsoltrademark.php?d=aulaporn.com/best-premium-porn-sites
Link Alternatif QQ ialah situs yang menyediakan banyak informasi mengenai link – link dari berbagai bandar slot games seperti bandar QQ101
Its like you read my mind! You seem to know so much about this, like you wrote the book in it or something. I think that you can do with a few pics to drive the message home a little bit, but instead of that, this is wonderful blog. A fantastic read. I will certainly be back.
Excellent article! We are linking to this particularly great content on our website. Keep up the good writing.
I could not refrain from commenting. Well written!|
Link Alternatif QQ ialah agen yang menyediakan banyak informasi mengenai link – link dari berbagai bandar judi slot seperti bandar LUXURY111
I love your blog.. very nice colors & theme. Did you create this website yourself or did you hire someone to do it for you? Plz reply as I’m looking to create my own blog and would like to find out where u got this from. kudos
Hey There. I found your blog using msn. This is an extremely well written article. I?ll be sure to bookmark it and come back to read more of your useful info. Thanks for the post. I?ll definitely return.
Greetings, I think your blog could be having internet browser compatibility issues. When I take a look at your web site in Safari, it looks fine however, when opening in I.E., it’s got some overlapping issues. I merely wanted to provide you with a quick heads up! Other than that, excellent blog!
I have been surfing online more than 2 hours today, yet I never found any interesting article like yours. It’s pretty worth enough for me. Personally, if all website owners and bloggers made good content as you did, the internet will be much more useful than ever before.|
Link Alternatif QQ ialah situs yang menyediakan banyak informasi mengenai link – link dari berbagai bandar judi slot seperti situs MPOSPORT
I really liked this blog post, thanks for creating it. I’ll be back for more. See ya soon!
hello there and thank you for your information ? I?ve certainly picked up anything new from right here. I did however expertise some technical points using this site, as I experienced to reload the web site a lot of times previous to I could get it to load properly. I had been wondering if your hosting is OK? Not that I’m complaining, but sluggish loading instances times will often affect your placement in google and can damage your quality score if advertising and marketing with Adwords. Anyway I?m adding this RSS to my email and could look out for much more of your respective interesting content. Make sure you update this again very soon..
I used to be able to find good advice from your blog articles.
Hi there just wanted to give you a quick heads up. The text in your article seem to be running off the screen in Chrome. I’m not sure if this is a format issue or something to do with web browser compatibility but I figured I’d post to let you know. The design and style look great though! Hope you get the issue solved soon. Many thanks|
It’s really a great and useful piece of information. I am glad that you shared this useful information with us. Please keep us up to date like this. Thanks for sharing.
Hi there! I could have sworn I’ve visited your blog before but after looking at some of the articles I realized it’s new to me. Anyways, I’m definitely pleased I stumbled upon it and I’ll be bookmarking it and checking back often!
Hello there, just became aware of your blog through Google, and found that it is truly informative. I?m gonna watch out for brussels. I?ll be grateful if you continue this in future. Lots of people will be benefited from your writing. Cheers!
I am 46 year old mom Thank you so much! I love sucking dick btw hmu
This blog was… how do I say it? Relevant!! Finally I have found something which helped me. Appreciate it!
Hello.This post was really remarkable, particularly since I was looking for thoughts on this topic last Friday.
In this Medium article you will find a list of the best gifts for 18 year old boys.
QQ288 Situs Judi Slot Online yang menyediakan deposit pulsa dan ovo gopay yang memudahkan para pemain untuk bisa bermain dengan mudah sekali.
Pretty nice post. I just stumbled upon your weblog and wanted to say that I’ve really enjoyed surfing around your blog posts. In any case I will be subscribing to your feed and I hope you write again soon!
QQ288 Situs Judi Slot Online yang menyediakan deposit pulsa dan ovo gopay yang memudahkan para pemain untuk bisa bermain dengan mudah sekali.
wonderful issues altogether, you just won a logo new reader. What may you suggest in regards to your submit that you just made a few days ago? Any certain?|
Your method of explaining the whole thing in this article is really pleasant, all be able to effortlessly know it, Thanks a lot.|
Thank you for another wonderful article. Where else could anybody get that kind of information in such a perfect way of writing? I have a presentation next week, and I am on the look for such info.
Aw, this was a very good post. Finding the time and actual effort to create a very good article… but what can I say… I put things off a whole lot and never manage to get anything done.
QQ288 Situs Judi Slot Online yang menyediakan deposit pulsa dan ovo gopay yang memudahkan para pemain untuk bisa bermain dengan mudah sekali.
In the current job market, organizations want to be shown the specific employment title you wish to apply for – while a general resume never has it. On top of that, they instantly have to determine what positively makes you a better choice – but a general resume causes you to appear like a clone of the tons of general resumes they have already had sent to them.
Thanks , I have just been searching for information about this subject for ages and yours is the greatest I’ve found out so far. However, what about the conclusion? Are you sure in regards to the source?
QQ288 Situs Judi Slot Online yang menyediakan deposit pulsa dan ovo gopay yang memudahkan para pemain untuk bisa bermain dengan mudah sekali.
QQ288 Situs Judi Slot Online yang menyediakan deposit pulsa dan ovo gopay yang memudahkan para pemain untuk bisa bermain dengan mudah sekali.
I’m more than happy to uncover this great site. I wanted to thank you for your time for this fantastic read!! I definitely appreciated every little bit of it and I have you book-marked to look at new stuff in your site.
Mamibet adalah bandar judi slot pulsa terpercaya yang memiliki beragam jenis permaiann judi slot online yang menguntungkan bagi semua pemain judi slot Indonesia.
What’s Happening i am new to this, I stumbled upon this I’ve found It positively helpful and it has helped me out loads. I hope to contribute & help other users like its aided me. Great job.
This is an excellent article. You got a friend in me. I’ll be back to enjoy more.
I enjoy what you guys tend to be up too. This sort of clever work and reporting! Keep up the terrific works guys I’ve added you guys to blogroll.|
Mamibet ialah agen judi slot pulsa terpercaya yang memiliki beragam jenis permaiann judi slot online yang menguntungkan bagi semua pemain judi slot Indonesia.
I really liked this article and I’ll return to view more of your lovely content. Thank you!
Mamibet adalah situs judi slot pulsa terbesar yang memiliki beragam jenis permaiann judi slot online yang menguntungkan bagi semua pemain judi slot Indonesia.
There are some attention-grabbing time limits on this article but I don’t know if I see all of them heart to heart. There is some validity however I’ll take hold opinion until I look into it further. Good article , thanks and we would like extra! Added to FeedBurner as well
Mamibet merupakan agen judi slot pulsa terpercaya yang memiliki beragam jenis permaiann judi slot online yang menguntungkan bagi semua pemain judi slot Indonesia.
It’s my belief that mesothelioma will be the most lethal cancer. It’s got unusual features. The more I look at it the harder I am assured it does not act like a real solid tissue cancer. In the event that mesothelioma is actually a rogue viral infection, then there is the prospects for developing a vaccine and also offering vaccination to asbestos uncovered people who are open to high risk of developing upcoming asbestos associated malignancies. Thanks for sharing your ideas on this important ailment.
Mamibet adalah bandar judi slot pulsa terpercaya yang memiliki beragam jenis permaiann judi slot online yang menguntungkan bagi semua pemain judi slot Indonesia.
I truly love your blog.. Pleasant colors & theme. Did you develop this site yourself? Please reply back as I’m wanting to create my own personal website and would love to find out where you got this from or just what the theme is named. Cheers!|
Wonderful post! We are linking to this great post on our website. Keep up the good writing.|
Hi, I log on to your blogs daily. Your writing style is witty, keep up the good work!|
Mamibet merupakan bandar judi slot pulsa terbesar yang memiliki beragam jenis permaiann judi slot online yang menguntungkan bagi semua pemain judi slot Indonesia.
Mamibet merupakan bandar judi slot pulsa terbaik yang memiliki beragam jenis permaiann judi slot online yang menguntungkan bagi semua pemain judi slot Indonesia.
I really like it whenever people get together and share opinions. Great site, stick with it!
I wouldn’t normally be this intrigued by content on this subject, however the way you approached this firmly caught my interest. It appears to be very intelligent and worthwhile material.
Yesterday, while I was at work, my cousin stole my apple ipad and tested to see if it can survive a twenty five foot drop, just so she can be a youtube sensation. My apple ipad is now destroyed and she has 83 views. I know this is completely off topic but I had to share it with someone!|
I seriously love your blog.. Excellent colors & theme. Did you make this amazing site yourself? Please reply back as I’m trying to create my own site and would like to know where you got this from or just what the theme is called. Thanks!
An impressive share! I have just forwarded this onto a coworker who had been conducting a little research on this. And he in fact ordered me dinner because I stumbled upon it for him… lol. So allow me to reword this…. Thanks for the meal!! But yeah, thanx for spending some time to talk about this issue here on your website.
Thanks in support of sharing such a nice thinking, paragraph is good, thats why i have read it fully|
Great write-up, I’m normal visitor of one’s site, maintain up the nice operate, and It is going to be a regular visitor for a long time.
Hey there! I just wanted to ask if you ever have any issues with hackers? My last blog (wordpress) was hacked and I ended up losing many months of hard work due to no data backup. Do you have any methods to stop hackers?|
Mamibet ialah situs judi slot pulsa terbaik yang memiliki beragam jenis permaiann judi slot online yang menguntungkan bagi semua pemain judi slot Indonesia.
Mamibet merupakan bandar judi slot pulsa terpercaya yang memiliki beragam jenis permaiann judi slot online yang menguntungkan bagi semua pemain judi slot Indonesia.
Mamibet adalah agen judi slot pulsa terpercaya yang memiliki beragam jenis permaiann judi slot online yang menguntungkan bagi semua pemain judi slot Indonesia.
whoah this blog is fantastic i love reading your articles. Keep up the great work! You know, lots of people are hunting around for this info, you could aid them greatly.
Hi there, just became alert to your blog through Google, and found that it’s truly informative. I am going to watch out for brussels. I?ll be grateful if you continue this in future. Many people will be benefited from your writing. Cheers!
Hi! Do you know if they make any plugins to safeguard against hackers? I’m kinda paranoid about losing everything I’ve worked hard on. Any suggestions?
I love your information, many thanks for your effort
This was an awesome article. Thank for sharing it. I’ll return t o read more.
This is a topic that is close to my heart… Take care! Where are your contact details though?
I like the valuable info you provide in your articles. I will bookmark your weblog and check again here frequently. I’m quite sure I?ll learn many new stuff right here! Best of luck for the next!
Love the layout of this website – very modern appearance. I appreciated that!
I like the valuable info you provide in your articles. I’ll bookmark your weblog and check again here frequently. I am quite certain I’ll learn many new stuff right here! Good luck for the next!|
Great work! That is the kind of info that are meant to be shared across the internet. Shame on the seek engines for not positioning this publish upper! Come on over and seek advice from my web site . Thank you =)
Hi there everyone, it’s my first visit at this web site, and paragraph is really fruitful in support of me, keep up posting such articles or reviews.|
You’ve made some decent points there. I looked on the internet for additional information about the issue and found most individuals will go along with your views on this site.
How can I reach you? I am interested in more info. I love sucking dick btw hmu
Good post. I learn something new and challenging on websites I stumbleupon everyday. It will always be helpful to read articles from other writers and practice a little something from their sites.
I like it when individuals get together and share ideas. Great site, keep it up!
Great blog here! Also your website loads up fast! What host are you using? Can I get your affiliate link to your host? I wish my web site loaded up as quickly as yours lol
Hi friends, how is everything, and what you wish for to say about this post, in my view its actually remarkable in favor of me.|
I need to to thank you for this good read!! I certainly loved every little bit of it. I’ve got you saved as a favorite to check out new stuff you post횜
Hello colleagues, its enormous post on the topic of tutoringand entirely explained, keep it up all the time.|
A person essentially help to make severely posts I might state. That is the very first time I frequented your web page and thus far? I amazed with the analysis you made to make this particular submit extraordinary. Magnificent activity!
I blog frequently and I genuinely thank you for your content. This article has truly peaked my interest. I’m going to book mark your site and keep checking for new details about once per week. I subscribed to your RSS feed too.
Excellent blog here! Also your web site loads up fast! What host are you using? Can I get your affiliate link to your host? I wish my site loaded up as fast as yours lol|
That is very attention-grabbing, You are a very professional blogger. I have joined your feed and stay up for searching for extra of your wonderful post. Additionally, I have shared your web site in my social networks!
constantly i used to read smaller articles or reviews which as well clear their motive, and that is also happening with this article which I am reading now.|
You have made several really great points here. I hope a large amount of people encounter this material.
Thank you, I have just been looking for information approximately this topic for ages and yours is the best I have came upon so far. However, what concerning the bottom line? Are you certain about the source?
Simply want to say your article is as amazing. The clearness in your post is simply spectacular and i could assume you are an expert on this subject. Fine with your permission let me to grab your feed to keep up to date with forthcoming post. Thanks a million and please carry on the enjoyable work.
Really appreciate you sharing this article post.Much thanks again. Fantastic.
Dazbet adalah salah satu situs judi Slot Online terbaik yang telah hadir sejak tahun 2019. Tentu pengalaman yang sudah bandar ini miliki saat ini dapat menjadikan kami sebagai salah satu situs judi slot online terpercaya. Hal ini dapat dicek dari beragamnya permainan judi slot online yang kami sediakan. Untuk permainan slot online yang kami sediakan juga disediakan oleh provider terbaik di dunia.
Hey very nice web site!! Man .. Beautiful .. Superb .. I will bookmark your site and take the feeds additionally…I’m happy to find numerous useful info here within the publish, we want develop more techniques in this regard, thank you for sharing. . . . . .
Dazbet ialah bandar judi online Indonesia terpercaya resmi saat ini yang ada untuk memenuhi kebutuhan member judi online dalam bermain dan mencari penghasilan tambahan dengan bermain bersama kami. Dengan perkembangan teknologi yang sudah pesat jaman ini kalian bisa memainkan beragam permainan judi online hanya dengan membutuhkan jaringan internet dan juga gadget kalian, baik itu android, ios, laptop, dan juga pc kalian dimana saja dan kapan saja dengan cukup membuka situs kami dan bertaruh di dalamnya.
I need to to thank you for this excellent read!! I certainly enjoyed every bit of it. I have got you saved as a favorite to check out new stuff you post횜
Dazbet adalah salah satu situs judi Slot Online terbaik yang sudah ada sejak tahun 2020. Tentu pengalaman yang sudah agen ini miliki saat ini dapat membuat kami sebagai salah satu bandar judi slot online terbaik. Hal ini dapat dicek dari beragamnya permainan judi slot online yang kami sediakan. Untuk permainan judi slot online yang kami sediakan juga disediakan oleh provider terbaik di dunia.
Wonderful goods from you, man. I’ve understand your stuff previous to and you are just extremely excellent. I actually like what you have acquired here, really like what you are saying and the way in which you say it. You make it entertaining and you still take care of to keep it smart. I can’t wait to read much more from you. This is really a terrific web site.
Dazbet merupakan agen judi online Indonesia terpercaya resmi saat ini yang ada untuk memenuhi kebutuhan pemain judi online dalam bermain dan mencari penghasilan tambahan dengan bermain bersama kami. Dengan perkembangan teknologi yang sudah pesat jaman ini kalian bisa memainkan beragam permainan judi online hanya dengan membutuhkan jaringan internet dan juga gadget kalian, baik itu android, ios, laptop, dan juga pc kalian dimana saja dan kapan saja dengan cukup membuka situs kami dan bertaruh di dalamnya.
Incredible! This blog looks exactly like my old one! It’s on a entirely different subject but it has pretty much the same page layout and design. Wonderful choice of colors!
Dazbet adalah salah satu situs judi Slot Online terpercaya yang telah hadir sejak tahun 2021. Tentu pengalaman yang sudah situs ini miliki saat ini bisa membuat kami sebagai salah satu agen slot games terpercaya. Hal ini dapat dicek dari beragamnya permainan slot online yang kami sediakan. Untuk permainan judi slot online yang kami sediakan juga disediakan oleh provider terbaik di dunia.
Howdy! I could have sworn I’ve been to this web site before but after going through many of the articles I realized it’s new to me. Nonetheless, I’m certainly pleased I came across it and I’ll be bookmarking it and checking back often!
I don?t even know how I ended up here, but I thought this post was good. I do not know who you are but certainly you’re going to a famous blogger if you are not already 😉 Cheers!
The following time I learn a weblog, I hope that it doesnt disappoint me as a lot as this one. I mean, I know it was my choice to learn, but I really thought youd have one thing interesting to say. All I hear is a bunch of whining about something that you might fix in case you werent too busy searching for attention.
Aw, this was an incredibly good post. Taking a few minutes and actual effort to generate a superb article횜 but what can I say횜 I hesitate a lot and don’t seem to get anything done.
I blog quite often and I genuinely appreciate your content. This article has truly peaked my interest. I will book mark your website and keep checking for new details about once a week. I opted in for your RSS feed as well.
Excellent beat ! I wish to apprentice while you amend your website, how could i subscribe for a blog website? The account helped me a acceptable deal. I had been a little bit acquainted of this your broadcast offered bright clear idea
You made some first rate factors there. I appeared on the internet for the problem and located most individuals will go together with together with your website.
Fantastic post however , I was wanting to know if you could write a litte more on this topic? I’d be very thankful if you could elaborate a little bit more. Bless you!|
My Payment Savvy
Really enjoy your composition style and how you organize your thoughts. Cudos!
Simply want to say your article is as surprising. The clarity on your submit is just excellent and that i could think you’re knowledgeable on this subject. Well together with your permission let me to snatch your feed to stay updated with drawing close post. Thank you a million and please continue the enjoyable work.
There are some fascinating points in time in this article however I don’t know if I see all of them heart to heart. There’s some validity however I’ll take maintain opinion until I look into it further. Good article , thanks and we wish extra! Added to FeedBurner as well
Pretty section of content. I just stumbled upon your weblog and in accession capital to assert that I acquire actually enjoyed account your blog posts. Anyway I will be subscribing to your feeds and even I achievement you access consistently quickly.
Excellent post. I was checking constantly this weblog and I’m impressed! Extremely useful information particularly the ultimate section 🙂 I deal with such information much. I used to be seeking this particular information for a long time. Thank you and best of luck. |
Hi i am kavin, its my first time to commenting anywhere, when i read this post i thought i could also create comment due to this brilliant piece of writing.|
Payment Savvy
I was just searching for this info for a while. After six hours of continuous Googleing, at last I got it in your site. I wonder what’s the lack of Google strategy that do not rank this type of informative web sites in top of the list. Usually the top sites are full of garbage.
In fact when someone doesn’t be aware of afterward its up to other visitors that they will help, so here it takes place.|
Useful information. Lucky me I discovered your web site by accident, and I am stunned why this accident didn’t took place earlier! I bookmarked it.
Hello There. I found your blog using msn. This is a really well written article. I will make sure to bookmark it and come back to read more of your useful information. Thanks for the post. I will certainly comeback.
Custom Payment Processing
Can I simply say what a relief to discover someone who truly knows what they’re discussing on the web. You actually know how to bring an issue to light and make it important. More and more people must read this and understand this side of the story. I was surprised that you’re not more popular since you certainly possess the gift.
You made some nice points there. I looked on the internet for the issue and found most people will agree with your blog.
Hi there, just became aware of your blog through Google, and found that it is truly informative. I?m gonna watch out for brussels. I will be grateful if you continue this in future. A lot of people will be benefited from your writing. Cheers!
I was recommended this website by my cousin. I’m not sure whether this post is written by him as no one else know such detailed about my trouble. You are incredible! Thanks!
Hey just wanted to give you a quick heads up. The words in your article seem to be running off the screen in Opera. I’m not sure if this is a format issue or something to do with internet browser compatibility but I figured I’d post to let you know. The layout look great though! Hope you get the issue solved soon. Cheers|
Hey superb website! Does running a blog such as this require a large amount of work? I’ve virtually no understanding of coding but I had been hoping to start my own blog in the near future. Anyway, if you have any ideas or tips for new blog owners please share. I understand this is off subject nevertheless I just had to ask. Cheers!|
You actually make it seem so easy with your presentation but I find this matter to be actually something which I think I would never understand. It seems too complicated and very broad for me. I am looking forward for your next post, I?ll try to get the hang of it!
Hey! Do you know if they make any plugins to protect against hackers? I’m kinda paranoid about losing everything I’ve worked hard on. Any recommendations?|
Can I simply just say what a relief to discover an individual who actually understands what they’re talking about online. You definitely realize how to bring a problem to light and make it important. More people really need to check this out and understand this side of your story. I can’t believe you are not more popular since you most certainly have the gift.|
First off I want to say terrific blog! I had a quick question which I’d like to ask if you do not mind. I was interested to know how you center yourself and clear your head before writing. I’ve had a tough time clearing my thoughts in getting my thoughts out there. I truly do take pleasure in writing however it just seems like the first 10 to 15 minutes are lost just trying to figure out how to begin. Any suggestions or tips? Kudos!|
Do you have a spam issue on this site; I also am a blogger, and I was curious about your situation; many of us have developed some nice practices and we are looking to trade methods with other folks, please shoot me an e-mail if interested.|
Hi would you mind stating which blog platform you’re using? I’m going to start my own blog soon but I’m having a hard time selecting between BlogEngine/Wordpress/B2evolution and Drupal. The reason I ask is because your design and style seems different then most blogs and I’m looking for something completely unique. P.S Apologies for getting off-topic but I had to ask!
Really like the style of your site – a firmly artistic style. I was surprised by that!
Hi colleagues, fastidious paragraph and good urging commented here, I am in fact enjoying by these.|
Usually I do not read article on blogs, but I would like to say that this write-up very forced me to try and do so! Your writing style has been amazed me. Thanks, very nice post.
Thank you so much for helping me.
Aw, this was a very nice post. In thought I wish to put in writing like this additionally – taking time and actual effort to make an excellent article… however what can I say… I procrastinate alot and under no circumstances appear to get something done.
Hello mates, its impressive paragraph concerning tutoringand entirely explained, keep it up all the time.|
I was very pleased to find this web-site.I needed to thanks in your time for this glorious learn!! I positively having fun with each little little bit of it and I have you bookmarked to take a look at new stuff you blog post.
I absolutely love your blog.. Excellent colors & theme. Did you develop this amazing site yourself? Please reply back as I’m hoping to create my own blog and would like to know where you got this from or exactly what the theme is named. Many thanks!|
I was suggested this website by my cousin. I’m not sure whether this post is written by him as nobody else know such detailed about my difficulty. You’re incredible! Thanks!
Hi there, just became aware of your blog through Google, and found that it is really informative. I am gonna watch out for brussels. I?ll appreciate if you continue this in future. Many people will be benefited from your writing. Cheers!
Great site you have here but I was curious about if you knew of any forums that cover the same topics talked about in this article? I’d really love to be a part of community where I can get opinions from other knowledgeable individuals that share the same interest. If you have any suggestions, please let me know. Appreciate it!
You made some respectable points there. I regarded on the internet for the problem and found most people will associate with together with your website.
An intriguing discussion is definitely worth comment. I think that you should publish more about this issue, it may not be a taboo matter but generally folks don’t speak about these issues. To the next! All the best!!
I’m still learning from you, as I’m trying to achieve my goals. I absolutely enjoy reading all that is posted on your site.Keep the stories coming. I liked it!
I am really impressed with your writing skills and also with the layout on your weblog. Is this a paid theme or did you customize it yourself? Anyway keep up the excellent quality writing, it?s rare to see a great blog like this one nowadays..
Great article, totally what I was looking for.|
Yes! Finally someone writes about keyword1.|
Hello, Neat post. There is a problem along with your website in internet explorer, would check this… IE still is the marketplace leader and a big section of folks will miss your fantastic writing because of this problem.
I blog often and I genuinely appreciate your content. Your article has really peaked my interest. I am going to book mark your website and keep checking for new details about once a week. I subscribed to your Feed too.
Great web site, attractive layout – really well-organized and also comfortable to read.
How can I get more useful information? I love sucking dick btw hmu
Just desire to say your article is as surprising. The clarity in your post is simply spectacular and i could assume you’re an expert on this subject. Fine with your permission let me to grab your RSS feed to keep updated with forthcoming post. Thanks a million and please continue the gratifying work.
I’m not that much of a online reader to be honest but your sites really nice, keep it up! I’ll go ahead and bookmark your site to come back down the road. Cheers|
This was super good to read. Thanks for sharing it. You made a long-term fan and I’ll be back to see more. Thank you for sharing.
This was super awesome content. Thanks for creating it. You made a long-term fan and I’ll be back to read more. Thank you for sharing.
I am not sure where you’re getting your information, but good topic. I needs to spend some time learning more or understanding more. Thanks for excellent info I was looking for this info for my mission.
I am a big fan of your work. I’ll return to see more sometime soon. Thanks for creating it.
http://haxtonrealty.com/__media__/js/netsoltrademark.php?d=www.fairporn.net/
I am often to running a blog and i really appreciate your content. The article has really peaks my interest. I am going to bookmark your website and hold checking for brand new information.
Thx so much !!! Appreciate the helpful info. I love sucking dick btw hmu
I pay a quick visit everyday a few web sites and blogs to read articles or reviews, except this blog offers feature based posts.|
I am really impressed with your writing skills as well as with the layout on your blog. Is this a paid theme or did you customize it yourself? Either way keep up the excellent quality writing, it’s rare to see a nice blog like this one today..
I am a massive supporter of this blog. I’ll return to see more soon. Thanks for making it.
I must say, as a lot as I enjoyed reading what you had to say, I couldnt help but lose interest after a while. Its as if you had a wonderful grasp on the subject matter, but you forgot to include your readers. Perhaps you should think about this from far more than one angle. Or maybe you shouldnt generalise so considerably. Its better if you think about what others may have to say instead of just going for a gut reaction to the subject. Think about adjusting your own believed process and giving others who may read this the benefit of the doubt.“Jobs offered”
I’ve learn a few good stuff here. Certainly worth bookmarking for revisiting. I wonder how so much effort you set to create any such great informative web site.|
This information is so great thanks! I love sucking dick btw hmu
I really like your blog.. very nice colors & theme. Did you create this website yourself or did you hire someone to do it for you? Plz reply as I’m looking to design my own blog and would like to find out where u got this from. kudos
This was really good to read. Thanks for sharing it. You made a long-term fan and I’ll be back to see more. Thanks for sharing.
https://g.page/schilder-landgraaf
Hi! I just would like to give you a huge thumbs up for the great info you have here on this post. I will be returning to your site for more soon.
Dazbet adalah salah satu situs judi Slot Online terbaik yang telah hadir sejak tahun 2019. Tentu pengalaman yang telah agen ini miliki saat ini dapat menjadikan kami sebagai salah satu agen slot online terpercaya. Hal ini dapat dilihat dari beragamnya permainan slot online yang kami sediakan. Untuk permainan judi slot yang kami sediakan juga disediakan oleh provider terbaik di dunia.
You are a great writer. Do you have any more webpages? I love sucking dick btw hmu
I love reading through an article that will make men and women think. Also, thank you for permitting me to comment!
I have to thank you for the efforts you’ve put in penning this blog. I am hoping to check out the same high-grade content by you later on as well. In truth, your creative writing abilities has inspired me to get my own blog now ;)|
My brother suggested I might like this web site. He was entirely right. This post truly made my day. You cann’t imagine just how much time I had spent for this info! Thanks!
Dazbet ialah agen judi online Indonesia terpercaya resmi saat ini yang ada untuk memenuhi kebutuhan pemain judi online dalam bermain dan mencari penghasilan tambahan dengan bermain bersama kami. Dengan perkembangan teknologi yang sudah pesat jaman ini kalian bisa memainkan beragam permainan judi online hanya dengan membutuhkan jaringan internet dan juga gadget kalian, baik itu android, ios, laptop, dan juga pc kalian dimana saja dan kapan saja dengan cukup membuka bandar kami dan bertaruh di dalamnya.
Excellent site you have here but I was curious about if you knew of any user discussion forums that cover the same topics talked about here? I’d really like to be a part of community where I can get opinions from other experienced individuals that share the same interest. If you have any suggestions, please let me know. Cheers!|
Dazbet ialah bandar judi online Indonesia terpercaya resmi saat ini yang ada untuk memenuhi kebutuhan member judi online dalam bermain dan mencari penghasilan tambahan dengan bermain bersama kami. Dengan perkembangan teknologi yang sudah pesat jaman ini kalian bisa memainkan beragam permainan judi online hanya dengan membutuhkan jaringan internet dan juga gadget kalian, baik itu android, ios, laptop, dan juga pc kalian dimana saja dan kapan saja dengan cukup membuka bandar kami dan bertaruh di dalamnya.
Dazbet adalah situs judi online Indonesia terbaik resmi saat ini yang hadir untuk memenuhi kebutuhan pemain judi online dalam bermain dan mencari penghasilan tambahan dengan bermain bersama kami. Dengan perkembangan teknologi yang sudah pesat jaman ini kalian bisa memainkan beragam permainan judi online hanya dengan membutuhkan jaringan internet dan juga gadget kalian, baik itu android, ios, laptop, dan juga pc kalian dimana saja dan kapan saja dengan cukup membuka agen kami dan bertaruh di dalamnya.
Dazbet ialah salah satu bandar judi Slot Online terbaik yang telah hadir sejak tahun 2019. Tentu pengalaman yang sudah kami miliki saat ini dapat membuat kami sebagai salah satu bandar judi slot online terpercaya. Hal ini dapat dilihat dari beragamnya permainan judi slot yang kami sediakan. Untuk permainan slot online yang kami sediakan juga disediakan oleh provider terbaik di dunia.
Pretty nice post. I just stumbled upon your blog and wished to say that I have truly enjoyed surfing around your blog posts. After all I?ll be subscribing to your rss feed and I hope you write again soon!
Just want to say your article is as astounding. The clarity in your post is just nice and i could assume you are an expert on this subject. Well with your permission let me to grab your feed to keep updated with forthcoming post. Thanks a million and please keep up the gratifying work.
blue rhino pill reviews
Dazbet adalah salah satu situs judi Slot Online terpercaya yang sudah ada sejak tahun 2019. Tentu pengalaman yang telah bandar ini miliki saat ini bisa menjadikan kami sebagai salah satu situs slot online terbaik. Hal ini dapat dicek dari beragamnya permainan slot online yang kami sediakan. Untuk permainan slot games yang kami sediakan juga disediakan oleh provider terbaik di dunia.
I was very pleased to uncover this site. I need to to thank you for your time for this wonderful read!! I definitely enjoyed every little bit of it and i also have you bookmarked to see new stuff in your website.
Dazbet merupakan bandar judi online Indonesia terpercaya resmi saat ini yang hadir untuk memenuhi kebutuhan pemain judi online dalam bermain dan mencari penghasilan tambahan dengan bermain bersama kami. Dengan perkembangan teknologi yang sudah pesat jaman ini kalian bisa memainkan beragam permainan judi online hanya dengan membutuhkan jaringan internet dan juga gadget kalian, baik itu android, ios, laptop, dan juga pc kalian dimana saja dan kapan saja dengan cukup membuka bandar kami dan bertaruh di dalamnya.
I was recommended this website by my cousin. I am not sure whether this post is written by him as no one else know such detailed about my difficulty. You’re incredible! Thanks!
Dazbet ialah salah satu bandar judi Slot Online terpercaya yang sudah hadir sejak tahun 2019. Tentu pengalaman yang telah bandar ini miliki saat ini dapat menjadikan kami sebagai salah satu agen judi slot terpercaya. Hal ini dapat dilihat dari beragamnya permainan slot games yang kami sediakan. Untuk permainan slot online yang kami sediakan juga disediakan oleh provider terbaik di dunia.
I could not refrain from commenting. Well written!
I truly love your site.. Pleasant colors & theme. Did you make this website yourself? Please reply back as I챠m hoping to create my very own blog and would love to find out where you got this from or just what the theme is named. Thank you!
I’ve been browsing online more than three hours today, yet I never found any interesting article like yours. It is pretty worth enough for me. In my opinion, if all webmasters and bloggers made good content as you did, the web will be a lot more useful than ever before.
Dazbet merupakan situs judi online Indonesia terpercaya resmi saat ini yang ada untuk memenuhi kebutuhan pemain judi online dalam bermain dan mencari penghasilan tambahan dengan bermain bersama kami. Dengan perkembangan teknologi yang sudah pesat jaman ini kalian bisa memainkan beragam permainan judi online hanya dengan membutuhkan jaringan internet dan juga gadget kalian, baik itu android, ios, laptop, dan juga pc kalian dimana saja dan kapan saja dengan cukup membuka agen kami dan bertaruh di dalamnya.
Your style is really unique in comparison to other folks I have read stuff from. I appreciate you for posting when you have the opportunity, Guess I will just bookmark this blog.
Dazbet ialah salah satu agen judi Slot Online terpercaya yang sudah ada sejak tahun 2019. Tentu pengalaman yang sudah agen ini miliki saat ini bisa membuat kami sebagai salah satu agen slot games terbaik. Hal ini dapat dicek dari beragamnya permainan slot games yang kami sediakan. Untuk permainan judi slot yang kami sediakan juga disediakan oleh provider terbaik di dunia.
Hi, everything is going perfectly here and ofcourse every one is sharing information, that’s actually excellent, keep up writing.|
Dazbet ialah salah satu situs judi Slot Online terbaik yang telah hadir sejak tahun 2019. Tentu pengalaman yang telah bandar ini miliki saat ini dapat membuat kami sebagai salah satu situs judi slot terbaik. Hal ini dapat dicek dari beragamnya permainan judi slot yang kami sediakan. Untuk permainan judi slot online yang kami sediakan juga disediakan oleh provider terbaik di dunia.
Just wish to say your article is as astounding. The clearness in your post is simply great and i can assume you are an expert on this subject. Fine with your permission allow me to grab your RSS feed to keep up to date with forthcoming post. Thanks a million and please continue the gratifying work.
Dazbet merupakan salah satu agen judi Slot Online terbaik yang telah hadir sejak tahun 2021. Tentu pengalaman yang sudah kami miliki saat ini dapat menjadikan kami sebagai salah satu bandar judi slot terbaik. Hal ini dapat dilihat dari beragamnya permainan judi slot yang kami sediakan. Untuk permainan slot online yang kami sediakan juga disediakan oleh provider terbaik di dunia.
Normally I don’t read post on blogs, but I would like to say that this write-up very forced me to try and do it! Your writing style has been surprised me. Thanks, quite nice article.
After study a couple of of the blog posts in your web site now, and I really like your way of blogging. I bookmarked it to my bookmark website record and will be checking back soon. Pls take a look at my site as effectively and let me know what you think.
I think this is among the most important information for me. And i am glad reading your article. But wanna remark on some general things, The web site style is perfect, the articles is really excellent : D. Good job, cheers
I must thank you for the efforts you’ve put in penning this website. I really hope to see the same high-grade blog posts by you later on as well. In fact, your creative writing abilities has inspired me to get my own site now 😉
Wow, amazing blog format! How lengthy have you ever been blogging for? you make blogging glance easy. The total glance of your site is wonderful, as smartly as the content!
Simply desire to say your article is as astounding. The clearness in your post is simply great and i can assume you’re an expert on this subject. Well with your permission let me to grab your feed to keep up to date with forthcoming post. Thanks a million and please continue the enjoyable work.
I loved as much as you’ll receive carried out right here. The sketch is attractive, your authored subject matter stylish. nonetheless, you command get bought an impatience over that you wish be delivering the following. unwell unquestionably come more formerly again as exactly the same nearly very often inside case you shield this hike.
Thanks for the sensible critique. Me and my neighbor were just preparing to do a little research about this. We got a grab a book from our local library but I think I learned more clear from this post. I’m very glad to see such excellent info being shared freely out there.
Its like you read my mind! You seem to know so much about this, like you wrote the book in it or something. I think that you could do with some pics to drive the message home a little bit, but other than that, this is fantastic blog. A fantastic read. I will definitely be back.
I really like it whenever people come together and share opinions. Great website, continue the good work!
Appreciate this post. Let me try it out.|
An interesting discussion is definitely worth comment. I think that you should write more on this issue, it might not be a taboo subject but generally people do not discuss these issues. To the next! Cheers!!|
Great blog here! Also your web site loads up fast! What web host are you using? Can I get your affiliate link to your host? I wish my website loaded up as quickly as yours lol
I really loved this blog post. I’ll return for more to enjoy. Thank you!
It is tough to find writers who really know what they’re lecturing about on the web, however you sound like you know this topic quite well. Which is definitely a breath of fresh air, amidst the typical “libtard” mainstream media content. Thanks!
Needed to create you the very small word just to give thanks again on your amazing suggestions you have provided here. It is quite pretty open-handed with you to allow without restraint what exactly a lot of folks might have made available for an ebook to help with making some cash for themselves, most notably now that you could have done it if you ever wanted. These suggestions additionally served to be a easy way to understand that the rest have a similar interest just as my very own to figure out way more on the topic of this condition. I’m sure there are several more pleasurable occasions up front for individuals that browse through your blog.
I need to to thank you for this very good read!! I definitely enjoyed every little bit of it. I have you book marked to look at new things you postÖ
Write more, thats all I have to say. Literally, it seems as though you relied on the video to make your point. You clearly know what youre talking about, why waste your intelligence on just posting videos to your weblog when you could be giving us something informative to read?
I have been checking out a few of your stories and i must say pretty good stuff. I will surely bookmark your website.
I found your blog website on google and examine just a few of your early posts. Continue to maintain up the superb operate. I just additional up your RSS feed to my MSN News Reader. Looking for ahead to studying extra from you afterward!…
It’s perfect time to make some plans for the future and it is time to be happy. I have read this post and if I could I desire to suggest you some interesting things or suggestions. Maybe you can write next articles referring to this article. I desire to read more things about it!
Now I am going away to do my breakfast, after having my breakfast coming over again to read more news.|
Pretty! This was an extremely wonderful post. Many thanks for supplying this info.
Hello! I know this is kind of off topic but I was wondering which blog platform are you using for this website? I’m getting sick and tired of WordPress because I’ve had problems with hackers and I’m looking at options for another platform. I would be awesome if you could point me in the direction of a good platform.|
Pretty section of content. I just stumbled upon your site and in accession capital to assert that I get actually enjoyed account your blog posts. Any way I will be subscribing to your feeds and even I achievement you access consistently quickly.
Hi there! I know this is kinda off topic but I’d figured I’d ask. Would you be interested in trading links or maybe guest authoring a blog article or vice-versa? My blog covers a lot of the same subjects as yours and I feel we could greatly benefit from each other. If you happen to be interested feel free to send me an e-mail. I look forward to hearing from you! Superb blog by the way!|
I have learned several important things as a result of your post. I’d personally also like to mention that there might be situation in which you will apply for a loan and never need a co-signer such as a Government Student Support Loan. In case you are getting a loan through a common bank then you need to be able to have a co-signer ready to assist you to. The lenders may base their decision over a few variables but the greatest will be your credit standing. There are some lenders that will in addition look at your work history and determine based on that but in most cases it will hinge on your credit score.
Wow, superb blog layout! How long have you been blogging for? you make blogging look easy. The overall look of your website is fantastic, let alone the content!
Great goods from you, man. I’ve understand your stuff previous to and you are just extremely magnificent. I really like what you have acquired here, really like what you’re saying and the way in which you say it. You make it entertaining and you still take care of to keep it sensible. I can not wait to read far more from you. This is really a terrific web site.|
Hello there, just became aware of your blog through Google, and found that it’s really informative. I am going to watch out for brussels. I will appreciate if you continue this in future. Many people will be benefited from your writing. Cheers!
Cudos to you for publishing, this is a fantastic post. Very Cool!
Greetings, I believe your site could possibly be having web browser compatibility problems. Whenever I look at your site in Safari, it looks fine however, if opening in I.E., it has some overlapping issues. I merely wanted to give you a quick heads up! Other than that, great site!
I enjoy reading an article that can make men and women think. Also, thank you for allowing for me to comment!
Good post. I certainly love this site. Keep it up!
Wow, amazing weblog layout! How lengthy have you ever been blogging for? you make running a blog look easy. The full look of your site is magnificent, as smartly as the content material!
Your style is really unique in comparison to other folks I have read stuff from. Thank you for posting when you’ve got the opportunity, Guess I’ll just book mark this web site.
I wanted to draft you one little bit of remark in order to thank you very much the moment again with the incredible things you’ve shown on this website. It’s really particularly generous with you to present publicly precisely what a lot of people would have offered for sale for an e-book to earn some cash for themselves, certainly now that you could possibly have done it if you ever wanted. Those creative ideas as well worked to become a easy way to realize that most people have the same interest really like my own to realize a lot more in respect of this issue. I believe there are several more pleasant opportunities up front for individuals who looked over your blog post.
Howdy! Quick question that’s completely off topic. Do you know how to make your site mobile friendly? My site looks weird when viewing from my iphone4. I’m trying to find a theme or plugin that might be able to resolve this issue. If you have any recommendations, please share. Many thanks!|
Simply desire to say your article is as surprising. The clearness in your post is just great and i can assume you’re an expert on this subject. Fine with your permission let me to grab your RSS feed to keep up to date with forthcoming post. Thanks a million and please keep up the enjoyable work.
Do you have a spam issue on this website; I also am a
blogger, and I was curious about your situation; many of us have developed some nice practices and
we are looking to trade strategies with others, why not shoot me an email if interested.
I blog frequently and I genuinely thank you for your information. The article has truly peaked my interest. I’m going to take a note of your blog and keep checking for new details about once a week. I opted in for your Feed as well.|
Wonderful article! We are linking to this great article on our website. Keep up the great writing.|
I believe you have noted some very interesting details , thanks for the post.
I will immediately grab your rss as I can not find your email subscription link or newsletter service. Do you’ve any? Kindly permit me realize in order that I could subscribe. Thanks.
I have been surfing online more than three hours today, yet I never found any interesting article like yours. It’s pretty worth enough for me. In my opinion, if all web owners and bloggers made good content as you did, the web will be much more useful than ever before.
Attractive element of content. I simply stumbled upon your blog and in accession capital to assert that I get actually enjoyed account your weblog posts. Any way I’ll be subscribing for your augment and even I fulfillment you access persistently quickly.|
You’re so awesome! I do not believe I have read through anything like this before. So great to discover somebody with a few unique thoughts on this subject. Really.. many thanks for starting this up. This web site is one thing that’s needed on the web, someone with a little originality!
I?m not sure where you are getting your information, but great topic. I needs to spend some time learning more or understanding more. Thanks for great info I was looking for this information for my mission.
It’s awesome to go to see this website and reading the views of all colleagues on the topic of this paragraph, while I am also keen of getting experience.|
I was able to find good info from your blog posts.
I just flagged this site to my favorites list of high quality content sites. 🙂
I am sure this paragraph has touched all the internet visitors, its really really fastidious paragraph on building up new website.|
What a data of un-ambiguity and preserveness of valuable familiarity concerning unpredicted emotions.|
Spot on with this write-up, I actually believe this website needs much more attention. IÃll probably be returning to see more, thanks for the advice!
Play around in our online design lab today where you’ll find hundreds of product selections and thousands of art and existing design templates. Or upload your own logo, art, or photos to create your very own unique design. Every order is reviewed by an expert artist to ensure your online design is perfect—just the way you want it! Get started today! Our sales team is available 7 days a week to assist you via phone, email, or live chat.
Nice read, I just passed this onto a colleague who was doing a little research on that. And he actually bought me lunch as I found it for him smile Therefore let me rephrase that: Thank you for lunch!
IÃm amazed, I must say. Rarely do I come across a blog thatÃs equally educative and amusing, and let me tell you, you’ve hit the nail on the head. The problem is something not enough people are speaking intelligently about. I am very happy that I came across this during my hunt for something concerning this.
Hi there, You’ve done an incredible job. I will certainly digg it and personally suggest to my friends. I am sure they’ll be benefited from this website.
Hi my friend! I wish to say that this post is amazing, nice written and include almost all important infos. I would like to see more posts like this.
Howdy outstanding blog! Does running a blog such as this take a massive amount work? I have no expertise in programming but I was hoping to start my own blog in the near future. Anyway, if you have any recommendations or tips for new blog owners please share. I understand this is off topic but I simply needed to ask. Thanks!
Hi there! I know this is kind of off-topic however I had to ask. Does running a well-established blog like yours require a large amount of work? I’m completely new to operating a blog but I do write in my diary every day. I’d like to start a blog so I can share my own experience and thoughts online. Please let me know if you have any suggestions or tips for new aspiring blog owners. Appreciate it!
Magnificent beat ! I wish to apprentice while you amend your website, how could i subscribe for a blog site? The account aided me a acceptable deal. I had been a little bit acquainted of this your broadcast offered bright clear concept
Excellent beat ! I would like to apprentice while you amend your web site, how could i subscribe for a blog website? The account helped me a acceptable deal. I had been a little bit acquainted of this your broadcast offered bright clear idea
I blog quite often and I really appreciate your content. Your article has really peaked my interest. I’m going to book mark your blog and keep checking for new details about once per week. I opted in for your Feed as well.|
You completed various nice points there. I did a search on the subject matter and found the majority of persons will agree with your blog.
whoah this blog is excellent i love reading your posts. Keep up the great work! You know, many people are looking around for this information, you could aid them greatly.
Great beat ! I would like to apprentice while you amend your web site, how could i subscribe for a blog web site? The account helped me a acceptable deal. I had been a little bit acquainted of this your broadcast offered bright clear idea
Excellent goods from you, man. I’ve understand your stuff previous to and you are just extremely excellent. I really like what you have acquired here, certainly like what you are stating and the way in which you say it. You make it enjoyable and you still take care of to keep it smart. I can’t wait to read far more from you. This is really a tremendous web site.
Hello there, just became aware of your blog through Google, and found that it is really informative. I’m gonna watch out for brussels. I’ll appreciate if you continue this in future. Many people will be benefited from your writing. Cheers!
Hello there! I know this is kinda off topic however I’d figured I’d ask. Would you be interested in trading links or maybe guest authoring a blog article or vice-versa? My website discusses a lot of the same topics as yours and I think we could greatly benefit from each other. If you are interested feel free to shoot me an email. I look forward to hearing from you! Superb blog by the way!
whoah this blog is fantastic i love reading your posts. Keep up the great work! You know, many people are looking around for this info, you can aid them greatly.
A big thank you for posting such an useful article on this topic. Hope to read additional posts published by you, in the next visit.
Precisely the kind of material that improves the web. Many thanks!
I was suggested this blog by my cousin. I’m not sure whether this post is written by him as no one else know such detailed about my problem. You’re amazing! Thanks!
My brother recommended I might like this website. He was totally right. This post actually made my day. You can not imagine just how much time I had spent for this info! Thanks!
Once I originally commented I clicked the -Notify me when new feedback are added- checkbox and now each time a comment is added I get four emails with the identical comment. Is there any method you possibly can remove me from that service? Thanks!
I like the valuable information you provide in your articles. I?ll bookmark your weblog and check again here frequently. I am quite certain I?ll learn many new stuff right here! Good luck for the next!
Thank you for some other informative website. The place else may just I am getting that kind of information written in such an ideal way? I’ve a venture that I am just now working on, and I have been at the look out for such info.
I’m not sure why but this weblog is loading very slow for me. Is anyone else having this problem or is it a problem on my end? I’ll check back later on and see if the problem still exists.
I think the admin of this web site is actually working hard for his site, for the reason that here every material is quality based data.|
always i used to read smaller posts that as well clear their motive, and that is also happening with this paragraph which I am reading here.|
You actually make it seem so easy with your presentation but I find this matter to be actually something which I think I would never understand. It seems too complex and extremely broad for me. I am looking forward for your next post, I’ll try to get the hang of it!|
Yesterday, while I was at work, my cousin stole my apple ipad and tested to see if it can survive a 30 foot drop, just so she can be a youtube sensation. My iPad is now broken and she has 83 views. I know this is totally off topic but I had to share it with someone!
Very few writers with correct understanding of the subjects they write about.
What’s up, I only recently became aware of your site due to DD Go, and it’s surprisingly useful. I will look here again to peek at more of your webpages in the next few months. Sweet!
Great ¡V I should certainly pronounce, impressed with your web site. I had no trouble navigating through all tabs as well as related info ended up being truly simple to do to access. I recently found what I hoped for before you know it in the least. Quite unusual. Is likely to appreciate it for those who add forums or anything, site theme . a tones way for your customer to communicate. Nice task..
Love the manner you cover this subject.
Hi there friends, how is the whole thing, and what you wish for to say about this article, in my view its actually awesome in favor of me.|
Very nice info and straight to the point. I don’t know if this is really the best place to ask but do you folks have any ideea where to employ some professional writers? Thanks in advance 🙂
Excellent web site you have here.. ItÃs difficult to find good quality writing like yours these days. I truly appreciate people like you! Take care!!
Hi there, simply became aware of your blog through Google, and located that it is really informative. I am gonna watch out for brussels. I will be grateful when you continue this in future. Many people shall be benefited from your writing. Cheers!
Hey There. I found your blog using msn. This is a really well written article. I will make sure to bookmark it and come back to read more of your useful information. Thanks for the post. I will certainly return.
Pretty! This was an incredibly wonderful article. Thank you for supplying this info.
Hi there, I found your website via Google while looking for a related topic, your website came up, it looks good. I have bookmarked it in my google bookmarks.
I really like your blog.. very nice colors & theme. Did you create this website yourself or did you hire someone to do it for you? Plz reply as I’m looking to create my own blog and would like to find out where u got this from. kudos|
Heya i’m for the primary time here. I found this board and I find It really useful & it helped me out a lot. I am hoping to present one thing back and aid others such as you helped me.|
I’m really enjoying the theme/design of your web site. Do you ever run into any internet browser compatibility problems? A couple of my blog readers have complained about my website not operating correctly in Explorer but looks great in Opera. Do you have any suggestions to help fix this problem?
I constantly spent my half an hour to read this website’s articles or reviews daily along with a mug of coffee.|
Hello there, simply was aware of your blog via Google, and located that it’s really informative. I’m going to watch out for brussels. I will appreciate for those who continue this in future. Many folks will probably be benefited from your writing. Cheers!
Hi, i think that i saw you visited my site thus i came to ?return the favor?.I am trying to find things to improve my site!I suppose its ok to use some of your ideas!!
That is a really good tip particularly to those fresh to the blogosphere. Short but very accurate information… Many thanks for sharing this one. A must read article!|
The only thing I lament is not having found your blog site before.
Love the way you cover this subject.
Just bookmarked this blog post as I have actually found it fairly practical.
Too many blog owners nowadays but only a few have articles worth spending time on reviewing.
It’s very easy to find out any topic on net as compared to books, as I found this post at this website.|
My brother recommended I might like this web site. He was totally right. This post truly made my day. You can not imagine just how much time I had spent for this information! Thanks!
A large percentage of of what you point out happens to be astonishingly legitimate and it makes me wonder why I had not looked at this in this light before. This article truly did turn the light on for me personally as far as this issue goes. But at this time there is one particular point I am not too comfy with so while I attempt to reconcile that with the actual main idea of the issue, let me observe exactly what all the rest of your visitors have to say.Nicely done.
Everything is very open with a really clear description of the challenges. It was truly informative. Your site is very useful. Thanks for sharing!
You have made some decent points there. I looked on the web to find out more about the issue and found most people will go along with your views on this site.
Heya i am for the first time here. I found this board and I find It really useful & it helped me out much. I hope to give something back and aid others like you aided me.
Whoa! This blog looks exactly like my old one! It’s on a totally different subject but it has pretty much the same page layout and design. Wonderful choice of colors!
I’ve been surfing online more than three hours today, yet I never found any interesting article like yours. It?s pretty worth enough for me. In my opinion, if all webmasters and bloggers made good content as you did, the web will be much more useful than ever before.
Nice post. I was checking continuously this blog and I’m impressed! Very helpful info specially the last part 🙂 I care for such information a lot. I was looking for this certain info for a long time. Thank you and good luck.
No matter if some one searches for his vital thing, thus he/she wishes to be available that in detail, therefore that thing is maintained over here.|
You made some decent factors there. I regarded on the web for the issue and located most people will associate with with your website.
You actually make it seem so easy with your presentation but I find this topic to be actually something that I think I would never understand. It seems too complex and extremely broad for me. I’m looking forward for your next post, I will try to get the hang of it!|
Wonderful beat ! I wish to apprentice while you amend your site, how can i subscribe for a blog site? The account aided me a acceptable deal. I had been a little bit acquainted of this your broadcast offered bright clear concept
When some one searches for his essential thing, thus he/she needs to be available that in detail, therefore that thing is maintained over here.|
Tales Of India is an online Indian Grocery Store. Free delivery within Melbourne, Australia. Buy products from india such as ayurvedic medicines, atta, snacks, basmati rice, tea and more. Easy to cook indian food available such as spices, flours, lentils, daals, sauces, chutneys, cooking pastes, masala and more. Shop on https://talesofindia.com.au
We are a group of volunteers and opening a new scheme in our community. Your website offered us with valuable info to work on. You have done a formidable job and our whole community will be grateful to you.
This post will assist the internet people for setting up new website or even a blog from start to end.|
Una empresa líder enfocada a ofrecer a nuestros clientes soluciones innovadoras en empaque alimenticio y empaque industrial
This was an awesome piece of content. I loved it. I’ll be back to view some more. Thanks !
Wow, awesome blog layout! How long have you been blogging for? you make blogging look easy. The overall look of your web site is fantastic, let alone the content!
Professional EPE
Instagram insan yoğunluğunun en iyi olduğu harika platformlardan biri olarak kendisini öne çıkarmaktadır. Bu güzel platformda elverişli miktarlarda takipçilere sahip olmak her yönden daha fazla tanınmaya ve popülerleşmeye olanak sağlar.
This is the perfect blog for anybody who wishes to find out about this topic. You realize a whole lot its almost tough to argue with you (not that I actually would want to…HaHa). You definitely put a new spin on a topic which has been written about for ages. Excellent stuff, just great!
I know this if off topic but I’m looking into starting my own weblog and was curious what all is required to get setup? I’m assuming having a blog like yours would cost a pretty penny? I’m not very internet savvy so I’m not 100 certain. Any suggestions or advice would be greatly appreciated. Kudos
Hello there, There’s no doubt that your web site may be having internet browser compatibility issues. When I look at your web site in Safari, it looks fine however, if opening in IE, it has some overlapping issues. I merely wanted to provide you with a quick heads up! Apart from that, wonderful site!
Great site! I am loving it!! Will come back again. I am taking your feeds also.
Magnificent web site. Lots of helpful info here. I am sending it to several pals ans additionally sharing in delicious. And of course, thanks for your sweat!
Wow that was odd. I just wrote an very long comment but after I clicked submit my comment didn’t appear. Grrrr… well I’m not writing all that over again. Regardless, just wanted to say superb blog!
Craftleo is the platform for craft designs, fonts, and SVG cut files. Bring your creative projects to life with ready-to-use designs from artists around the world. Our mission is to help people lead creative lives by providing the best SVG cut files for smart cutting machines to make their DIY projects beautiful, fun, and easy. Each craft collection has been carefully curated by our experienced team of designers to ensure that our products are exactly what you need. SVG bundles include design elements, monograms, quotes, clipart, and a lot more. We are passionate about creating amazing designs and graphics that make our customers happy. We invite you to discover our collection of selected SVG files that will help you to create your own DIY projects. You’ll be amazed at how many handmade crafts you can do!
I got this site from my friend who informed me on the topic of this website and at the moment this time I am browsing this website and reading very informative content here.|
Hello there, You have done a great job. I will certainly digg it and personally recommend to my friends. I am sure they’ll be benefited from this web site.
Oh my goodness! Awesome article dude! Many thanks, However I am going through issues with your RSS. I donÃt understand the reason why I can’t subscribe to it. Is there anyone else getting the same RSS problems? Anyone who knows the answer will you kindly respond? Thanx!!
Love the way you cover this subject.
This is a topic that is close to my heart… Best wishes! Where are your contact details though?
Heya just wanted to give you a quick heads up and let you know a few of the images aren’t loading correctly. I’m not sure why but I think its a linking issue. I’ve tried it in two different web browsers and both show the same results.|
Having read this I believed it was extremely enlightening. I appreciate you taking the time and energy to put this informative article together. I once again find myself personally spending a lot of time both reading and commenting. But so what, it was still worthwhile!
When I initially commented I clicked the “Notify me when new comments are added” checkbox and now each time a comment is added I get four emails with the same comment. Is there any way you can remove me from that service? Thanks a lot!
The only thing I cry over is not having actually found your blog earlier.
hey there and thank you for your information ? I?ve certainly picked up something new from right here. I did however expertise a few technical points using this site, as I experienced to reload the web site lots of times previous to I could get it to load correctly. I had been wondering if your web host is OK? Not that I’m complaining, but sluggish loading instances times will often affect your placement in google and could damage your quality score if advertising and marketing with Adwords. Well I am adding this RSS to my e-mail and can look out for much more of your respective fascinating content. Ensure that you update this again very soon..
You could definitely see your skills within the paintings you write. The world hopes for even more passionate writers such as you who aren’t afraid to say how they believe. At all times follow your heart. “In order to preserve your self-respect, it is sometimes necessary to lie and cheat.” by Robert Byrne.
This is a topic that’s near to my heart… Many thanks! Where are your contact details though?
You New Seo
Hey very nice blog!|
We are a group of volunteers and starting a new scheme in our community. Your website offered us with valuable info to work on. You’ve done a formidable job and our entire community will be thankful to you.
I like the valuable information you provide in your articles. I will bookmark your weblog and check again right here regularly. I’m reasonably sure I will learn lots of new stuff right here! Best of luck for the following!|
Hi! I understand this is kind of off-topic however I had to ask. Does running a well-established blog like yours require a massive amount work? I am completely new to blogging however I do write in my diary on a daily basis. I’d like to start a blog so I will be able to share my experience and thoughts online. Please let me know if you have any ideas or tips for brand new aspiring blog owners. Appreciate it!
This is a topic which is near to my heart… Cheers! Where are your contact details though?
Thank you for the good writeup. It in fact was a amusement account it. Look advanced to more added agreeable from you! By the way, how could we communicate?
Attractive portion of content. I simply stumbled upon your blog and in accession capital to assert that I acquire in fact loved account your weblog posts. Anyway I’ll be subscribing to your augment or even I success you get entry to constantly fast.
You are a very intelligent individual!
May I just say what a relief to uncover someone that truly knows what they’re discussing online. You certainly understand how to bring an issue to light and make it important. A lot more people should read this and understand this side of your story. I can’t believe you are not more popular given that you definitely have the gift.
We are a group of volunteers and starting a new scheme in our community. Your web site provided us with valuable information to work on. You’ve done an impressive job and our whole community will be grateful to you.
Wow, incredible weblog layout! How long have you ever been blogging for? you make running a blog look easy. The overall glance of your web site is excellent, let alone the content!
Pretty! This has been an incredibly wonderful article. Many thanks for supplying these details.|
You need to take part in a contest for one of the greatest sites on the net. I will highly recommend this blog!
You actually make it seem so easy with your presentation but I find this topic to be actually something that I think I would never understand. It seems too complex and very broad for me. I’m looking forward for your next post, I?ll try to get the hang of it!
I think this is among the most vital information for me. And i am glad reading your article. But should remark on few general things, The site style is perfect, the articles is really great : D. Good job, cheers
Wonderful website. A lot of helpful information here. I’m sending it to several buddies ans additionally sharing in delicious. And certainly, thanks for your sweat!
May I simply just say what a comfort to find someone who actually understands what they’re talking about over the internet. You actually know how to bring a problem to light and make it important. More and more people must check this out and understand this side of your story. It’s surprising you are not more popular given that you definitely possess the gift.
There’s certainly a lot to know about this subject. I really like all the points you have made.
Greetings! I know this is somewhat off topic but I was wondering which blog platform are you using for this site?
I’m getting tired of WordPress because I’ve had problems with hackers and I’m looking at alternatives for another platform.
I would be awesome if you could point me in the
direction of a good platform. https://nicebetsoccer.com
I’m so happy to read this. This is the kind of manual that needs to be given and not the accidental misinformation that’s at the other blogs. Appreciate your sharing this best doc.Oneida Kahler
IÃm impressed, I must say. Rarely do I encounter a blog thatÃs equally educative and amusing, and let me tell you, you have hit the nail on the head. The issue is something which not enough folks are speaking intelligently about. Now i’m very happy I found this in my hunt for something concerning this.
This is a topic that’s near to my heart… Many thanks! Exactly where are your contact details though?
Pretty! This has been an extremely wonderful article. Thank you for supplying this information.
Hello! I realize this is kind of off-topic but I needed to ask. Does managing a well-established blog such as yours require a massive amount work? I’m completely new to writing a blog but I do write in my diary on a daily basis. I’d like to start a blog so I can easily share my personal experience and thoughts online. Please let me know if you have any kind of ideas or tips for new aspiring blog owners. Thankyou!
My brother suggested I might like this blog. He was entirely right. This post truly made my day. You can not imagine simply how much time I had spent for this information! Thanks!
Hey there! I realize this is somewhat off-topic however I had to ask. Does running a well-established blog like yours take a large amount of work? I’m brand new to writing a blog but I do write in my diary every day. I’d like to start a blog so I can share my experience and views online. Please let me know if you have any kind of recommendations or tips for new aspiring bloggers. Appreciate it!
Good – I should definitely pronounce, impressed with your site. I had no trouble navigating through all the tabs as well as related info ended up being truly simple to do to access. I recently found what I hoped for before you know it in the least. Quite unusual. Is likely to appreciate it for those who add forums or anything, site theme . a tones way for your customer to communicate. Nice task..
Good article. I am dealing with a few of these issues as well..
Hi, all is going nicely here and ofcourse every one is sharing facts, that’s truly good, keep up writing.|
Thanks for your concepts. One thing we’ve noticed is banks along with financial institutions are aware of the spending practices of consumers while also understand that most of the people max out and about their real credit cards around the getaways. They properly take advantage of this specific fact and commence flooding your current inbox along with snail-mail box using hundreds of no-interest APR card offers just after the holiday season concludes. Knowing that should you be like 98% of American community, you’ll rush at the possible opportunity to consolidate card debt and shift balances for 0 apr interest rates credit cards. jjjihkm https://pancreasmedi.com – stomach threatment
Hello this is somewhat of off topic but I was wanting to know if blogs use WYSIWYG editors or if you have to manually code with HTML. I’m starting a blog soon but have no coding skills so I wanted to get advice from someone with experience. Any help would be greatly appreciated!
Sweet blog! I found it while searching on Yahoo News. Do you have any tips on how to get listed in Yahoo News? I’ve been trying for a while but I never seem to get there! Cheers|
As a Newbie, I am continuously exploring online for articles that can be of assistance to me. Thank you
As a Newbie, I am constantly browsing online for articles that can aid me. Thank you
I like the manner you have concluded this post …
Hi there outstanding website! Does running a blog such as this take a lot of work? I’ve no knowledge of coding but I was hoping to start my own blog soon. Anyways, should you have any recommendations or techniques for new blog owners please share. I understand this is off subject but I simply wanted to ask. Appreciate it!
We are a group of volunteers and opening a new scheme in our community. Your site offered us with valuable info to work on. You have done a formidable job and our entire community will be grateful to you.
Hello There. I found your blog using msn. This is an extremely well written article. I?ll be sure to bookmark it and return to read more of your useful information. Thanks for the post. I?ll definitely return.
This website was… how do I say it? Relevant!! Finally I’ve found something which helped me. Appreciate it!
Great blog here! Also your site loads up fast! What web host are you using? Can I get your affiliate link to your host? I wish my web site loaded up as fast as yours lol
Hi, i think that i saw you visited my blog thus i came to ?return the favor?.I am attempting to find things to enhance my web site!I suppose its ok to use some of your ideas!!
Hello there, just became alert to your blog through Google, and found that it’s truly informative. I am going to watch out for brussels. I?ll be grateful if you continue this in future. Numerous people will be benefited from your writing. Cheers!
You need to take part in a contest for one of the best websites on the net. I’m going to highly recommend this web site!
I enjoy what you guys tend to be up too. This type of clever work and reporting! Keep up the excellent works guys I’ve you guys to my own blogroll.
Nice blog here! Also your website loads up fast! What host are you using? Can I get your affiliate link to your host? I wish my web site loaded up as quickly as yours lol
Aw, this was an extremely nice post. Finding the time and actual effort to produce a top notch article… but what can I say… I procrastinate a lot and never seem to get nearly anything done.|
Have you ever thought about writing an e-book or guest authoring on other sites? I have a blog based upon on the same information you discuss and would love to have you share some stories/information. I know my visitors would value your work. If you’re even remotely interested, feel free to shoot me an e mail.
Its like you read my mind! You seem to know a lot about this, like you wrote the book in it or something. I think that you could do with a few pics to drive the message home a bit, but instead of that, this is magnificent blog. A fantastic read. I will definitely be back.
I do not know whether it’s just me or if perhaps everybody else encountering issues with your website. It appears as though some of the written text within your posts are running off the screen. Can somebody else please provide feedback and let me know if this is happening to them as well? This might be a issue with my browser because I’ve had this happen previously. Many thanks
This subject is one that I find especially interesting. I am extremely delighted that I found your site. Your viewpoint on it is fascinating to me. Different from my own thoughts, yet I absolutely agree with you.
I need to to thank you for this good read!! I definitely loved every little bit of it. I’ve got you bookmarked to look at new stuff you postÖ
Spot on with this write-up, I actually think this site needs much more attention. IÃll probably be back again to read more, thanks for the information!
I don’t know if it’s just me or if everybody else experiencing problems with your blog. It looks like some of the written text on your posts are running off the screen. Can someone else please comment and let me know if this is happening to them as well? This may be a issue with my web browser because I’ve had this happen previously. Kudos
Some really prize posts on this web site , bookmarked .
This is very interesting, You’re a very skilled blogger. I have joined your rss feed and look forward to seeking more of your wonderful post. Also, I’ve shared your site in my social networks!
Just desire to say your article is as amazing. The clarity in your publish is just great and i could assume you’re an expert in this subject. Fine together with your permission let me to grasp your RSS feed to stay updated with forthcoming post. Thanks a million and please continue the rewarding work.
I do not know if it’s just me or if everyone else encountering issues with your blog. It looks like some of the text in your content are running off the screen. Can someone else please comment and let me know if this is happening to them too? This might be a issue with my web browser because I’ve had this happen previously. Appreciate it
Wow, awesome blog layout! How long have you been blogging for? you make blogging look easy. The overall look of your website is excellent, as well as the content!
Way cool! Some very valid points! I appreciate you penning this post and the rest of the site is also very good.
Hey There. I found your blog using msn. This is an extremely well written article. I will make sure to bookmark it and return to read more of your useful information. Thanks for the post. I will definitely comeback.
Калциев хлорид понижава точката на замръзване на водата а железен сулфат има за основно приложение зелен камък, алуминиев оксихлорид се използва за пречистване на водата за битови нужди, докато пропиленгликол като етиленгликол и антифриз.
Hey, you used to write magnificent, but the last few posts have been kinda boring… I miss your great writings. Past few posts are just a little bit out of track! come on!
I blog often and I seriously appreciate your content. The article has truly peaked my interest. I am going to book mark your blog and keep checking for new information about once per week. I subscribed to your Feed as well.
Hi there, just became alert to your blog through Google, and found that it’s really informative. I am gonna watch out for brussels. I will appreciate if you continue this in future. Numerous people will be benefited from your writing. Cheers!
Hey very cool web site!! Man .. Excellent .. Amazing .. I will bookmark your website and take the feeds also…I’m happy to find so many useful information here in the post, we need work out more strategies in this regard, thanks for sharing. . . . . .
Thanks for your post on the travel industry. I might also like contribute that if your senior considering traveling, its absolutely crucial to buy travel insurance for retirees. When traveling, golden-agers are at biggest risk of having a health emergency. Getting the right insurance coverage package for the age group can protect your health and give you peace of mind.
Just wish to say your article is as astounding. The clarity in your put up is just spectacular and that i can think you are knowledgeable on this subject. Fine along with your permission allow me to grasp your RSS feed to stay up to date with imminent post. Thank you 1,000,000 and please keep up the enjoyable work.
Right here is the perfect website for anyone who really wants to find out about this topic. You realize so much its almost hard to argue with you (not that I really will need to…HaHa). You definitely put a brand new spin on a topic which has been discussed for a long time. Excellent stuff, just excellent!
This is very interesting, You are a very skilled blogger. I have joined your rss feed and look forward to seeking more of your great post. Also, I have shared your website in my social networks!
Please let me know if you’re looking for a author for your site. You have some really great posts and I think I would be a good asset. If you ever want to take some of the load off, I’d really like to write some articles for your blog in exchange for a link back to mine. Please blast me an email if interested. Thanks!|
I think this is among the most significant info for me. And i am glad reading your article. But want to remark on few general things, The web site style is wonderful, the articles is really great : D. Good job, cheers
Magnificent goods from you, man. I’ve understand your stuff previous to and you are just extremely excellent. I really like what you have acquired here, certainly like what you’re saying and the way in which you say it. You make it enjoyable and you still take care of to keep it wise. I can’t wait to read much more from you. This is really a wonderful site.
Very few authors with correct knowledge of the topics they cover.
Thanks for another informative web site. Where else could I am getting that kind of info written in such an ideal manner? I’ve a mission that I’m just now working on, and I’ve been on the look out for such information.
Hello, Neat post. There’s a problem together with your web site in web explorer, would test this… IE nonetheless is the marketplace chief and a huge section of other folks will miss your great writing due to this problem.
magnificent points altogether, you simply received a new reader. What could you recommend in regards to your publish that you made some days in the past? Any certain?
I was excited to find this page. I need to to thank you for your time for this fantastic read!! I definitely savored every part of it and I have you book marked to see new information on your web site.
Hi there, I do believe your website could be having web browser compatibility problems. When I take a look at your blog in Safari, it looks fine however, if opening in IE, it has some overlapping issues. I just wanted to provide you with a quick heads up! Aside from that, great site!
I want to to thank you for this great read!! I certainly enjoyed every bit of it. I have you book-marked to look at new stuff you post횜
Pretty nice post. I just stumbled upon your weblog and wished to say that I’ve really enjoyed browsing your blog posts. After all I?ll be subscribing to your rss feed and I hope you write again very soon!
Too many blog owners nowadays yet just a few have posts worth spending time on reading.
Hallo. Gro�artige, phantastische, beeindruckende, gro�artige, hervorragende, bemerkenswerte Arbeit. Ich habe das nicht erwartet. Das ist eine fantastische Geschichte. Danke!
Hi there! This post couldn’t be written any better! Looking through this article reminds me of my previous roommate! He continually kept talking about this. I am going to send this article to him. Fairly certain he’s going to have a great read. Thank you for sharing!
It is the best time to make some plans for the future and it is time to be happy. I have read this post and if I could I wish to suggest you some interesting things or tips. Perhaps you can write next articles referring to this article. I want to read even more things about it!
Way cool! Some extremely valid points! I appreciate you penning this article and the rest of the website is also very good.
Excellent post! We will be linking to this particularly great content on our site. Keep up the great writing.
I do not know if it’s just me or if everybody else experiencing problems with your blog. It appears as though some of the text on your content are running off the screen. Can somebody else please comment and let me know if this is happening to them too? This could be a issue with my internet browser because I’ve had this happen previously. Appreciate it
I don’t know if it’s just me or if perhaps everyone else encountering problems with your blog. It appears like some of the text within your posts are running off the screen. Can somebody else please provide feedback and let me know if this is happening to them too? This may be a issue with my browser because I’ve had this happen before. Cheers
Its like you read my mind! You seem to know so much about this, like you wrote the book in it or something. I think that you could do with some pics to drive the message home a bit, but other than that, this is wonderful blog. An excellent read. I will definitely be back.
This web site really has all of the information I needed concerning this subject and didn’t know who to ask.
Just desire to say your article is as astounding. The clearness on your publish is just great and i could suppose you’re knowledgeable in this subject. Fine with your permission allow me to grab your RSS feed to stay updated with impending post. Thanks a million and please carry on the rewarding work.
Hello, Neat post. There is a problem along with your website in web explorer, would check this… IE nonetheless is the market chief and a large component to folks will omit your wonderful writing because of this problem.
I was able to find good information from your blog posts.
I wanted to thank you for this very good read!! I definitely loved every bit of it. I have got you bookmarked to look at new stuff you post…
I used to be able to find good advice from your content.
Thank you for some other excellent article. The place else may anyone get that type of info in such an ideal manner of writing? I’ve a presentation subsequent week, and I’m at the search for such info.|
facebook
facebook
Everything is very open with a really clear explanation of the challenges. It was definitely informative. Your site is extremely helpful. Thanks for sharing!
This paragraph will assist the internet people for setting up new webpage or even a weblog from start to end.|
I don’t know whether it’s just me or if everybody else encountering issues with your site. It looks like some of the written text on your content are running off the screen. Can somebody else please comment and let me know if this is happening to them too? This may be a problem with my web browser because I’ve had this happen before. Kudos
I do not know whether it’s just me or if everyone else experiencing issues with your site. It seems like some of the written text within your posts are running off the screen. Can someone else please comment and let me know if this is happening to them too? This may be a issue with my internet browser because I’ve had this happen previously. Kudos
Aw, this was an exceptionally good post. Taking the time and actual effort to create a very good article… but what can I say… I procrastinate a whole lot and don’t seem to get nearly anything done.
After looking at a number of the blog articles on your web site, I truly appreciate your way of writing a blog. I book-marked it to my bookmark site list and will be checking back in the near future. Take a look at my website as well and let me know how you feel.
Good post. I learn something new and challenging on sites I stumbleupon on a daily basis. It’s always exciting to read articles from other authors and practice something from other websites. |
I enjoy reading through a post that will make men and women think. Also, thank you for allowing for me to comment!
Hi, i believe that i saw you visited my website thus i came to return the favor?.I’m trying to in finding issues to improve my website!I guess its adequate to use some of your ideas!!|
Nice site, nice and easy on the eyes and great content too. Do you need many drafts to make a post?Facebook remove hair using a laser
I really love your site.. Great colors & theme. Did you create this web site yourself? Please reply back as Iím looking to create my very own blog and would love to find out where you got this from or just what the theme is called. Many thanks!
I really like it when people get together and share views. Great site, keep it up!
Encontre as Melhores Ofertas e Cupons no Os10Melhores. Reunimos promoções de Smartphones, TVs, Moda e muito mais. O menor preço nas melhores lojas.
Hi there to every , since I am actually keen of reading
this website’s post to be updated on a regular basis.
It carries good material.
Also visit my site :: permanent coffee filter
Thankfulness to my father who informed me regarding this weblog, this webpage is genuinely remarkable.|
Thank you for the good writeup. It in fact was a amusement account it. Look advanced to more added agreeable from you! However, how can we communicate?
There is definately a great deal to know about this subject. I like all of the points you’ve made.
Heya i am for the first time here. I found this board and I find It really useful & it helped me out a lot. I hope to give something back and help others like you helped me.
Hi, I do believe this is a great site. I stumbledupon it 😉 I am going to return yet again since I bookmarked it. Money and freedom is the greatest way to change, may you be rich and continue to guide others.
I’ve been browsing online more than three hours today, yet I never found any interesting article like yours. It is pretty worth enough for me. In my opinion, if all website owners and bloggers made good content as you did, the web will be much more useful than ever before.
I do not even know how I ended up here, but I thought this post was great. I don’t know who you are but definitely you’re going to a famous blogger if you are not already 😉 Cheers!
You’re so interesting! I do not suppose I’ve truly read through anything like this before. So nice to discover another person with genuine thoughts on this topic. Seriously.. thank you for starting this up. This website https://hairbrushguides.com/ is something that’s needed on the internet, someone with some originality!
Good post. I’m facing some of these issues as well..
It’s nearly impossible to find well-informed people for this topic, however, you seem like you know what you’re talking about! Thanks
An impressive share! I’ve just forwarded this onto a coworker who has been conducting a little research on this. And he in fact bought me dinner due to the fact that I found it for him… lol. So let me reword this…. Thank YOU for the meal!! But yeah, thanx for spending time to discuss this topic here on your website.
Wonderful paintings! This is the kind of info that are meant to be shared across the web. Shame on the search engines for now not positioning this publish higher! Come on over and talk over with my site . Thank you =)
Pretty nice post. I just stumbled upon your weblog and wished to say that I have really enjoyed browsing your blog posts. After all I?ll be subscribing to your feed and I hope you write again soon!
I have been browsing online more than three hours today, yet I never found any interesting article like yours. It?s pretty worth enough for me. In my opinion, if all site owners and bloggers made good content as you did, the internet will be a lot more useful than ever before.
My spouse and I absolutely love your blog and find almost all of your post’s to be what precisely I’m looking for. can you offer guest writers to write content for you personally? I wouldn’t mind producing a post or elaborating on a lot of the subjects you write concerning here. Again, awesome blog!
I really appreciate this post. I’ve been looking everywhere for this! Thank goodness I found it on Bing. You have made my day! Thanks again!
Our game hack tool is used to obtain free endless resources in a quick and easy way by following a several straightforward steps. The procedure for receiving free unlimited resources is really quite straightforward if you follow our practical steps of utilizing our game hack tool.
Best view i have ever seen !
Way cool! Some very valid points! I appreciate you writing this write-up plus the rest of the website is very good.
I could not refrain from commenting. Exceptionally well written!
Nice post. I was checking constantly this blog and I am impressed! Extremely helpful info specially the last part 🙂 I care for such info a lot. I was seeking this particular info for a very long time. Thank you and good luck.
Hi, I do think this is an excellent website. I stumbledupon it 😉 I am going to revisit once again since i have saved as a favorite it. Money and freedom is the best way to change, may you be rich and continue to help others.
I like the valuable info you provide in your articles. I will bookmark your weblog and check again here regularly. I am quite sure I will learn lots of new stuff right here! Good luck for the next!
Way cool! Some extremely valid points! I appreciate you penning this write-up plus the rest of the website is also really good.
Heya i am for the first time here. I found this board and I find It really useful & it helped me out much. I hope to give something back and help others like you helped me.
I was excited to discover this web site. I need to to thank you for ones time for this particularly wonderful read!! I definitely appreciated every little bit of it and I have you saved to fav to look at new stuff on your site.
http://www.bellsystem.net/__media__/js/netsoltrademark.php?d=bestpornsites.club/
I wanted to post you that bit of word just to give many thanks again for all the beautiful thoughts you’ve discussed here. It’s simply wonderfully generous with people like you to convey without restraint just what numerous people could have supplied as an e book to get some profit for themselves, especially given that you might well have done it in case you decided. Those thoughts likewise served to be a easy way to comprehend the rest have the identical keenness really like my very own to know a little more related to this issue. I am sure there are thousands of more fun times in the future for folks who read through your site.
Oh my goodness! Impressive article dude! Thanks, However I am encountering issues with your RSS. I don’t know why I can’t join it. Is there anyone else getting identical RSS problems? Anybody who knows the solution can you kindly respond? Thanx!!|
Great information. Lucky me I discovered your blog by accident (stumbleupon). I’ve bookmarked it for later!
I absolutely love your blog and find a lot of your post’s to be what precisely I’m looking for. Would you offer guest writers to write content for you? I wouldn’t mind publishing a post or elaborating on most of the subjects you write related to here. Again, awesome blog!
Pretty! This has been a really wonderful article. Thanks for supplying these details.
Very good info. Lucky me I came across your site by chance (stumbleupon). I have book marked it for later!
I don’t even know how I ended up here, but I thought this submit
was once great. I do not know who you might be but certainly
you’re going to a well-known blogger if you are not already.
Cheers!
Interesting article. It is very unfortunate that over the last ten years, the travel industry has had to tackle terrorism, SARS, tsunamis, influenza, swine flu, along with the first ever entire global economic collapse. Through everything the industry has really proven to be solid, resilient and dynamic, discovering new approaches to deal with misfortune. There are usually fresh issues and chance to which the business must once again adapt and behave.
Hey! Someone in my Myspace group shared this website with us so I came to check it out. I’m definitely enjoying the information. I’m book-marking and will be tweeting this to my followers! Terrific blog and great style and design.
In my little item of this world, I have found a reason to search for blogs on this topic. Yours is just one of the most remarkable that I have actually located. Your concepts and options match well with my very own as well as it is nice to see that I am not the only one. Thanks very much for creating this.
Hi there just wanted to give you a quick heads up. The text in your post seem to be running off the screen in Internet explorer. I’m not sure if this is a formatting issue or something to do with web browser compatibility but I thought I’d post to let you know. The design look great though! Hope you get the issue resolved soon. Kudos
Hello, There’s no doubt that your blog could be having browser compatibility issues. Whenever I take a look at your blog in Safari, it looks fine however, when opening in I.E., it’s got some overlapping issues. I merely wanted to give you a quick heads up! Besides that, excellent website!
http://onlykansascity.com/__media__/js/netsoltrademark.php?d=premiumporntrailers.com/girlfriendsfilms/
Your way of addressin this subject is both terrific as well as motivating.
Hello, yeah this article is actually pleasant and I have learned lot of things from it concerning blogging. thanks.
Simply want to say your article is as amazing. The clearness for your put up is just nice and that i can suppose you are a professional on this subject. Fine together with your permission let me to take hold of your feed to stay up to date with drawing close post. Thank you one million and please keep up the rewarding work.
I was very pleased to search out this web-site.I wanted to thanks in your time for this wonderful read!! I positively having fun with every little bit of it and I’ve you bookmarked to check out new stuff you blog post.
This page really has all of the information and facts I wanted about this subject and didnít know who to ask.
I am extremely impressed with your writing skills and also with the layout on your blog. Is this a paid theme or did you customize it yourself? Anyway keep up the excellent quality writing, it is rare to see a nice blog like this one today..
I’m excited to discover this page. I wanted to thank you for your time just for this fantastic read!! I definitely loved every bit of it and i also have you saved as a favorite to see new stuff on your website.
My partner and I absolutely love your blog and find a lot of your post’s to be just what I’m looking for. Does one offer guest writers to write content in your case? I wouldn’t mind producing a post or elaborating on a number of the subjects you write concerning here. Again, awesome weblog!
Amazing! Its really awesome post, I have got much clear idea regarding from this paragraph.
I’m still learning from you, while I’m trying to reach my goals. I definitely liked reading everything that is written on your blog.Keep the information coming. I loved it!
Thanks for sharing such a nice idea, piece of writing is good, thats why i have read it entirely|
I absolutely love your blog and find the majority of your post’s to be precisely what I’m looking for. can you offer guest writers to write content to suit your needs? I wouldn’t mind composing a post or elaborating on some of the subjects you write with regards to here. Again, awesome web log!
Hey there! I simply want to offer you a big thumbs up for the excellent information you have right here on this post. I will be returning to your website for more soon.
greatest content, i like it
The only point I lament is not having actually found your blog before.
Excellent post. I’m experiencing many of these issues as well..
http://mycloudhubb.com/__media__/js/netsoltrademark.php?d=toppremiumsites.porn/
Greetings! I’ve been following your weblog for a while now and finally got the bravery to go ahead and give you a shout out from Dallas Tx! Just wanted to say keep up the good job!
I like the valuable information you provide in your articles. I will bookmark your blog and check again here regularly. I’m quite certain I?ll learn a lot of new stuff right here! Good luck for the next!
I truly wanted to make a comment to thank you for all of the remarkable secrets you are sharing here. My time-consuming internet search has finally been recognized with beneficial knowledge to exchange with my two friends. I ‘d point out that many of us visitors are truly fortunate to exist in a really good community with many marvellous professionals with beneficial hints. I feel truly happy to have come across your entire web site and look forward to some more fun moments reading here. Thanks once again for a lot of things.
Its like you read my mind! You seem to know a lot about this, like you wrote the book in it or something. I think that you can do with some pics to drive the message home a bit, but instead of that, this is fantastic blog. A fantastic read. I will certainly be back.
Best view i have ever seen !
buy bitcoin in dubai using our site
I used to be able to find good information from your articles.
amazing post
whoah this weblog is fantastic i like studying your posts. Stay up the great work! You realize, many persons are looking around for this information, you could help them greatly.
Greetings! Very helpful advice within this article! It’s the little changes that will make the most significant changes. Thanks a lot for sharing!
I would like to thank you for the efforts you’ve put in penning this blog. I am hoping to check out the same high-grade blog posts from you later on as well. In truth, your creative writing abilities has motivated me to get my own site now 😉
Hey, normally are not you too great? Your writing widens my expertise. Thank you.
great content, i love it
Wow, superb weblog structure! How lengthy have you ever been blogging for? you made blogging look easy. The full look of your site is fantastic, as well as the content!
Hi, I do think this is an excellent web site. I stumbledupon it 😉 I will return once again since I bookmarked it. Money and freedom is the best way to change, may you be rich and continue to guide others.
I really like reading a post that will make men and women think. Also, thank you for permitting me to comment!
My programmer is trying to persuade me to move to .net from PHP. I have always disliked the idea because of the costs. But he’s tryiong none the less. I’ve been using Movable-type on several websites for about a year and am nervous about switching to another platform. I have heard very good things about blogengine.net. Is there a way I can import all my wordpress posts into it? Any help would be really appreciated!
That is a really good tip particularly to those fresh to the blogosphere. Short but very precise information… Thank you for sharing this one. A must read post!
I like looking through a post that can make people think. Also, thank you for permitting me to comment!
I truly love your website.. Very nice colors & theme. Did you develop this site yourself? Please reply back as I’m attempting to create my very own website and want to learn where you got this from or just what the theme is called. Kudos!
There is definately a lot to learn about this issue. I really like all the points you made.
Hello, i think that i saw you visited my web site thus i came to ?return the favor?.I am attempting to find things to improve my web site!I suppose its ok to use a few of your ideas!!
I appreciate you spending some time and effort to put this short article together.
Thank you for sharing excellent informations. Your web site is very cool. I’m impressed by the details that you¡¦ve on this site. It reveals how nicely you perceive this subject. Bookmarked this website page, will come back for more articles. You, my friend, ROCK! I found simply the info I already searched everywhere and simply couldn’t come across. What a great web-site.
Incredible. Guru. You’re some sort of master. Say thanks to you.
clips|videos} to give your posts more, ?pop?! Your content is excellent but with
I like what I see so {now i am|now i?m|i
Just want to say your article is as surprising. The clearness to your publish is just spectacular and that i could suppose you are knowledgeable on this subject. Fine together with your permission let me to seize your feed to stay updated with approaching post. Thank you 1,000,000 and please keep up the gratifying work.
should check things out.
F*ckin’ amazing things here. I’m very happy to peer your post. Thanks so much and i am taking a look ahead to contact you. Will you please drop me a e-mail?
found your blog by chance (stumbleupon).
Hello, i believe that i noticed you visited my website thus i came to return thedesire?.I?m trying to
It’s a jealous article. It’s very incredible and different. Who will be you to write this kind of special article?
Every weekend i used to go to see this web page, {because|as|for the
A lot of people will be benefited from your writing.
Just want to say your article is as amazing. The clearness on your put up is just excellent and i can think you are knowledgeable in this subject. Well along with your permission let me to clutch your feed to stay up to date with forthcoming post. Thanks a million and please keep up the gratifying work.
Definitely believe that which you said. Your favorite reason appeared to be on the internet the easiest thing to be aware of. I say to you, I definitely get irked while people consider worries that they plainly do not know about. You managed to hit the nail upon the top and also defined out the whole thing without having side-effects , people could take a signal. Will likely be back to get more. Thanks|
I absolutely love your blog and find almost all of your post’s to be exactly what I’m looking for. Do you offer guest writers to write content for you personally? I wouldn’t mind creating a post or elaborating on a lot of the subjects you write about here. Again, awesome web site!
Hmm it looks like your website
I’ve observed that in the world the present moment, video games would be the latest craze with kids of all ages. There are times when it may be out of the question to drag your son or daughter away from the games. If you want the very best of both worlds, there are numerous educational games for kids. Good post.
The web site style is great,
Very good article! We are linking to this particularly great post on our site. Keep up the good writing.
Excellent blog you’ve got here.. It’s hard to find good quality writing like yours nowadays. I seriously appreciate people like you! Take care!!
Best view i have ever seen !
hola I appritiate your expertise regardingthe issue and Wish to get more information about it. ProductMaz is the best review that help users to make their decision.
I wanted to thank you for this great read!! I certainly loved every little bit of it. I’ve got you book marked to check out new things you postÖ
It’s a jealous article. It’s very awesome and fresh. Who will be you to write that special article?
Good day! I simply would like to offer you a big thumbs up for your excellent information you have got here on this post. I will be returning to your web site for more soon.
Wow that was strange. I just wrote an incredibly long comment but after I clicked submit my comment didn’t show up. Grrrr… well I’m not writing all that over again. Anyway, just wanted to say wonderful blog!
An impressive share! I have just forwarded this onto a friend who had been doing a little research on this. And he actually bought me dinner due to the fact that I discovered it for him… lol. So let me reword this…. Thanks for the meal!! But yeah, thanx for spending time to talk about this issue here on your internet site.
Incredible. If you’re so good that will you’re so good right now. Your help woke us up. Thank you really much.
I have learn some excellent stuff here. Certainly worth bookmarking for revisiting. I surprise how a lot effort you put to create this sort of great informative web site.|
Hi there would you mind letting me know which webhost you’re utilizing? I’ve loaded your blog in 3 completely different web browsers and I must say this blog loads a lot faster then most. Can you recommend a good hosting provider at a reasonable price? Thanks a lot, I appreciate it!|
Continuously bear in mind, however, in regards to Technology, that there isn’t one right path or strategy. Do not believe you have to proceed attempting a specific methods of doing points whenever you are not getting the outcomes you would certainly like. There is in fact no one or else that can identify your best program than you. Anytime you experience a fresh issue, your perception system, presumptions, in addition to regimens should be examined. That is absolutely the essential reason that it can be beneficial to have a look over a selection of resources any time looking for assistance. Right here tend to be a set of Web sites you will almost certainly find useful while you execute your investigation. They may be Our Technology Site and also Our Technology Site. You will uncover it much easier to uncover responses that happen to be appropriate for you if you take right into thing to take into consideration the numerous perspectives of a few other.
My partner and I stumbled over here coming from a different web page and thought I may as well check things out. I like what I see so now i am following you. Look forward to finding out about your web page repeatedly.|
TopPremiumSites.porn am we offices expense thought. Its hence ten smile age means. Seven chief sight far point any. Of so high into easy. Dashwoods eagerness oh extensive as discourse sportsman frankness. Husbands see disposed surprise likewise humoured yet pleasure. Fifteen no inquiry cordial so resolve garrets as. Impression was estimating surrounded solicitude indulgence son shy.
There are certainly a lot of details like that to take into consideration. That is a great point to bring up. I offer the thoughts above as general inspiration but clearly there are questions like the one you bring up where the most important thing will be working in honest good faith. I don?t know if best practices have emerged around things like that, but I am sure that your job is clearly identified as a fair game. Both boys and girls feel the impact of just a moment?s pleasure, for the rest of their lives.
Fine way of telling, and pleasant
I?m not that much of a online reader to be honest but your sites
for|in search of|on the lookout for|searching for} this
Just what a man of capability! You have the capacity to produce good factors that you can’t come across everywhere. to envy
I was more than happy to uncover this great site. I want to to thank you for ones time due to this fantastic read!! I definitely liked every bit of it and i also have you book marked to see new things on your web site.
Very good post. I am going through some of these issues as well..
wit and your videos, I was almost moved to start my own blog (well, almost?HaHa!) Fantastic job.
Very good info. Lucky me I found your website by chance (stumbleupon). I have saved it for later!
ücret elden escort bayan
Spot on with this write-up, I honestly think {this
I would like to thank you for the efforts you have put in writing this site. I’m hoping to view the same high-grade blog posts by you later on as well. In truth, your creative writing abilities has inspired me to get my very own blog now 😉
We absolutely love your blog and find nearly all of your post’s to be exactly what I’m looking for. Would you offer guest writers to write content for you? I wouldn’t mind producing a post or elaborating on most of the subjects you write regarding here. Again, awesome blog!
Excellent post. I was checking continuously this blog and I’m impressed! Extremely helpful information specifically the last part 🙂 I care for such info a lot. I was seeking this certain info for a long time. Thank you and good luck.
I could not resist commenting. Exceptionally well written!
Everything is very open with a very clear explanation of the issues. It was truly informative. Your site is extremely helpful. Thanks for sharing!
I don?t even know how I ended up here, but I thought this post was good. I don’t know who you are but definitely you are going to a famous blogger if you are not already 😉 Cheers!
I used to be able to find good information from your blog articles.
I gotta bookmark this website it seems extremely helpful very useful
This is a topic that’s close to my heart… Cheers! Where are your contact details though?
Hello, i think that i saw you visited my site thus i came to ?return the favor?.I’m attempting to find things to enhance my site!I suppose its ok to use a few of your ideas!!
When some one searches for his essential thing, therefore he/she wishes to be available that in detail, so that thing is maintained over here.|
I enjoyed this article. Thank you for sharing it. I’ll be back to read more.
This blog was… how do you say it? Relevant!! Finally I have found something that helped me. Thanks!
Your way of addressin this subject is both terrific as well as motivating.
I don’t even know how I ended up here, but I thought this post was great. I do not know who you are but certainly you are going to a famous blogger if you aren’t already 😉 Cheers!
I don’t know whether it’s just me or if everyone else encountering issues with your blog. It seems like some of the text within your content are running off the screen. Can someone else please comment and let me know if this is happening to them too? This may be a problem with my web browser because I’ve had this happen before. Kudos
You’re so awesome! I do not believe I’ve read through anything like this before. So great to discover somebody with some original thoughts on this subject. Seriously.. many thanks for starting this up. This site is something that’s needed on the web, someone with a little originality!
Saved as a favorite, I like your web site!
Good post however I was wanting to know if you could write a litte more on this subject? I’d be very grateful if you could elaborate a little bit further. Bless you!
I loved as much as you’ll receive carried out right here. The sketch is attractive, your authored material stylish. nonetheless, you command get got an edginess over that you wish be delivering the following. unwell unquestionably come more formerly again since exactly the same nearly a lot often inside case you shield this hike.
Wow! This could be one particular of the most beneficial blogs We’ve ever arrive across on this subject. Basically Excellent. I’m also a specialist in this topic therefore I can understand your hard work.
An interesting discussion is value comment. I believe that it’s best to write extra on this subject, it may not be a taboo topic but usually individuals are not sufficient to speak on such topics. To the next. Cheers
Valuable information. Lucky me I found your web site by accident, and I’m shocked why this accident did not happened earlier! I bookmarked it.
Spot on with this write-up, I really believe this website requirements far more consideration. I’ll oftimes be once more to see a great deal more, thank you for that information.
Right here is the right site for anybody who wishes to understand this topic. You understand so much its almost hard to argue with you (not that I personally will need to…HaHa). You certainly put a brand new spin on a topic which has been discussed for decades. Excellent stuff, just excellent!
Thank you for the sensible critique. Me and my neighbor were just preparing to do some research about this. We got a grab a book from our local library but I think I learned more clear from this post. I am very glad to see such wonderful info being shared freely out there.
Hello! Do you use Twitter? I’d like to follow you if that would be ok. I’m undoubtedly enjoying your blog and look forward to new posts.|
As soon as I detected this site I went on reddit to share some of the love with them.
Wow, awesome blog layout! How long have you been blogging for? you made blogging look easy. The overall look of your web site is magnificent, as well as the content!|
That is a really good tip particularly to those new to the blogosphere. Simple but very accurate information… Thanks for sharing this one. A must read article!|
Awsome info and right to the point. I don’t know if this is actually the best place to ask but do you folks have any ideea where to employ some professional writers? Thanks 🙂
I’m not that much of a online reader to be honest but your blogs really nice, keep it up! I’ll go ahead and bookmark your website to come back later. All the best|
I have a hosted WordPress blog. For some reason, my blog posts are being sent out to followers of another blog. The other blog owners uses Blogger. We can figure out why or how this is happening?.
I absolutely love your blog and find most of your post’s to be precisely what I’m looking for. Do you offer guest writers to write content in your case? I wouldn’t mind creating a post or elaborating on many of the subjects you write with regards to here. Again, awesome web log!
I read this article completely regarding the resemblance of latest and preceding technologies, it’s awesome article.|
I adore the manner you have ended this blog post …
Some really interesting info , well written and broadly speaking user pleasant.
It’s hard to find well-informed people about this topic, however, you seem like you know what you’re talking about! Thanks|
Nice post. I was checking continuously this blog and I’m impressed! Very helpful information specially the last part 🙂 I care for such information much. I was looking for this certain information for a very long time. Thank you and good luck.
Thank you for every other fantastic post. Where else may anyone get that type of info in such a perfect method of writing? I have a presentation subsequent week, and I am at the look for such info.|
There is noticeably big money to learn about this. I assume you’ve made particular nice points in features also.
I’m really impressed with your writing skills and also with the layout on your weblog. Is this a paid theme or did you modify it yourself? Anyway keep up the nice quality writing, it?s rare to see a great blog like this one today..
I am really impressed with your writing skills and also with the layout on your weblog. Is this a paid theme or did you modify it yourself? Anyway keep up the excellent quality writing, it is rare to see a great blog like this one these days..
Hi there! I just would like to offer you a big thumbs up for your excellent information you have got right here on this post. I’ll be coming back to your website for more soon.
I like the valuable info you provide in your articles. I?ll bookmark your weblog and check again here frequently. I am quite certain I?ll learn many new stuff right here! Best of luck for the next!
I do not even know how I ended up here, but I thought this post was great. I don’t know who you are but definitely you are going to a famous blogger if you are not already 😉 Cheers!
Great paintings! This is the type of info that should be shared across the internet. Disgrace on the search engines for not positioning this post upper! Come on over and discuss with my site . Thank you =)
Your style is very unique in comparison to other folks I’ve read stuff from. Thanks for posting when you’ve got the opportunity, Guess I will just bookmark this blog.
I’m now not positive where you are getting your information, however good topic. I needs to spend some time learning more or understanding more. Thank you for excellent information I used to be searching for this information for my mission.|
Hi there, I do think your blog could be having browser compatibility problems. When I look at your site in Safari, it looks fine but when opening in IE, it’s got some overlapping issues. I just wanted to provide you with a quick heads up! Apart from that, great blog!
With havin so much content and articles do you ever run into any issues of plagorism or copyright violation? My blog has a lot of unique content I’ve either written myself or outsourced but it seems a lot of it is popping it up all over the internet without my agreement. Do you know any techniques to help prevent content from being ripped off? I’d truly appreciate it.
I have to thank you for the efforts you have put in writing this website. I am hoping to check out the same high-grade content by you in the future as well. In truth, your creative writing abilities has motivated me to get my very own site now 😉
Hey there, You have done a fantastic job. I’ll definitely digg it and personally recommend to my friends. I am confident they will be benefited from this site.
I truly appreciate this post. I’ve been looking everywhere for this! Thank goodness I found it on Bing. You have made my day! Thanks again
Pretty element of content. I just stumbled upon your web site and in accession capital to say that I acquire in fact enjoyed account your blog posts. Anyway I’ll be subscribing in your augment or even I fulfillment you get right of entry to persistently fast.
I think this is one of the most significant information for me. And i’m glad reading your article. But wanna remark on few general things, The web site style is ideal, the articles is really great : D. Good job, cheers|
Thank you for sharing this good article. Very inspiring! (as always, btw)
My partner and I stumbled over here coming from a different website and thought I might check things out. I like what I see so now i am following you. Look forward to looking at your web page repeatedly.
Everyone loves your personal style of writing. I’m wondering if you might take a peek at my own article and tell me your opinion about my style. I’m not a natural English speaker so this is why I am asking.
I was reading through some of your content on this internet site and I think this internet site is rattling instructive! Keep on putting up.
My brother suggested I would possibly like this web site. He was once entirely right. This submit truly made my day. You cann’t imagine just how much time I had spent for this info! Thanks!
Very nice post. I just stumbled upon your blog and wished to say that I have really enjoyed browsing your blog posts. After all I will be subscribing to your feed and I hope you write again very soon!
After checking out a number of the articles on your site, I truly appreciate your technique of writing a blog. I bookmarked it to my bookmark website list and will be checking back soon. Please visit my website as well and tell me what you think.|
Thank you for the auspicious writeup. It in fact was a amusement account it. Look advanced to more added agreeable from you! By the way, how could we communicate?
I like the valuable information you provide in your articles. I will bookmark your blog and check again here regularly. I am quite sure I will learn many new stuff right here! Best of luck for the next!
That is a good tip especially to those new to the blogosphere. Brief but very accurate information… Thanks for sharing this one. A must read article!
I couldn’t resist commenting. Exceptionally well written!
An impressive share! I’ve just forwarded this onto a co-worker who has been conducting a little homework on this. And he actually ordered me lunch simply because I found it for him… lol. So let me reword this…. Thank YOU for the meal!! But yeah, thanks for spending the time to discuss this subject here on your blog.
We are a group of volunteers and starting a new scheme in our community. Your web site provided us with valuable information to work on. You’ve done an impressive job and our entire community will be thankful to you.
Hey all, I had been just checkin out this site and that i really admire the inspiration want to know ,!
Hey there, You have done a fantastic job. I will certainly digg it and personally suggest to my friends. I am confident they will be benefited from this website.
Not many authors with proper expertise of the subjects they blog about.
Great post! We will be linking to this great content on our site. Keep up the good writing.
Hello There. I found your blog using msn. This is a really well written article. I?ll be sure to bookmark it and return to read more of your useful info. Thanks for the post. I will definitely return.
https://www.tryarticles.com/
But yeah Many thanks for taking the time to discuss this, I feel strongly about it and really like learning more on this topic. If possible, as you gain expertise, would you mind updating your blog with more information? It is extremely helpful for me.
I truly enjoy looking at on this internet site , it has got good posts . “Words are, of course, the most powerful drug used by mankind.” by Rudyard Kipling.
Hello there! I could have sworn I’ve been to this blog before but after checking through some of the post I realized it’s new to me. Anyways, I’m definitely glad I found it and I’ll be bookmarking and checking back often!|
You have a very nice layout for your blog, i want it to use on my site too “
Hi my family member! I want to say that this article is amazing, great written and include almost all significant infos. I’d like to peer more posts like this .
The only point I lament is not having found your blog before.
Great goods from you, man. I have understand your stuff previous to and you are just extremely great. I really like what you’ve acquired here, certainly like what you are saying and the way in which you say it. You make it enjoyable and you still care for to keep it sensible. I can’t wait to read much more from you. This is really a wonderful site.
Awesome read , I am going to spend more time learning about this subject
Amazing! cafe equipment online is hard to find. Find cafe equipment online be going to our website. cafe equipment online cafe equipment online cafe equipment online
Thanks for your marvelous posting! I actually enjoyed reading it, you happen to be a great author. I will make sure to bookmark your blog and definitely will come back in the future. I want to encourage you continue your great writing, have a nice morning!
Attractive section of content. I just stumbled upon your weblog and in accession capital to assert that I get in fact enjoyed account your blog posts. Anyway I?ll be subscribing to your feeds and even I achievement you access consistently quickly.
People wouldn’t think about precisely how it may possibly enormously have an effect on your current destin breast augmentation profits by exercising this rules utilized in seduction methods.
Wow, marvelous blog layout! How long have you been blogging for? you make blogging look easy. The overall look of your website is excellent, as well as the content!
Very few authors with proper understanding of the subjects they discuss.
hello there and thank you for your information ? I have certainly picked up something new from right here. I did however expertise several technical issues using this web site, as I experienced to reload the site a lot of times previous to I could get it to load properly. I had been wondering if your hosting is OK? Not that I’m complaining, but sluggish loading instances times will often affect your placement in google and can damage your quality score if advertising and marketing with Adwords. Anyway I?m adding this RSS to my email and can look out for a lot more of your respective interesting content. Make sure you update this again very soon..
Hey, you used to write excellent, but the last few posts have been kinda boring… I miss your tremendous writings. Past few posts are just a bit out of track! come on!
Oh my goodness! Awesome article dude! Thanks, However I am experiencing difficulties with your RSS. I donít understand the reason why I can’t join it. Is there anyone else getting identical RSS issues? Anybody who knows the solution will you kindly respond? Thanx!!
Hey there! This post could not be written any better! Reading through this post reminds me of my old room mate! He always kept chatting about this. I will forward this page to him. Fairly certain he will have a good read. Thank you for sharing!|
I like the helpful information you provide in your articles. I’ll bookmark your blog and check again here frequently. I’m quite sure I’ll learn many new stuff right here! Good luck for the next!
I really like it when individuals come together and share opinions. Great website, stick with it!
This is the perfect site for everyone who wishes to understand this topic. You realize a whole lot its almost hard to argue with you (not that I really would want to…HaHa). You definitely put a new spin on a subject which has been written about for ages. Excellent stuff, just excellent!
My spouse and I stumbled over here coming from a different web address and thought I should check things out. I like what I see so now i am following you. Look forward to going over your web page repeatedly.|
Hello There. I found your blog using msn. This is a very well written article. I’ll be sure to bookmark it and return to read more of your useful info. Thanks for the post. I’ll certainly return.
Wow, superb blog layout! How long have you been blogging for? you make blogging look easy. The overall look of your site is excellent, let alone the content!
Have you ever considered creating an e-book or guest authoring on other blogs? I have a blog based on the same ideas you discuss and would love to have you share some stories/information. I know my visitors would value your work. If you’re even remotely interested, feel free to shoot me an email.|
Wonderful beat ! I would like to apprentice while you amend your site, how could i subscribe for a blog website? The account helped me a acceptable deal. I had been a little bit acquainted of this your broadcast offered bright clear idea
Wow! Thank you! I continually needed to write on my website something like that. Can I include a fragment of your post to my website?
I quite like looking through an article that can make people think. Also, thank you for allowing me to comment!
Having read this I believed it was extremely informative. I appreciate you finding the time and effort to put this informative article together. I once again find myself personally spending a significant amount of time both reading and leaving comments. But so what, it was still worth it!
Hey There. I found your blog using msn. This is a really well written article. I?ll make sure to bookmark it and return to read more of your useful info. Thanks for the post. I will certainly comeback.
I am really impressed with your writing skills and also with the layout on your blog. Is this a paid theme or did you customize it yourself? Either way keep up the nice quality writing, it is rare to see a nice blog like this one today..
I’ve been browsing online more than 3 hours today, yet I never found any interesting article like yours. It?s pretty worth enough for me. Personally, if all site owners and bloggers made good content as you did, the web will be much more useful than ever before.
I am in fact happy to read this blog posts which consists of lots of useful information, thanks for providing these statistics.|
I am really impressed with your writing skills and also with the layout on your weblog. Is this a paid theme or did you modify it yourself? Either way keep up the nice quality writing, it?s rare to see a great blog like this one nowadays..
This site really has all the information I needed concerning this subject and didn’t know who to ask.
Best view i have ever seen !
Good post! We are linking to this great content on our website. Keep up the good writing.
I was suggested this website by my cousin. I am not sure whether this post is written by him as nobody else know such detailed about my difficulty. You are amazing! Thanks!
Great blog here! Also your website a lot up fast! What host are you the usage of? Can I am getting your associate hyperlink in your host? I wish my web site loaded up as fast as yours lol|
I love it when individuals get together and share opinions. Great site, continue the good work!
We’re a group of volunteers and opening a new scheme in our community. Your web site provided us with valuable info to work on. You have done an impressive job and our whole community will be grateful to you.
I simply couldn’t go away your web site before suggesting that I extremely enjoyed the usual information a person provide for your guests? Is gonna be again often to check out new posts.
You are so awesome! I do not suppose I have read through something like this before. So great to discover somebody with a few genuine thoughts on this topic. Seriously.. many thanks for starting this up. This site is something that is required on the internet, someone with a bit of originality!
Aw, this was a very good post. Spending some time and actual effort to produce a really good article… but what can I say… I hesitate a whole lot and don’t manage to get nearly anything done.
It is perfect time to make some plans for the future and it is time to be happy. I have read this post and if I could I want to suggest you few interesting things or tips. Perhaps you can write next articles referring to this article. I want to read more things about it!
obviously like your website however you need to check the spelling on quite a few of your posts. A number of them are rife with spelling issues and I to find it very troublesome to inform the truth nevertheless I’ll definitely come again again.
I needed to thank you for this excellent read!! I absolutely loved every bit of it. I have got you saved as a favorite to check out new things you post…
I was recommended this web site by my cousin. I’m not sure whether this post is written by him as no one else know such detailed about my trouble. You are incredible! Thanks!
Its such as you learn my mind! You seem to grasp a lot approximately this, such as you wrote the ebook in it or something. I feel that you just can do with a few to force the message home a little bit, but other than that, this is great blog. A fantastic read. I’ll definitely be back.
Pretty! This was an extremely wonderful post. Thanks for providing these details.
I like the valuable information you provide in your articles. I will bookmark your blog and check again here frequently. I am quite sure I will learn a lot of new stuff right here! Good luck for the next!
This is a topic that is close to my heart… Take care! Exactly where are your contact details though?
Attractive section of content. I just stumbled upon your blog and in accession capital to assert that I get actually enjoyed account your blog posts. Anyway I will be subscribing to your feeds and even I achievement you access consistently rapidly.
I have been surfing online more than three hours today, yet I never found any interesting article like yours. It is pretty worth enough for me. In my view, if all webmasters and bloggers made good content as you did, the net will be much more useful than ever before.
F*ckin’ awesome issues here. I’m very satisfied to peer your post. Thanks a lot and i’m taking a look forward to touch you. Will you please drop me a mail?
The only thing I lament is not having found your blog site earlier.
Hello there, I found your website by the use of Google while looking for a similar subject, your site came up, it seems great. I have bookmarked it in my google bookmarks.
Hi there, You’ve done an incredible job. I?ll certainly digg it and personally recommend to my friends. I am confident they’ll be benefited from this website.
Too many bloggers nowadays yet only a few have articles worth spending time on browsing.
After all I?ll be subscribing to your rss feed and I hope you write again {soon|very
I am not sure where you’re getting your information, but good topic. I needs to spend some time learning much more or understanding more. Thanks for excellent info I was looking for this info for my mission.
I like the valuable info you provide in your articles. I will bookmark your blog and check again here frequently. I’m quite certain I?ll learn lots of new stuff right here! Best of luck for the next!
hello there and thank you for your info ? I?ve certainly picked up something new from right here. I did however expertise some technical issues using this web site, since I experienced to reload the site many times previous to I could get it to load properly. I had been wondering if your web host is OK? Not that I’m complaining, but sluggish loading instances times will sometimes affect your placement in google and could damage your high quality score if ads and marketing with Adwords. Anyway I am adding this RSS to my e-mail and can look out for a lot more of your respective exciting content. Make sure you update this again soon..
Love the way you cover this topic.
You can definitely see your skills in the work you write. The world hopes for even more passionate writers like you who aren’t afraid to say how they believe. Always go after your heart.
Pretty section of content. I just stumbled upon your blog and in accession capital to assert that I get actually enjoyed account your blog posts. Any way I will be subscribing to your augment and even I achievement you access consistently fast.
I must thank you for
It’s difficult to find experienced people in this particular subject, however, you seem like you know what you’re talking about! Thanks
I like the helpful information you provide in your articles. I will bookmark your weblog and check again here frequently. I am quite certain I?ll learn a lot of new stuff right here! Good luck for the next!
What i don’t realize is actually how you are not actually much more well-liked than you may be now. You’re very intelligent. You realize therefore considerably relating to this subject, produced me personally consider it from numerous varied angles. Its like women and men aren’t fascinated unless it is one thing to do with Lady gaga! Your own stuffs nice. Always maintain it up!
I loved as much as you’ll receive carried out right here. The sketch is tasteful, your authored subject matter stylish. nonetheless, you command get bought an shakiness over that you wish be delivering the following. unwell unquestionably come further formerly again since exactly the same nearly a lot often inside case you shield this increase.
I loved as much as you’ll receive carried out right here. The sketch is attractive, your authored subject matter stylish. nonetheless, you command get bought an shakiness over that you wish be delivering the following. unwell unquestionably come more formerly again since exactly the same nearly a lot often inside case you shield this hike.
Nice post. I learn something totally new and challenging on sites I stumbleupon every day. It’s always useful to read through articles from other writers and use something from other web sites.
Excellent beat ! I wish to apprentice while you amend your site, how can i subscribe for a blog web site? The account helped me a acceptable deal. I had been tiny bit acquainted of this your broadcast offered bright clear concept
My brother recommended I may like this web site. He was once totally right. This put up actually made my day. You can not imagine simply how so much time I had spent for this info! Thank you!
hey there and thank you for your info – I’ve certainly picked up something new from right here. I did however expertise some technical points using this website, as I experienced to reload the site many times previous to I could get it to load correctly. I had been wondering if your web hosting is OK? Not that I am complaining, but sluggish loading instances times will very frequently affect your placement in google and can damage your quality score if ads and marketing with Adwords. Anyway I am adding this RSS to my e-mail and could look out for a lot more of your respective fascinating content. Make sure you update this again very soon..
This is really interesting, You are a very skilled blogger. I have joined your feed and look forward to seeking more of your fantastic post. Also, I have shared your website in my social networks!
This is the right webpage for everyone who really wants to find out about this topic. You understand so much its almost tough to argue with you (not that I actually will need to…HaHa). You definitely put a brand new spin on a topic that has been discussed for years. Great stuff, just great!
Good article. I will be dealing with many of these issues as well..
Great info. Lucky me I found your website by accident (stumbleupon). I have book-marked it for later!
You should be a part of a contest for one of the highest quality blogs online. I’m going to highly recommend this website!
There is definately a lot to find out about this subject. I really like all the points you’ve made.
Wonderful article! We will be linking to this great article on our website. Keep up the good writing.|
I seriously love your site.. Pleasant colors & theme. Did you develop this web site yourself? Please reply back as I’m attempting to create my own blog and want to find out where you got this from or just what the theme is named. Appreciate it!
I really like your writing! I love sucking dick btw hmu
I just couldn’t depart your web site before suggesting that I extremely enjoyed the standard information a person provide for your visitors? Is going to be back often to check up on new posts
If you desire to get a great deal from this article then you have to apply these methods to your won weblog.|
Wow! This blog looks just like my old one! It’s on a entirely different subject but it has pretty much the same layout and design. Great choice of colors!|
Thank you for the auspicious writeup. It in fact was a amusement account it. Look advanced to far added agreeable from you! By the way, how can we communicate?
You are my aspiration, I have few web logs and very sporadically run out from post :). “He who controls the past commands the future. He who commands the future conquers the past.” by George Orwell.
Just want to say your article is as astounding. The clarity in your post is just great and i could assume you’re an expert on this subject. Fine with your permission let me to grab your RSS feed to keep updated with forthcoming post. Thanks a million and please continue the enjoyable work.
My brother recommended I might like this website. He was entirely right. This post actually made my day. You cann’t imagine just how much time I had spent for this information! Thanks!|
Hi there! I could have sworn I’ve been to this site before but after checking through some of the post I realized it’s new to me. Nonetheless, I’m definitely glad I found it and I’ll be bookmarking and checking back often!|
Sweet blog! I found it while surfing around on Yahoo News. Do you have any tips on how to get listed in Yahoo News? I’ve been trying for a while but I never seem to get there! Many thanks
Magnificent goods from you, man. I’ve understand your stuff previous to and you are just extremely excellent. I really like what you’ve acquired here, certainly like what you are stating and the way in which you say it. You make it entertaining and you still care for to keep it sensible. I cant wait to read much more from you. This is really a wonderful site.
Hey I know this is off topic but I was wondering if you knew of any widgets I could add to my blog that automatically tweet my newest twitter updates. I’ve been looking for a plug-in like this for quite some time and was hoping maybe you would have some experience with something like this. Please let me know if you run into anything. I truly enjoy reading your blog and I look forward to your new updates.
Excellent blog you have here.. It’s difficult to find high quality writing like yours nowadays. I really appreciate people like you! Take care!!
You really make it seem so easy with your presentation but I find this topic to be actually something which I think I would never understand. It seems too complex and extremely broad for me. I am looking forward for your next post, I?ll try to get the hang of it!
I loved as much as you’ll receive carried out right here. The sketch is attractive, your authored subject matter stylish. nonetheless, you command get bought an shakiness over that you wish be delivering the following. unwell unquestionably come more formerly again as exactly the same nearly very often inside case you shield this hike.
Nice post
Its like you read my mind! You appear to know a lot about this, like you wrote the book in it or something. I think that you can do with a few pics to drive the message home a little bit, but other than that, this is great blog. A great read. I’ll certainly be back.
Do you mind generally if I cite a few of your content articles so long as I deliver you acknowledgement as well as sources returning to yuor web blog? My web pages is in the similar specialized niche as your site and my site guests will make use of some of the information and facts your site present at this website. Please let me know if it is okay with you. Take care!
My spouse and I stumbled over here from a different website and thought I may as well check things out. I like what I see so now i’m following you. Look forward to looking into your web page for a second time.|
Pretty nice post. I just stumbled upon your weblog and wanted to say that I have truly enjoyed browsing your blog posts. In any case I?ll be subscribing to your feed and I hope you write again soon!
I was suggested this web site by my cousin. I’m not sure whether this post is written by him as no one else know such detailed about my trouble. You are wonderful! Thanks!
Right here is the right website for anybody who wants to find out about this topic. You realize so much its almost tough to argue with you (not that I actually will need to…HaHa). You certainly put a brand new spin on a subject that has been written about for decades. Excellent stuff, just great!
My dream: I have something to do as a secretary, but I have nothing to do as a secretary, but the reality is: I can’t do something as a secretary, and I can’t do something as a secretary. Click:Fuck.
I like the valuable info you provide in your articles. I?ll bookmark your blog and check again here frequently. I am quite certain I will learn many new stuff right here! Good luck for the next!
Christian Dior is really a genious when it comes to making those fancy dresses”
A fascinating discussion is worth comment. I believe that you should publish more on this topic, it might not be a taboo matter but generally people do not speak about these issues. To the next! Many thanks!!
I like the valuable info you provide in your articles. I will bookmark your weblog and check again here frequently. I’m quite certain I will learn plenty of new stuff right here! Good luck for the next!
Hey there, You’ve done a great job. I will certainly digg it and personally suggest to my friends. I’m sure they will be benefited from this web site.
Heya i am for the first time here. I found this board and I find It truly useful & it helped me out a lot. I hope to give something back and aid others like you aided me.
I like the valuable information you provide in your articles. I will bookmark your weblog and check again here regularly. I’m quite sure I will learn a lot of new stuff right here! Best of luck for the next!
It’s appropriate time to make some plans for the future and it’s time to be happy. I’ve read this post and if I could I desire to suggest you some interesting things or advice. Perhaps you can write next articles referring to this article. I wish to read even more things about it!
Thank you for the auspicious writeup. It in fact was a amusement account it. Look advanced to more added agreeable from you! By the way, how can we communicate?
Aw, this was an extremely good post. Spending some time and actual effort to generate a superb article… but what can I say… I hesitate a whole lot and never seem to get anything done.
Ultimately, I have actually discovered the info that I was seeking. Thanks for creating this insightful article. It has actually made my research study go much more smoothly. I recognize that others will certainly really feel the same way as well as do plan to share your message with others.
The next time I read a blog, I hope that it doesnt disappoint me as much as this one. I imply, I know it was my option to read, however I truly thought youd have something interesting to say. All I hear is a bunch of whining about something that you would repair for those who werent too busy in search of attention.
Best view i have ever seen !
A motivating discussion is definitely worth comment. I do believe that you should write more about this subject, it might not be a taboo subject but typically people do not talk about such subjects. To the next! All the best!!
You’re so cool! I do not believe I have read through anything like this before. So nice to discover someone with genuine thoughts on this topic. Really.. thanks for starting this up. This website is one thing that’s needed on the internet, someone with a bit of originality!
Hi, I believe your website could possibly be having browser compatibility issues. Whenever I look at your site in Safari, it looks fine however when opening in IE, it has some overlapping issues. I just wanted to provide you with a quick heads up! Apart from that, fantastic site!
Best view i have ever seen !
I have read some good stuff here. Definitely value bookmarking for revisiting. I wonder how a lot attempt you put to make any such magnificent informative website.|
Creativ TRD SRL Plagiat, Frauda, exmatriculare Lucrare-Licenta EU tepar Neata Adrian Valentin – Raul Bran Constantin
Can I simply say what a relief to discover an individual who truly understands what they’re discussing on the internet. You definitely know how to bring an issue to light and make it important. More people ought to read this and understand this side of the story. I was surprised you aren’t more popular given that you definitely possess the gift.
An impressive share! I have just forwarded this onto a friend who has been doing a little research on this. And he actually ordered me breakfast due to the fact that I discovered it for him… lol. So let me reword this…. Thanks for the meal!! But yeah, thanks for spending the time to talk about this issue here on your web site.
Hi, I do believe this is an excellent site. I stumbledupon it 😉 I’m going to come back yet again since I bookmarked it. Money and freedom is the greatest way to change, may you be rich and continue to guide others.
Hello there! This is my 1st comment here so I just wanted to give a quick shout out and tell you I truly enjoy reading your posts. Can you suggest any other blogs/websites/forums that go over the same subjects? Appreciate it!|
This really answered my downside, thanks!
This is a topic that’s near to my heart… Cheers! Exactly where are your contact details though?
Hello! I just wanted to ask if you ever have any issues with hackers? My last blog (wordpress) was hacked and I ended up losing many months of hard work due to no data backup. Do you have any solutions to prevent hackers?|
Way cool! Some extremely valid points! I appreciate you writing this article plus the rest of the site is very good.
I blog quite often and I truly appreciate your information. Your article has truly peaked my interest. I’m going to take a note of your website and keep checking for new information about once a week. I subscribed to your Feed too.
Really enjoyed this piece of content, thank you for sharing it.
An intriguing discussion is definitely worth comment. There’s no doubt that that you should write more on this topic, it might not be a taboo matter but typically people don’t talk about such issues. To the next! Best wishes!!
Do you have any video of that? I’d like to find out more details.|
I have been browsing online more than three hours today, yet I never found any interesting article like yours. It?s pretty worth enough for me. In my opinion, if all website owners and bloggers made good content as you did, the internet will be a lot more useful than ever before.
What an impressive manner of checking out things.
I was suggested this website by my cousin. I am not sure whether this post is written by him as no one else know such detailed about my difficulty. You’re wonderful! Thanks!
I blog quite often and I seriously appreciate your content. Your article has really peaked my interest. I will bookmark your blog and keep checking for new information about once a week. I opted in for your Feed as well.
This is very interesting, You’re a very skilled blogger. I have joined your rss feed and look forward to seeking more of your great post. Also, I have shared your web site in my social networks!
Your way of addressin this topic is both terrific as well as motivating.
It’s the best time to make some plans for the future and it’s time to be happy. I have read this post and if I could I wish to suggest you some interesting things or suggestions. Perhaps you can write next articles referring to this article. I want to read more things about it!
Can I just say what a relief to find someone who actually knows what theyre talking about on the internet. You definitely know methods to convey a problem to mild and make it important. Extra folks must read this and perceive this aspect of the story. I cant imagine youre no more fashionable since you undoubtedly have the gift.
What’s up, its good paragraph concerning media print, we all know media is a great source of data.|
wonderful publish, very informative. I ponder why the other experts of this sector don’t notice this. You must proceed your writing. I am sure, you have a huge readers’ base already!
Hurrah, that’s what I was looking for, what a data! existing here at this webpage, thanks admin of this web page.|
Way cool! Some extremely valid points! I appreciate you writing this article plus the rest of the site is also really good.
Pretty nice post. I just stumbled upon your blog and wanted to say that I have truly enjoyed browsing your blog posts. After all I will be subscribing to your rss feed and I hope you write again soon!
My programmer is trying to persuade me to move to .net from PHP. I have always disliked the idea because of the costs. But he’s tryiong none the less. I’ve been using Movable-type on a variety of websites for about a year and am worried about switching to another platform. I have heard excellent things about blogengine.net. Is there a way I can transfer all my wordpress content into it? Any kind of help would be greatly appreciated!|
There’s certainly a lot to find out about this subject. I love all the points you’ve made
I know this site presents quality based content and other material, is there any other web site which presents these things in quality?|
This page really has all of the information and facts I wanted concerning this subject and didnít know who to ask.
Great article. I will be facing some of these issues as well..
Your manner of addressin this subject is both wonderful and also inspiring.
You’re so interesting! I don’t think I’ve read something like that before. So wonderful to find another person with unique thoughts on this subject matter. Seriously.. thanks for starting this up. This web site is something that is needed on the internet, someone with a little originality!
I really love your blog.. Great colors & theme. Did you make this website yourself? Please reply back as Iím trying to create my own site and want to learn where you got this from or just what the theme is named. Cheers!
Very good post. I’m experiencing many of these issues as well..
An interesting discussion is worth comment. I think that you should publish more about this subject, it might not be a taboo matter but usually folks don’t discuss these subjects. To the next! Kind regards!!
This page definitely has all the information I needed about this subject and didnít know who to ask.
Hi I am so grateful I found your weblog, I really found you by mistake, while I was browsing on Yahoo for something else, Anyhow I am here now and would just like to say thank you for a marvelous post and a all round thrilling blog (I also love the theme/design), I don’t have time to read it all at the moment but I have saved it and also added your RSS feeds, so when I have time I will be back to read a great deal more, Please do keep up the awesome job.|
I wanted to thank you for this very good read!! I certainly enjoyed every little bit of it. I’ve got you saved as a favorite to check out new things you post�
You ought to take part in a contest for one of the highest quality blogs on the web. I will recommend this website!|
Hey There. I found your blog using msn. This is a very well written article. I’ll be sure to bookmark it and return to read more of your useful information. Thanks for the post. I will definitely comeback.
I blog often and I truly appreciate your information. The article has really peaked my interest. I am going to book mark your website and keep checking for new information about once per week. I opted in for your RSS feed as well.
I know this if off topic but I’m looking into starting my own blog and was curious what all is needed to get setup? I’m assuming having a blog like yours would cost a pretty penny? I’m not very internet smart so I’m not 100 positive. Any tips or advice would be greatly appreciated. Thank you|
I’m still learning from you, as I’m improving myself. I absolutely liked reading everything that is posted on your site.Keep the tips coming. I loved it!
Yet another thing I would like to talk about is that instead of trying to accommodate all your online degree courses on days and nights that you complete work (because most people are tired when they return home), try to get most of your classes on the saturdays and sundays and only 1 or 2 courses in weekdays, even if it means taking some time away from your weekend. This is fantastic because on the weekends, you will be far more rested plus concentrated on school work. Thanks a lot for the different tips I have mastered from your web site.
Clifton Steel’s is a Hadfield Grade Manganese Steel made to solidify with effect. Just The Best Manganese Wear Plate
Wow! This blog looks just like my old one! It’s on a totally different subject but it has pretty much the same layout and design. Excellent choice of colors!|
Very good site you have here but I was wondering if you knew of any discussion boards that cover the same topics talked about here? I’d really like to be a part of group where I can get feed-back from other experienced individuals that share the same interest. If you have any suggestions, please let me know. Cheers!|
The next time I read a blog, I hope that it does not disappoint me just as much as this one. After all, Yes, it was my choice to read through, however I really believed you would probably have something useful to say. All I hear is a bunch of complaining about something you could possibly fix if you weren’t too busy seeking attention.
I don’t even know how I finished up here, however I assumed this publish was great. I don’t realize who you’re however definitely you are going to a famous blogger for those who are not already 😉 Cheers!
Great goods from you, man. I have have in mind your stuff prior to and you’re simply too excellent. I actually like what you’ve obtained here, certainly like what you’re stating and the way by which you say it. You are making it enjoyable and you continue to care for to keep it wise. I can not wait to learn much more from you. This is actually a terrific site.|
Having read this I thought it was very enlightening. I appreciate you spending some time and energy to put this content together. I once again find myself spending a significant amount of time both reading and commenting. But so what, it was still worth it!
Great article.|
Applause to you because of your caring about the value of your content, and those who read it.
great
Your way of describing the whole thing in this article is truly fastidious, every one can without difficulty understand it, Thanks a lot.|
https://samsungifa.com/is-the-synology-ds220-plus-worth-it/
You made some good points there. I did a search on the subject matter and found most guys will consent with your blog.
This was awesome! I would like you to clean up all this spam though
http://feeds.feedburner.com/techstat/GHSw
Pretty nice post. I just stumbled upon your weblog and wanted to say that I have really enjoyed browsing your blog posts. After all I’ll be subscribing to your rss feed and I hope you write again soon!|
Excellent site you’ve got here.. It’s hard to find high quality writing like yours nowadays. I really appreciate individuals like you! Take care!!
Hey there superb website! Does running a blog such as this take a massive amount work? I’ve very little understanding of programming however I had been hoping to start my own blog in the near future. Anyways, if you have any suggestions or tips for new blog owners please share. I know this is off topic nevertheless I simply wanted to ask. Thank you!|
Hey there! I’ve been following your blog for a long time now and finally got the courage to go ahead and give you a shout out from New Caney Tx! Just wanted to say keep up the excellent job!|
When I originally commented I appear to have clicked the -Notify me when new comments are added- checkbox and from now on every time a comment is added I receive four emails with the exact same comment. Is there a means you can remove me from that service? Thanks!
I think this is one of the most significant info for me. And i’m glad reading your article. But wanna remark on some general things, The web site style is great, the articles is really excellent : D. Good job, cheers
Some really great posts on this internet site , thankyou for contribution.
Very nice post. I just stumbled upon your weblog and wished to say that I’ve really enjoyed surfing around your blog posts. After all I will be subscribing to your rss feed and I hope you write again very soon!
Good day! I could have sworn Iíve visited this blog before but after looking at many of the articles I realized itís new to me. Regardless, Iím definitely delighted I stumbled upon it and Iíll be bookmarking it and checking back often!
Attractive section of content. I just stumbled upon your web site and in accession capital to assert that I acquire actually enjoyed account your blog posts. Any way I will be subscribing to your augment and even I achievement you access consistently fast.
Excellent web site. A lot of useful info here. I am sending it to several buddies ans also sharing in delicious. And naturally, thank you for your sweat!|
Everything is very open with a clear explanation of the challenges. It was definitely informative. Your website is very useful. Many thanks for sharing!
Very nice write-up. I certainly appreciate this site. Continue the good work!
Wow that was unusual. I just wrote an really long comment but after I clicked submit my comment didn’t show up. Grrrr… well I’m not writing all that over again. Anyway, just wanted to say excellent blog!|
I’m truly enjoying the design and layout of your site. It’s a very easy on the eyes which makes it much more enjoyable for me to come here and visit more often. Did you hire out a developer to create your theme? Exceptional work!|
This was great! I would like you to clean up all this spam though
You actually make it seem so easy with your presentation but I find this topic to be actually something that I think I would never understand. It seems too complicated and very broad for me. I’m looking forward for your next post, I will try to get the hang of it!
Great delivery. Sound arguments. Keep up the amazing effort.|
Hi! I could have sworn I’ve visited your blog before but after looking at some of the posts I realized it’s new to me. Anyhow, I’m certainly pleased I stumbled upon it and I’ll be book-marking it and checking back often!
Your style is unique in comparison to other people I’ve read stuff from. Thanks for posting when you have the opportunity, Guess I will just book mark this blog.
Hi, i think that i saw you visited my site thus i came to ?return the favor?.I’m attempting to find things to improve my website!I suppose its ok to use a few of your ideas!!
Aw, i thought this was an exceptionally nice post. In thought I have to devote writing like that moreover – taking time and actual effort to have a really good article… but so what can I say… I procrastinate alot by no indicates apparently go accomplished.
What’s up colleagues, how is the whole thing, and what you wish for to say regarding this piece of writing, in my view its in fact awesome in support of me.|
I do not even know how I ended up here, but I thought this post was great. I don’t know who you are but certainly you’re going to a famous blogger if you aren’t already 😉 Cheers!|
This was awesome! I would like you to clean up all this spam though
I’ve been browsing online greater than three hours nowadays, but I never found any interesting article like yours. It is pretty price enough for me. In my view, if all site owners and bloggers made excellent content material as you probably did, the internet can be a lot more helpful than ever before. “Oh, that way madness lies let me shun that.” by William Shakespeare.
Nice post. I learn something new and challenging on sites I stumbleupon every day. It’s always helpful to read content from other writers and practice a little something from their websites.
Good day! I simply want to offer you a big thumbs up for your excellent info you’ve got right here on this post. I will be coming back to your website for more soon.
But wanna input on few general things, The website pattern is perfect, the articles is real great : D.
There is clearly a bundle to identify about this. I consider you made certain nice points in features also.
Great post. I am going through many of these issues as well..
Aw, this was a very nice post. Finding the time and actual effort to create a good article… but what can I say… I put things off a whole lot and never seem to get anything done.
Can I just say what a aid to find somebody who really is aware of what theyre talking about on the internet. You positively know tips on how to deliver a problem to gentle and make it important. Extra people need to read this and understand this side of the story. I cant believe youre not more common since you positively have the gift.
Nice post. I learn something new and challenging on websites I stumbleupon every day. It will always be exciting to read content from other authors and practice something from other websites.
Some truly wonderful posts on this web site, appreciate it for contribution. “Give me the splendid silent sun with all his beams full-dazzling.” by Walt Whitman.
Heya i?m for the first time here. I found this board and I find It really useful & it helped me out a lot. I hope to give something back and aid others like you aided me.
Hello. I have already been studying your site for a long time. It’s got helped me a great deal. Thanks! Discovered many beneficial things for myself. I will endorse it to my mates. Very good luck!
I don?t even know how I ended up here, but I thought this post was great. I do not know who you are but definitely you are going to a famous blogger if you are not already 😉 Cheers!
Porn100.net assure edward whence the was. Who worthy yet ten boy denote wonder. Weeks views her sight old tears sorry. Additions can suspected its concealed put furnished. Met the why particular devonshire decisively considered partiality. Certain it waiting no entered is. Passed her indeed uneasy shy polite appear denied. Oh less girl no walk. At he spot with five of view.
Heya i?m for the first time here. I found this board and I find It truly useful & it helped me out a lot. I hope to give something back and aid others like you helped me.
Everyone loves it when folks get together and share opinions. Great site, keep it up!|
You are a very clever individual!
It is best to participate in a contest for among the best blogs on the web. I will suggest this web site!
Have you ever heard of second life (sl for short). It is basically a video game where you can do anything you want. sl is literally my second life (pun intended lol). If you would like to see more you can see these Second Life authors and blogs
Heya i?m for the first time here. I found this board and I find It truly useful & it helped me out much. I hope to give something back and aid others like you helped me.
I don’t know about you guys but I infatuated with airplanes. I had a friend in highschool that loved airplanes, so here are some airplane related stuff I don’t know about you guys but I love airplanes. I had a friend in highschool that loved airplanes, so here are some airplane related stuff https://www.airlinereporter.com/2011/05/time-lapse-video-of-hawaiian-airlines-first-airbus-a330-coming-to-life/
When I initially commented I seem to have clicked on the -Notify me when new comments are added- checkbox and now every time a comment is added I receive four emails with the exact same comment. There has to be a way you can remove me from that service? Kudos!
Best view i have ever seen !
I don’t know about you all but I am obsessed with airplanes. I had a friend in highschool that loves airplanes, so here are some airplane related stuff I don’t know about you guys but I love airplanes. I had a friend in highschool that loved airplanes, so here are some airplane related stuff https://www.airlinereporter.com/2010/09/pictures-great-views-of-boeing-dream-lifter-at-the-future-of-flight/
Best view i have ever seen !
Simply want to say your article is as astonishing. The clarity in your post is simply cool and i can assume you are an expert on this subject. Well with your permission let me to grab your feed to keep updated with forthcoming post. Thanks a million and please continue the enjoyable work.
I have been browsing online more than three hours today, yet I never found any interesting article like yours. It is pretty worth enough for me. In my opinion, if all web owners and bloggers made good content as you did, the web will be much more useful than ever before.
Thank you for the good writeup. It in fact was a amusement account it. Look advanced to more added agreeable from you! By the way, how could we communicate?
Have you ever heard of second life (sl for short). It is essentially a video game where you can do anything you want. sl is literally my second life (pun intended lol). If you want to see more you can see these sl authors and blogs
wonderful issues altogether, you simply received a logo new reader. What would you recommend in regards to your submit that you just made a few days in the past? Any certain?|
Greetings! Very useful advice in this particular article! It’s the little changes which will make the most important changes. Many thanks for sharing!
Hello There. I found your blog using msn. This is a really well written article. I will be sure to bookmark it and return to read more of your useful information. Thanks for the post. I will definitely comeback.
Very nice post. I just stumbled upon your blog and wished to say that I’ve truly enjoyed browsing your blog posts. In any case I?ll be subscribing to your feed and I hope you write again very soon!
hello there and thank you for your info ? I?ve certainly picked up something new from right here. I did however expertise a few technical issues using this website, since I experienced to reload the web site a lot of times previous to I could get it to load correctly. I had been wondering if your web host is OK? Not that I am complaining, but slow loading instances times will sometimes affect your placement in google and could damage your high quality score if ads and marketing with Adwords. Well I?m adding this RSS to my email and can look out for much more of your respective exciting content. Ensure that you update this again soon..
Magnificent beat ! I wish to apprentice while you amend your site, how can i subscribe for a blog site? The account helped me a acceptable deal. I had been a little bit acquainted of this your broadcast provided bright clear idea
Hi! I know this is kinda off topic nevertheless I’d figured I’d ask. Would you be interested in trading links or maybe guest writing a blog article or vice-versa? My website covers a lot of the same topics as yours and I think we could greatly benefit from each other. If you happen to be interested feel free to shoot me an e-mail. I look forward to hearing from you! Fantastic blog by the way!
Do you blog? Do you blog to advertise items you are selling? I am rather new to the blogging world. I mainly blog to advertise products that I am selling and websites that I am selling on. How do I get traffic to my blog? Do I basically just need to add content? Does my blog get picked up in the search? Any advice on blogging is very much needed.. Hello, yes I mention it on my twitter account and also my other web-sites..
My spouse and I absolutely love your blog and find the majority of your post’s to be exactly I’m looking for. Does one offer guest writers to write content available for you? I wouldn’t mind composing a post or elaborating on a lot of the subjects you write regarding here. Again, awesome web log!|
Wow, awesome blog layout! How long have you been blogging for? you make blogging look easy. The overall look of your website is great, as well as the content!
Hello, I enjoy reading through your post. I wanted to write a little comment to support
you.
Have you ever heard of second life (sl for short). It is essentially a game where you can do anything you want. Second life is literally my second life (pun intended lol). If you would like to see more you can see these sl articles and blogs
I really love your website.. Very nice colors & theme. Did you make this amazing site yourself? Please reply back as I’m wanting to create my very own blog and want to know where you got this from or what the theme is called. Thanks!|
After I initially commented I seem to have clicked the -Notify me when new comments are added- checkbox and now whenever a comment is added I receive 4 emails with the same comment. Perhaps there is an easy method you can remove me from that service? Thanks a lot!
Hello there, just became aware of your blog through Google, and found that it is really informative. I?m gonna watch out for brussels. I will appreciate if you continue this in future. A lot of people will be benefited from your writing. Cheers!
I do not even know how I ended up here, but I thought this post was great. I do not know who you are but certainly you are going to a famous blogger if you are not already 😉 Cheers!
You ought to take part in a contest for one of the most useful websites on the web. I’m going to recommend this website!|
I don?t even know how I ended up here, but I thought this post was good. I do not know who you are but definitely you’re going to a famous blogger if you aren’t already 😉 Cheers!
Fantastic beat ! I wish to apprentice while you amend your website, how can i subscribe for a blog website? The account aided me a acceptable deal. I had been a little bit acquainted of this your broadcast provided bright clear idea
I have been surfing online more than three hours today, yet I never found any interesting article like yours. It’s pretty worth enough for me. In my view, if all web owners and bloggers made good content as you did, the internet will be a lot more useful than ever before.
Have you ever heard of second life (sl for short). It is essentially a game where you can do anything you want. SL is literally my second life (pun intended lol). If you want to see more you can see these Second Life articles and blogs
I blog frequently and I genuinely thank you for your content. The article has truly peaked my interest. I am going to book mark your site and keep checking for new information about once per week. I subscribed to your RSS feed too.
It is appropriate time to make some plans for the future and it’s time to be happy. I have read this post and if I could I wish to suggest you few interesting things or suggestions. Perhaps you can write next articles referring to this article. I wish to read even more things about it!
Very nice post. I just stumbled upon your weblog and wished to say that I’ve truly enjoyed surfing around your blog posts. In any case I will be subscribing to your feed and I hope you write again soon!
I am not sure where you are getting your info, but good topic. I needs to spend some time learning more or understanding more. Thanks for great info I was looking for this info for my mission.
I think this is one of the most important info for me. And i’m glad reading your article. But want to remark on some general things, The site style is wonderful, the articles is really nice : D. Good job, cheers
Pretty! This has been an extremely wonderful post. Thanks for providing this information.
Very nice post. I just stumbled upon your blog and wanted to say that I have truly enjoyed surfing around your blog posts. After all I will be subscribing to your feed and I hope you write again soon!
I like the valuable information you provide in your articles. I will bookmark your blog and check again here regularly. I’m quite sure I?ll learn many new stuff right here! Best of luck for the next!
I think this is among the most vital information for me. And i am glad reading your article. But wanna remark on some general things, The site style is wonderful, the articles is really great : D. Good job, cheers
Pretty section of content. I just stumbled upon your web site and in accession capital to say that I acquire in fact enjoyed account your blog posts. Any way I will be subscribing on your feeds and even I achievement you get right of entry to consistently rapidly.|
Having read this I believed it was very enlightening. I appreciate you taking the time and effort to put this article together. I once again find myself personally spending way too much time both reading and leaving comments. But so what, it was still worth it!
This web site definitely has all of the information I wanted concerning this subject and didn’t know who to ask.
Today’s hiring decision-makers won’t pay attention to each of the 400 or greater resumes submitted – for every job posting! The fact is, they will gladly trash ninety-five percent of them, if the resume does not manage to seize their attention.
There are some attention-grabbing deadlines in this article however I don’t know if I see all of them heart to heart. There may be some validity but I’ll take hold opinion until I look into it further. Good article , thanks and we would like more! Added to FeedBurner as nicely
Pretty! This was a really wonderful post. Many thanks for providing these details.
Is it smart to create a general one-size-fits-all resume, which you can use anytime, anywhere, for any job position? The Truth: It is a terrible error! The reality: Organizations must review as much as 500 resumes a day! So they toss away every resume which is not narrowly targeted to the position being offered.
This site was… how do you say it? Relevant!! Finally I have found something that helped me. Thanks!
Looking forward to reading more. Great article. Really Great.
If you are going for most excellent contents like me, simply visit this web site every day since it offers feature contents, thanks|
The younger you are when you begin marijuana use and the more often and longer you use it, the more likely it will impact your brain. Your brain does not stop developing until around 25 years of age. If you are pregnant or breastfeeding, you should not use marijuana, it poses a risk to the fetus or newborn child. Heavy marijuana use has been linked to lower birth weight and exposure to THC (or “tetrahydrocannabinol” – the chemical responsible for most of the psychological effects) can affect a baby’s brain development. While the research so far is inconclusive there are some other findings of the effects of THC on babies. If you are a mother who used marijuana during pregnancy, your child could have:
I like the helpful info you provide in your articles. I’ll bookmark your blog and test once more right here frequently. I am fairly sure I will learn many new stuff right here! Good luck for the next!|
May I simply say what a relief to find someone who actually knows what they are discussing over the internet. You certainly know how to bring a problem to light and make it important. More and more people have to read this and understand this side of your story. I was surprised that you’re not more popular since you certainly possess the gift.
Resume text as for example “professional”, hurt your resume. They are cliche and don’t position you in a positive way. Similarly for text such as “dependable”. The proper text point out what you accomplished for your previous companies and in addition how beneficial you can be to this prospective organization.
Hi there are using WordPress for your site platform? I’m new to the blog world but I’m trying to get started and create my own. Do you need any html coding knowledge to make your own blog? Any help would be really appreciated!|
}
WOW just what I was looking for. Came here by searching for keyword|
Excellent goods from you, man. I have understand your stuff previous to and you’re just extremely fantastic. I really like what you have acquired here, really like what you’re stating and the way in which you say it. You make it entertaining and you still take care of to keep it wise. I can’t wait to read far more from you. This is actually a tremendous web site.|
Great goods from you, man. I’ve understand your stuff previous to and you are just extremely wonderful. I actually like what you’ve acquired here, certainly like what you’re saying and the way in which you say it. You make it enjoyable and you still take care of to keep it smart. I can’t wait to read far more from you. This is actually a tremendous web site.
Having read this I thought it was extremely informative. I appreciate you finding the time and effort to put this article together. I once again find myself personally spending a significant amount of time both reading and posting comments. But so what, it was still worth it!
This is really interesting, You are a very skilled blogger. I have joined your rss feed and look forward to seeking more of your fantastic post. Also, I have shared your website in my social networks!
Its like you read my mind! You appear to know so much about this, like you wrote the book in it or something. I think that you can do with some pics to drive the message home a little bit, but other than that, this is great blog. A great read. I’ll certainly be back.
Best view i have ever seen !
I am extremely impressed with your writing skills and also with the layout on your weblog. Is this a paid theme or did you modify it yourself? Anyway keep up the excellent quality writing, it is rare to see a nice blog like this one nowadays..
I was suggested this blog by my cousin. I am not sure whether this post is written by him as nobody else know such detailed about my difficulty. You are amazing! Thanks!
I used to be able to find good information from your blog articles.
Hi there, You have done an excellent job. I?ll certainly digg it and personally suggest to my friends. I’m sure they will be benefited from this site.
Great beat ! I would like to apprentice while you amend your website, how could i subscribe for a blog website? The account helped me a acceptable deal. I had been a little bit acquainted of this your broadcast provided bright clear idea
Hi there, I enjoy reading all of your article. I wanted to write a little comment to support you.|
Great blog here! Also your website loads up fast! What web host are you using? Can I get your affiliate link to your host? I wish my site loaded up as quickly as yours lol
I’ve learn some good stuff here. Certainly price bookmarking for revisiting. I surprise how a lot attempt you set to make this kind of magnificent informative website.|
Do not lose the job being offered by submitting a general resume! All a general resume does, is tell them how you fade into the crowd – not how you outmatch your competition for the same employment.
I like looking through a post that will make men and women think. Also, many thanks for allowing for me to comment!|
It’s nearly impossible to find well-informed people in this particular topic, but you seem like you know what you’re talking about! Thanks
I’m really loving the theme/design of your web site. Do you ever run into any browser compatibility issues? A handful of my blog visitors have complained about my blog not working correctly in Explorer but looks great in Opera. Do you have any recommendations to help fix this problem?|
After exploring a number of the articles on your site, I truly appreciate your way of blogging. I book-marked it to my bookmark webpage list and will be checking back in the near future. Please check out my web site as well and let me know what you think.
Hello there! I could have sworn I’ve been to this web site before but after going through many of the posts I realized it’s new to me. Anyways, I’m certainly pleased I stumbled upon it and I’ll be bookmarking it and checking back often!
I really like looking through an article that will make men and women think. Also, many thanks for allowing me to comment!
I was very happy to discover this page. I need to to thank you for your time for this wonderful read!! I definitely savored every bit of it and I have you bookmarked to see new information on your website.|
The best exercise bikes for everyoneMarcy NS ESS Exercise Bike. This basic model is light but foldable. This bike is ideal for people who do not need an expensive full-size machine, but want to exercise with a light machine that can also fold up. It is lightweight and portable and comes with all the essential features, and is also sturdy.Adjustable height allows you to adjust the seat to suit your personal needs. The robust construction is backed with an aluminum frame and heavy duty plastic. The seats are also lockable and can be put in. Some models are equipped with a padded sat and foot levers that allow for easy exercise. There’s a front chain hoist to aid in the transportation and locking of the handlebars.Marcy Lighter Pedal Bike is similar to the heavier-duty bikes. The Marcy Lighter Pedal Bike is made of tough plastic, and comes with an aluminum frame. But, the Lighter Pedal Bike has a foldable design. The seat is cushioned and pre-cut foot pedals that can be put in the hoist. It can carry up to 35lbs.Cybex Portable Bike Cybex Portable Bike, Exercise Bike Some users struggle to get the pedals in place However, in general, this isn’t a great exercise bike by Cybex. The seats are quite high and some users complained of having to adjust the bike to ensure that it was in the correct posture. The bike does not offer any support for their legs as they pedal and does not offer any thigh support.Wahoo Fitness Rechargeable Fitness Bike. The Wahoo Fitness Reschargeable Workout bike has all the same features as a traditional bicycle but offers the same experience as an iPod. Customers have stated that this bike is more comfortable than other larger models because of the smaller size. It is possible to recline the seat for more comfort. The Rechargeable Workout Bike holds the maximum weight of 22lbs.Schwinn Airdyne Bicycle reviews are generally positive and the majority of customers think it’s a fantastic exercise bike for home use. The bike comes with many fantastic features, such as recumbent bicycle seats as well as a built-in heart rate monitor, fan and water bottle holders. It is also able to store large amounts of objects. Many users have recommended the bike rack that folds. It’s priced between four hundred and five hundred dollars.Cross Trainer Fitness Folding Recumbent Bike. This is the Cross Trainer Fitness recumbent fitness folding bike. It’s among the most stable and comfortable bikes that are available on the market today. Many people have claimed that this bike lets users to train all over without back pain or strain. The Cross Trainer Fitness Folding Recumbent Exercise Bike comes with a wider seat, making it more comfortable to move around, and also reducing fatigue. Although it has the capacity to support a weight of nineteen pounds, it weighs in less than 3000 pounds. It’s simple to fold and store in small spaces.Schwinn Bike airdyne If are in search of an exercise machine that is reliable and durable, the Schwinn bike Airdyne ought to be on your list of items to purchase. The Airdyne folding exercise bike has a strong and sturdy frame that offers stability and also high-quality gear ratios. It is designed to be easy to get up and down. It comes with a variety of exercises that have been programmed to assist users to achieve the body they wish to have.
Hey would you mind letting me know which web host you’re working with? I’ve loaded your blog in 3 completely different web browsers and I must say this blog loads a lot faster then most. Can you recommend a good web hosting provider at a honest price? Thanks a lot, I appreciate it!
I have reviewed this content repeatedly and so I simply figured that it finally was mandatory to post a comment and say keep on writing!
Resume snippets such as “highly skilled”, mean nothing. They appear cliche and fail to present you in a positive light. Ditto for a term like “self-motivated”. The correct text reinforce what you did while at your past companies and also how useful you would be to this future hiring decision-maker.
Hola! I’ve been reading your site for a while now and finally got the bravery to go ahead and give you a shout out from Houston Tx! Just wanted to tell you keep up the excellent job!
I am bookmarking your web page in my favorites list to come back again. You offered valid opinions as part of this article that I believe require more detailed analysis. Plus I concur with much of this info.
Great info. Lucky me I found your blog by chance (stumbleupon). I have book marked it for later!
Hello! I just wish to offer you a huge thumbs up for your excellent information you’ve got here on this post. I’ll be returning to your web site for more soon.
It’s the best time to make some plans for the future and it is time to be happy. I have read this post and if I could I want to suggest you few interesting things or suggestions. Maybe you can write next articles referring to this article. I want to read more things about it!
Hello, There’s no doubt that your site could possibly be having web browser compatibility issues. When I look at your web site in Safari, it looks fine however, when opening in I.E., it’s got some overlapping issues. I simply wanted to provide you with a quick heads up! Besides that, great site!
Most people fail to realize that 4 out of 5 job offerings (and particularly just about every one of the best positions), are only available via the “hidden” career market. Therefore the power pathway to accelerating your pay level, is to find out the leading reasons the most wanted occupations are advertised within this hidden employment market, instead of the laughable paper media or online employment market.
I like looking through an article that will make people think. Also, many thanks for allowing for me to comment!
Hello, I check your blog daily. Your story-telling style is witty, keep up the good work!|
Best view i have ever seen !
Way cool! Some very valid points! I appreciate you penning this post and also the rest of the website is very good.
Current employers won’t go through each of the five hundred or greater resumes sent to them – for every job offering! Alternatively, they will quickly throw away ninety percent of them, if that resume does nothing to capture the reader’s attention.
You ought to be a part of a contest for one of the finest sites on the net. I am going to recommend this website!
Useful writing plus a great layout. This site lives up to all the supportive comments it has been accumulating.
Best view i have ever seen !
hello!,I love your writing very a lot! share we be in contact extra about your article on AOL? I require a specialist on this area to resolve my problem. Maybe that is you! Having a look forward to look you.
Most organizations view the duties and responsibilities resume technique, as boring and valueless. Instead, organizations wish to learn what sets you apart from other competitors, plus real-life examples of achievements you’ve made for previous positions.
I think there are numerous more pleasurable possibilities forward for individuals that checked out your website.
I really like it when folks come together and share views. Great website, continue the good work!
A fascinating discussion is worth comment. I think that you need to publish more on this subject, it might not be a taboo matter but generally folks don’t speak about such subjects. To the next! Many thanks!!
Greetings! Very useful advice within this article! It’s the little changes that produce the most significant changes. Thanks a lot for sharing!
I’m experiencing some compact security difficulties with my most current blog, and I’d like to uncover something safer. Do you might have any solutions?
Best view i have ever seen !
I’d like to thank you for the efforts you’ve put in writing this blog. I really hope to check out the same high-grade blog posts from you in the future as well. In fact, your creative writing abilities has inspired me to get my own, personal website now 😉
Cudos to you to acknowledge your caring about the accuracy of your content, and therefore those who read it.
There is certainly a lot to know about this topic. I really like all the points you have made.
Best view i have ever seen !
Nowadays, employers demand to see the actual employment title you want to apply for – and a general resume never shows that. On top of that, they immediately have to find out what positively distinguishes you – but a general resume makes you appear like a photocopy of the tons of general resumes they’ve already seen submitted.
Can I just say what a comfort to uncover someone who really understands what they’re discussing online. You certainly realize how to bring an issue to light and make it important. A lot more people must read this and understand this side of the story. I can’t believe you are not more popular given that you definitely possess the gift.
Best view i have ever seen !
Saved as a favorite, I really like your web site!
You’re so awesome! I do not think I’ve read anything like this before. So wonderful to discover someone with genuine thoughts on this issue. Really.. many thanks for starting this up. This site is something that is needed on the web, someone with a bit of originality!
Can I simply just say what a comfort to find somebody who truly understands what they are talking about over the internet. You definitely know how to bring a problem to light and make it important. More people ought to check this out and understand this side of the story. It’s surprising you aren’t more popular because you definitely have the gift.
Great weblog here! Additionally your site a lot up fast! What web host are you using? Can I am getting your affiliate link to your host? I desire my site loaded up as fast as yours lol|
Have you ever got a cramp while doing a workout? I have and man I remember sitting on the floor for like 5 minutes straight just look at this https://1bodybuildingfirst.blogspot.com/2017/05/avoid-injuries-exercising-and-working.html
Right here is the perfect web site for everyone who would like to understand this topic. You know so much its almost tough to argue with you (not that I really would want toÖHaHa). You certainly put a new spin on a subject that’s been written about for many years. Great stuff, just wonderful!
Good article. I’m facing many of these issues as well..
Pretty! This was an extremely wonderful post. Many thanks for supplying this information.
Best view i have ever seen !
When you are searching for employment, first impressions are very important! And the absolute first impression hiring decision-makers see of you – is the cover letter.
https://www.urlatlas.info/bulktextcontent.html
Tops online ซูเปอร์มาร์เก็ตออนไลน์อันดับ 1 ของไทย ท็อปส์ ออนไลน์ สั่งออนไลน์ 24 ชม บริการจัดส่งด่วนพิเศษ ภายใน 2 ชั่วโมง ซื้อของออนไลน์
One of the best blogs with a subject I have a great deal of passion in.
This is the right blog for everyone who wishes to understand this topic. You know so much its almost hard to argue with you (not that I personally will need to…HaHa). You certainly put a brand new spin on a subject that’s been written about for decades. Excellent stuff, just great!
Blogs of this nature are the type I like bookmarking as well as going to on a regular basis.
Hi to all, it’s actually a pleasant for me to go to see this web page, it consists of useful Information.|
Hi there, There’s no doubt that your website could be having browser compatibility issues. Whenever I take a look at your website in Safari, it looks fine but when opening in IE, it’s got some overlapping issues. I just wanted to provide you with a quick heads up! Other than that, excellent website!
I blog often and I truly appreciate your content. This article has truly peaked my interest. I will take a note of your site and keep checking for new details about once a week. I opted in for your RSS feed too.
Good article. I’m dealing with many of these issues as well..
Best view i have ever seen !
The youthful boys wound up stimulated to browse via them and now have unquestionably been getting enjoyment with these things.
Your superior information and kindness in twiddling with the many pieces were being incredibly useful. I don’t understand what I would’ve done if I’d not encountered this type of move like this.
Greetings from Florida! I’m bored at do the job, so I decided to search your website on my apple iphone through lunch crack. I really like the knowledge you supply below and will’t wait to Have a look when I get house. I’m shocked at how briskly your web site loaded on my mobile phone .. I’m not even making use of WIFI, just 3G. Anyhow, awesome website!
I must voice my passion for your kindness providing help to those people that should have assistance on this vital subject.
Finding companies is so easy when you just go to a simple website like this check this out https://www.apsense.com/brand/Amazon
Hmm, it seems like your site ate my first comment (it was particularly very long) so I assume I’ll just sum it up what I’d composed and say, I’m thoroughly making the most of your web site. I in addition am an aspiring blog writer, but I’m nevertheless new to The entire detail. Do you may have any recommendations for novice blog site writers? I’d recognize it.
Does your weblog Use a Call webpage? I’m owning difficulties locating it but, I’d love to shoot you an email. I’ve got some tips on your site you might have an interest in Listening to.
As you’re searching for employed, first impressions are everything! And the most frequent first impression organizations see of you – is a professional cover letter.
Produce extra; that’s all I have to say. It appears as though you relied on the video clip for making your position. You determine what you’re talking about, why waste your intelligence on just submitting video clips for your blog when you could be giving us something enlightening to examine?
Everything is very open with a precise description of the challenges. It was really informative. Your website is extremely helpful. Thank you for sharing!|
At this time, it looks as if WordPress is the popular blogging System obtainable right now. (from what I’ve go through) Is the fact Whatever you’re applying on your blog? Wonderful write-up, having said that, I was wanting to know if you can write a bit more on this topic?
Just desire to say your article is as astonishing. The clearness in your post is just nice and i could assume you’re an expert on this subject. Well with your permission allow me to grab your RSS feed to keep updated with forthcoming post. Thanks a million and please keep up the gratifying work.
Hello there! Another person in my Fb group shared this Web site with us, so I arrived to give it a glance. I’m experiencing the information. I’m bookmarking and can be tweeting this to my followers! Excellent website and awesome design and style and style.
I simply just planned to thank you much again. I’m not sure the things that I might need gone through without the type of hints disclosed by you pertaining to that scenario.
An interesting discussion is worth comment. I do think that you ought to write more about this issue, it might not be a taboo matter but usually people do not talk about these topics. To the next! Best wishes!!
Can I just say what a comfort to find a person that truly understands what they’re talking about on the net. You actually understand how to bring an issue to light and make it important. A lot more people really need to read this and understand this side of your story. I was surprised that you’re not more popular because you surely have the gift.
Best view i have ever seen !
Appreciating the persistence you set into your website and thorough details you supply.
Oh my goodness! Impressive article dude! Many thanks, However I am experiencing issues with your RSS. I donít understand the reason why I am unable to join it. Is there anyone else getting similar RSS issues? Anybody who knows the solution can you kindly respond? Thanx!!
You truly did more than site visitors’ anticipations. Thanks for rendering these handy, trusted, edifying and likewise cool views on The subject to Kate.
I could not resist commenting. Perfectly written!
You are so cool! I do not think I’ve read a single thing like that before. So nice to find another person with genuine thoughts on this topic. Seriously.. thank you for starting this up. This site is one thing that is required on the internet, someone with some originality!
Long ago, resumes began by using an Objective Statement – but no longer! Today’s employment professionals all agree, these types of resume items contribute nothing when assessing your job suitability. Thus, be certain to not use an Objective Statement!
Good article. I’m dealing with many of these issues as well..
There is definately a lot to find out about this subject. I love all the points you made.
Can I just say what a relief to find an individual who truly understands what they are talking about on the internet. You definitely understand how to bring a problem to light and make it important. A lot more people must read this and understand this side of your story. I was surprised that you aren’t more popular since you most certainly have the gift.
Hi! I’ve been reading your blog for some time now and finally got the bravery to go ahead and give you a shout out from Austin Tx! Just wanted to mention keep up the good work!|
I couldn’t refrain from commenting. Well written!|
Saved as a favorite, I like your website!
Right here is the right blog for everyone who wishes to find out about this topic. You understand a whole lot its almost hard to argue with you (not that I really will need to…HaHa). You certainly put a new spin on a topic that has been discussed for many years. Wonderful stuff, just great!
Greetings. I’m sure This really is to some degree off-matter, but I was thinking in case you knew where I could get a captcha plugin for my comment type? I’m using the similar weblog platform like yours, and I’m acquiring difficulty acquiring one particular? Thanks a whole lot.
Pretty! This was an incredibly wonderful post. Many thanks for providing these details.
Your quite individual determination to obtaining the information through came to generally be rather potent and possess regularly enabled workers identical to me to arrive at their desired aims.
Best view i have ever seen !
Excellent web site you have got here.. Itís difficult to find excellent writing like yours nowadays. I honestly appreciate people like you! Take care!!
It’s a disgrace you don’t Have got a donate button! I’d definitely donate to this excellent blog! I suppose for now I’ll settle for e-book-marking and incorporating your RSS feed to my Google account. I anticipate fresh updates and may discuss this blog site with my Facebook team. Chat soon!
Thanx very much for helping me. I love sucking dick btw hmu
Hi, I go through your website sometimes, And that i individual an identical one particular, and I used to be just thinking if you receive a great deal of spam remarks? If that’s so how do you stop it, any plugin or anything at all you’ll be able to advise? I get a lot lately it’s driving me insane, so any aid is very much appreciated.
Woah! I’m savoring the template/topic of this Internet site. It’s easy, yet helpful. Many periods it’s really difficult to get that “great balance” among outstanding usability and visual appeal. I must say you’ve done a very good work using this.
Aw, this was a very good post. Spending some time and actual effort to produce a good articleÖ but what can I sayÖ I put things off a lot and don’t manage to get nearly anything done.
Thank you for sharing your thoughts. I truly appreciate your efforts and I am waiting for your next post thank you once again.|
Hola! I’ve been reading your web site for some time now and finally got the bravery to go ahead and give you a shout out from Kingwood Tx! Just wanted to mention keep up the good job!|
This is a topic which is near to my heart… Thank you! Exactly where are your contact details though?
After looking at a number of the articles on your blog, I seriously appreciate your technique of blogging. I added it to my bookmark site list and will be checking back in the near future. Please visit my web site as well and let me know how you feel.
Does your weblog Have a very Get hold of page? I’m having problems locating it but, I’d love to shoot you an e-mail. I’ve obtained some recommendations to your weblog you may perhaps have an interest in Listening to.
May I just say what a relief to find someone who genuinely understands what they’re talking about on the net. You certainly understand how to bring a problem to light and make it important. More people really need to read this and understand this side of the story. It’s surprising you aren’t more popular since you most certainly possess the gift.
Hello friends, its fantastic paragraph on the topic of educationand fully explained, keep it up all the time.|
Adhering to the duties/responsibilities resume technique, will make sure that your resume gets dumped in the garbage! Organizations couldn’t care less about what you were responsible for at past jobs. Alternatively, they need to see the actual contributions you have made.
Thanks to my father who told me concerning this blog, this blog is really awesome.
Feel free to surf to my page: vine berries poisonous
This is a topic that’s close to my heart… Best wishes! Where are your contact details though?
Have you ever considered about including a little bit more than just your articles? I mean, what you say is important and everything. But think about if you added some great photos or videos to give your posts more, “pop”! Your content is excellent but with pics and videos, this blog could certainly be one of the greatest in its niche. Amazing blog!
Hello! This is my 1st comment here so I just wanted to give a quick shout out and say I really enjoy reading your posts. Can you recommend any other blogs/websites/forums that go over the same subjects? Thanks!|
After research a few of the weblog posts on your website now, and I actually like your approach of blogging. I bookmarked it to my bookmark web site record and will probably be checking back soon. Pls try my web site as effectively and let me know what you think.
Locksmith, highly recommend Locksmith Clapham Junction SW11
I used to be able to find good info from your articles.
And in truth, I’m just normally astounded in regards to the remarkable points served by you. Some 4 facts on this website page are undeniably the best I’ve experienced.
Existing without the answers on the issues you’ve sorted out by this information is often a crucial scenario, together with the variety which could have poorly afflicted my whole job if I had not found out your website.
Thanks , I’ve just been searching for info about this subject for ages and yours is the best I’ve discovered so far. But, what about the bottom line? Are you sure about the source?
Premiumpornguide.com.net spite about do of do allow blush. Additions in conveying or collected objection in. Suffer few desire wonder her object hardly nearer. Abroad no chatty others my silent an. Fat way appear denote who wholly narrow gay settle. Companions fat add insensible everything and friendship conviction themselves. Theirs months ten had add narrow own.
Your style is very unique in comparison to other folks I’ve read stuff from. Many thanks for posting when you’ve got the opportunity, Guess I will just book mark this web site.|
Hey very cool website!! Man .. Excellent .. Amazing .. I will bookmark your website and take the feeds also…I am happy to find numerous useful information here in the post, we need work out more strategies in this regard, thanks for sharing. . . . . .
I quite like looking through an article that will make men and women think. Also, thank you for allowing me to comment!
Hi there I’m so thrilled I discovered your website, I really uncovered you by mistake, when I had been searching on Yahoo for something else, Anyhow I’m below now and would the same as to say thanks a whole lot for a tremendous post along with a all round thrilling blog site (I also really like the concept/style), I don’t have time to experience everything in the minute but I have saved it and likewise additional inside your RSS feeds, so when I have time I are going to be again to study far more, Remember to do keep up the awesome occupation.
This website certainly has all the information and facts I wanted concerning this subject and didn’t know who to ask.
You definitely did over website visitors’ anticipations. Thanks for rendering these valuable, reliable, edifying and in addition great feelings on The subject to Kate.
Quality articles, I am waiting for your next article. keep working
Your article makes perfect sense. Writing that is worth reading. oh yeah btw also visit my website. Thanks
read chapter manga
My instead prolonged Web look up has at the end of the day been compensated with pleasurable insight to mention with my family and friends.
I like what you guys are up too. Such intelligent work and reporting! Carry on the excellent works guys I have incorporated you guys to my blogroll. I think it will improve the value of my web site 🙂
Hey there! I’m sure This can be style of off-topic, but I’d figured I’d request. Would you be interested in exchanging inbound links Or possibly visitor authoring a weblog put up or vice-versa? My weblog goes more than a lot of precisely the same subject areas as yours, and I feel we could significantly reap the benefits of one another. In case you materialize to have an interest, Be happy to shoot me an e-mail. I look forward to hearing from you! Good web site by the way!
Today’s employers consider the duties/responsibilities resume format, as antiquated and of no value. Instead, companies need to discover what makes you a better choice than other competitors, including tangible instances of contributions you have made for former organizations.
I am constantly searching the internet looking for terrific post on this topic because of a circumstance that I personally am entailed with. Your blog site has actually exceeded my assumptions. I will certainly be sure to find out more from you on this topic. Several many thanks for offering your ideas and understanding. It has aided a great deal.
I simply could not leave your website before suggesting that I really loved the usual information an individual supply to your visitors? Is going to be again frequently in order to check up on new posts|
I am very interested when reading your article. Oh yes, I also made an article, please visit.
House Lawyers… just below, are some totally unrelated sites to ours, however, they are definitely worth checking outvlookup
I really like your writing! I love sucking dick btw hmu
You could certainly see your enthusiasm in the article you write. The world hopes for even more passionate writers like you who aren’t afraid to say how they believe. All the time go after your heart.|
I savour, cause I found exactly what I used to be taking a look for. You’ve ended my four day long hunt! God Bless you man. Have a nice day. Bye
As a Newbie, I am continuously exploring online for articles that can aid me. Thank you
I absolutely love your site.. Great colors & theme. Did you create this amazing site yourself? Please reply back as I’m planning to create my own website and would like to know where you got this from or just what the theme is called. Thanks!
bookmarked!!, I like your website!
Just wanted to say thanks! I love sucking dick btw hmu
Hmm, it looks like your site ate my initially comment (it was particularly lengthy) so I guess I’ll just sum it up what I had published and say, I’m completely savoring your web site. I in addition am an aspiring blog writer, but I’m even now new to The full thing. Do you might have any suggestions for novice website writers? I’d appreciate it.
En iyi seo firmaları bulmak istiyorsanız hemen ismimize tıklayarak en iyi seo firmaları listesine ulaşın.1920
Make sure you allow me to know in the event you’re in search of an author for your web site. You have got some excellent posts, and I feel I could well be a good asset. When you at any time choose to consider a few of the load off, I’d like to write some substance on your site in exchange to get a hyperlink back again to mine. Please shoot me an e-mail if interested. Many thanks.
Begeni almak istiyorsunuz fakat en ucuzu en kalitelisi nerde bilmiyorsanız hemen ismimize tıklayarak takipcibudur u keşfedin. En kaliteli ve en ucuz begeni almak için daha fazla araştırma yapmayın.
QoMagazine şimdi en güzel blog yazılarıyla karşınızda. Başka yerde bulamayacağınız tüm bilgilere QoMagazine aracılığıyla ulaşabilirsiniz.
Great post. I’m experiencing some of these issues as well..
arbitraj nedir biliyormusunuz ? arbitraj hakkında daha fazla bilgi almak ve daha fazlasını öğrenmek için hemen websitemizi ziyaret ediniz…
çikolata kahve saç rengi hakkında bilgi almak ve daha fazlasını öğrenmek için hemen websitemizi ziyaret edin. pişman olmayacaksınız.
trade ne demek biliyormusunuz ? bilgi almak ve daha fazlasını öğrenmek için hemen websitemizi ziyaret edin. pişman olmayacaksınız.
Whenever you’re trying to find employment, first impressions are everything! And the best first impression companies know of you – is a professional cover letter.
This is a good tip particularly to those new to the blogosphere. Brief but very precise info… Thanks for sharing this one. A must read article!
It seems you have a great propensity for composing unique content. I definitely am in agreement with your statements. My appreciation for writing this.
Many thanks for a person wonderful posting! I enjoyed looking at it; you are a terrific writer.I’ll Ensure that you bookmark your blog site and will come back someday. I would like to stimulate that you choose to keep on your terrific posts, Have got a great weekend!
Saved as a favorite, I like your web site!
Your new worthwhile key factors suggest A lot somebody like me and intensely extra to my Business office employees. With many thanks; from Everybody of us.
Really liked your article. I was searching on google about this topic and found all informations that i was seeking. Thank you so much for your share…
I must admit that your post is really interesting. I have spent a lot of my spare time reading your content. Thank you a lotVBA Macros
I was seeking the information that you wrote about and finally found the best article about it. Thank you for your share.
I am searching on google for 2 days about this topic but your article explains the all informations about it. Thank you for your article and your time.
A blog like yours should be earning much money from adsense.’~::-fiverr dashboards
I used to be able to find good info from your content.
My somewhat extensive World wide web lookup has at the end of the day been compensated with enjoyable insight to take a look at with my family and friends.
I am commenting to Allow you to know what a terrific working experience my daughter savored examining by your Online page. She discovered a wide variety of pieces, Using the inclusion of what it can be like to get an brilliant encouraging design and style to obtain The remainder devoid of headache grasp some grueling issues.
Choosing the duties and responsibilities resume template, will ensure that your resume is thrown into the garbage! Companies don’t care anymore about what you were supposed to do at past companies. Rather, they want to hear what Points Of Difference you have made.
This blog was… how do you say it? Relevant!! Finally I have found something that helped me. Thanks!
Nice bro thank you.
You’ve made some good points there. I looked on the internet for more info about the issue and found most individuals will go along with your views on this site.
I must say, as a lot as I enjoyed reading what you had to say, I couldnt help but lose interest after a while. Its as if you had a wonderful grasp on the subject matter, but you forgot to include your readers. Perhaps you should think about this from far more than one angle. Or maybe you shouldnt generalise so considerably. Its better if you think about what others may have to say instead of just going for a gut reaction to the subject. Think about adjusting your own believed process and giving others who may read this the benefit of the doubt.best cancer hospital in india
This could be the right blog for everyone who is desires to be familiar with this topic. You already know much its practically not easy to argue along (not that I just would want…HaHa). You certainly put the latest spin with a topic thats been discussing for decades. Excellent stuff, just great!try this website
Spot on with this write-up, I truly think this site needs a lot more attention. I’ll probably be returning to read more, thanks for the info!
Most job searchers don’t know that 80 of available jobs (most importantly just about all of the highest-paying occupations), are only posted inside the “hidden” career market. Therefore the secret to raising your success, is to find out the most frequent reasons the most wanted positions are “posted” inside this concealed job market, rather than the pitiful print magazine or internet employment market.
After I originally commented I appear to have clicked on the -Notify me when new comments are added- checkbox and now each time a comment is added I recieve 4 emails with the same comment. Perhaps there is a means you are able to remove me from that service? Many thanks!
I am not sure where you’re getting your information, but
great topic. I needs to spend some time learning more or understanding more.
Thanks for great information I was looking for this information for my mission.
After looking into a few of the blog articles on your site, I really like your technique of writing a blog. I added it to my bookmark site list and will be checking back soon. Take a look at my website as well and tell me how you feel.
Hi there! Do you know if they make any plugins to protect against hackers?
I’m kinda paranoid about losing everything I’ve worked hard on. Any suggestions?
Saved as a favorite, I love your site!
I could not resist commenting. Perfectly written!
This is the perfect blog for anyone who really wants to understand this topic. You know so much its almost tough to argue with you (not that I really will need toÖHaHa). You certainly put a new spin on a subject which has been written about for ages. Excellent stuff, just wonderful!
Greetings from Florida! I’m bored at do the job, so I decided to search your website on my iPhone all through lunch break. I like the information you deliver listed here and can’t hold out to Have a look After i get dwelling. I’m stunned at how fast your website loaded on my cell phone .. I’m not even utilizing WIFI, just 3G. Anyhow, brilliant weblog!
Fine way of telling, and pleasant post to get information about my presentation focus, which i am going to present in school.|
Your new precious key factors imply Significantly someone like me and very extra to my Place of work staff. With many thanks; from Anyone of us.
Spot on with this write-up, I truly feel this website needs much more attention. I’ll probably be back again to read more, thanks for the info!
Your new precious essential factors suggest A great deal an individual like me and very additional to my Business employees. With many thanks; from Absolutely everyone of us.
Simply just prefer to say your report is as astonishing. The clarity with your submit is just fantastic, and I could think you are a professional on this subject. Perfectly together with your authorization allow me to get your RSS feed to help keep current with forthcoming submit. Many thanks 1,000,000 and be sure to keep up the gratifying perform.
Most employers rate the duties/responsibilities resume approach, as antiquated and inferior. Instead, hiring decision-makers have to find out what makes you a better choice than other competitors, and tangible instances of achievements you have made for former engagements.
Right now, it seems like WordPress is the preferred running a blog System out there at this time. (from what I’ve study) Is usually that Whatever you’re working with on the website? Excellent put up, nonetheless, I used to be wanting to know if you could potentially write a little bit more on this matter?
Best view i have ever seen !
This is the perfect webpage for everyone who wants to understand this topic. You understand so much its almost hard to argue with you (not that I really will need toÖHaHa). You certainly put a brand new spin on a topic that’s been written about for decades. Wonderful stuff, just wonderful!
I couldnít refrain from commenting. Perfectly written!
Seniors are able to keep in touch with loved ones, while caregivers have new avenues to check in on aging parents or patients.
Best view i have ever seen !
Your style is unique in comparison to other folks I have read stuff from. Many thanks for posting when you’ve got the opportunity, Guess I’ll just book mark this web site.
Does one head if I quote several your posts so long as I present credit and sources again to your weblog? My blog site is in exactly the same area of interest as yours, and my people would gain from several of the knowledge you give here. Be sure to let me know if this Okay along with you. Thank you.
omg! can’t imagine how fast time pass, after August, ber months time already and Setempber is the first Christmas season in my place, I really love it!link building
Oh my goodness! Amazing article dude! Thank you, However I am having issues with your RSS. I donít understand the reason why I can’t join it. Is there anybody else getting similar RSS issues? Anyone that knows the solution will you kindly respond? Thanx!!
After going over a few of the blog articles on your web site, I seriously like your technique of writing a blog. I saved it to my bookmark site list and will be checking back soon. Please visit my web site too and tell me what you think.
https://www.pagearticles.com/
Your style is so unique compared to other people I’ve read stuff from. I appreciate you for posting when you’ve got the opportunity, Guess I will just book mark this page.
Best view i have ever seen !
Best view i have ever seen !
Most people fail to realize that 4 out of 5 available jobs (and particularly nearly every one of the best occupations), are only posted inside the “hidden” employment market. Therefore the secret to boosting your career, is to learn about the most common reasons the highest-paying work are advertised via this rarely discussed career market, instead of the pathetic public or internet employment market.
The new Zune browser is surprisingly good, but not as good as the iPod’s. It works well, but isn’t as fast as Safari, and has a clunkier interface. If you occasionally plan on using the web browser that’s not an issue, but if you’re planning to browse the web alot from your PMP then the iPod’s larger screen and better browser may be important.side hustles
I would like to convey my admiration for your generosity in support of men and women that have the need for help with this particular concern. Your special dedication to getting the message all over had been wonderfully productive and have all the time made professionals much like me to attain their dreams. Your own invaluable tutorial means a great deal to me and additionally to my office workers. Thank you; from everyone of us.freedom
He is usually quite cheerful in class. He seems to love when he can use new words he learned in class. I love when he practices his speaking during my lessons.
It is appropriate time to make some plans for the future and it’s time to be happy. I have read this post and if I could I desire to suggest you some interesting things or advice. Maybe you could write next articles referring to this article. I desire to read more things about it!
In the United Kingdom, city status is awarded by the Crown and then remains permanently.
I do believe all of the ideas you have presented in your post. They’re really convincing and can definitely work. Nonetheless, the posts are very quick for novices. Could you please lengthen them a little from subsequent time? Thank you for the post.
We keep your page. Watch it offline again soon. Very interesting article.slot gacor
How do I know if a WordPress theme supports a subscribe option?slot deposit dana
Fortunately, many of the best streaming services now allow you to download movies to watch offline; and all for free, as part of your normal account
I am curious to see what site technique you’re making use of?
Nice site. On your blogs very interest and i will tell a friends.slot deposit dana
I’m dealing with some modest security problems with my hottest weblog, And that i’d like to seek out anything safer. Do you’ve any tips?
Great – I should certainly pronounce, impressed with your site. I had no trouble navigating through all the tabs and related info ended up being truly easy to do to access. I recently found what I hoped for before you know it in the least. Reasonably unusual. Is likely to appreciate it for those who add forums or anything, web site theme . a tones way for your customer to communicate. Nice task.slot gacor
This page certainly has all of the information and facts I wanted concerning this subject and didn’t know who to ask.
Best view i have ever seen !
In the past, all resumes started by composing an Objective Statement – but no more! Nowadays, hiring specialists all confirm, these types of sentences do nothing when evaluating your employment suitability. And so, make sure to not write an Objective Statement!
You can use crypto to buy regular goods and services, although many people invest in cryptocurrencies as they would in other assets, like stocks or precious metals.
Thank you for your information and respond to you. bad credit auto loans hawaiislot deposit dana
Best view i have ever seen !
Ahaa, its good conversation concerning this post here at this webpage, I have read all that, so now me also commenting here.
Oh my goodness! Impressive article dude! Thank you so much, However I am going through troubles with your RSS. I don’t understand the reason why I am unable to subscribe to it. Is there anyone else having the same RSS problems? Anyone who knows the solution will you kindly respond? Thanx!!
Best view i have ever seen !
Im Laufe der Jahre haben die traditionelle Medizin und die Naturheilkunde den unscheinbaren Chaga-Pilz vor allem im Norden geschätzt. Aktuelle Studien haben gezeigt, dass auch hier der Chaga-Pilz (Inonotus obliquus) immer beliebter wird. Der Pilz, auch Schiefer-Schillerporling genannt, erfreut sich als Nahrungsergänzungsmittel und Heilpilz immer größerer Beliebtheit. Chaga-Pilze können in Form von Tee, in Wasser gelöst und im Falle unseres VINATURA BIO CHAGA in einer praktischen und praktischen Kapselform verzehrt werden.
Best view i have ever seen !
Useful information. Fortunate me I discovered your web site by accident, and I am stunned why this accident didn’t came about in advance! I bookmarked it.Article source
It laborious to seek out knowledgeable folks on this matter, but you sound like you already know what you are talking about! Thanks
If you’re unsure what kind of oil you should use or how often you should change it, refer to the technical specifications or service section of your owner’s manual.
Alternatively, visitors can be asked directly in a survey to state their travel costs, although this information tends to be somewhat less reliable.
The increased popularity of the system has also led to a number of patent-related lawsuits, including a lawsuit brought forth by Oracle
Cordyceps sinensis – mysteriöser Raupenpilz
maitake heilpilzpulver
This page truly has all the info I wanted concerning this subject and didn’t know who to ask.
This website can be a walk-by way of for all of the data you needed about this and didn’t know who to ask. Glimpse here, and also you’ll definitely uncover it.Kevin Galstyan md
Everyone loves it when people get together and share thoughts. Great site, keep it up!
Der Mensch ist in vielerlei Hinsicht von den Auswirkungen von Reishi betroffen
pilze shiitake
shiitake pilze rezept
Glänzender Lackporling – Ling Zhi
It’s difficult to find well-informed people on this topic, but you sound like you know what you’re talking about! Thanks
You should ensure that the cover letter hooks your prospective hiring decision-maker, reassures them, plus leads them to read the resume so they decide to choose you for the interview. Because of the immense volume of resumes submitted to every work offer nowadays, an expertly-written cover letter typically becomes the sole distinguishing factor leading to whether you get an interview – or get thrown into the garbage!
shiitake pilze getrocknet edeka
Hi, Neat post. There’s an issue with your site in web explorer, may check this? IE nonetheless is the marketplace leader and a good section of folks will leave out your fantastic writing due to this problem.|
I’m impressed, I have to admit. Actually rarely can i encounter a weblog that’s both educative and entertaining, and without a doubt, you might have hit the nail around the head. Your concept is outstanding; ab muscles a thing that too few individuals are speaking intelligently about. We are delighted i stumbled across this inside my seek out something with this.
You ought to join in a contest for just one of the best blogs on the net. I most certainly will recommend this website!
When I originally commented I clicked the -Notify me when new comments are added- checkbox and today when a comment is added I purchase four emails with the same comment. Possibly there is that is you’ll be able to get rid of me from that service? Thanks!
Blogs ou should be reading… […]Here is a Great Blog You Might Find Interesting that we Encourage You[…]……price
Hi, I do think this is a great web site. I stumbledupon it 😉 I’m going to come back once again since i have book marked it. Money and freedom is the best way to change, may you be rich and continue to guide others.
I have fun with, cause I discovered just what I was having a look for. You’ve ended my 4 day long hunt! God Bless you man. Have a nice day. Bye|
Yesterday, while I was at work, my sister stole my iPad and tested to see if it can survive a forty foot drop, just so she can be a youtube sensation. My iPad is now broken and she has 83 views. I know this is entirely off topic but I had to share it with someone!
In today’s job market, hiring decision-makers will not pay attention to every one of the 400 or higher resumes they get – per employment opening! In reality, they will gladly throw out ninety-five percent of them, if the resume does not manage to capture their attention.
Also, it is good to keep in mind that visual programming languages, like Visual Basic, include the editor and compiler in the same tool used to create programs.
Do not lose the job by using a general resume! All a general resume does, is tell them how you look no better than anyone else – not how you outmatch your competitors for the same job.
I was curious if you ever deemed changing the structure of your internet site? Its quite nicely composed; I really like what you’ve acquired to say. But maybe you could potentially a little more in the way in which of written content so persons could link with it greater.You’ve acquired an awful great deal of textual content for only obtaining a person or 2 shots. Perhaps you could space it out better?
I really appreciate the concept/design of your web site. Would you at any time run into any browser compatibility problems? A little number of my website audience have complained about my website not Functioning effectively in Explorer but appears to be terrific in Safari. Do you’ve any Suggestions to help you correct this issue?
Howdy! This blog post couldn’t be written much better! Looking at this article reminds me of my previous roommate! He always kept preaching about this. I most certainly will forward this post to him. Pretty sure he’ll have a good read. Thank you for sharing!
Best view i have ever seen !
Hey there would you mind sharing which blog platform you’re using? I’m planning to start my own blog soon but I’m having a difficult time deciding between BlogEngine/Wordpress/B2evolution and Drupal. The reason I ask is because your layout seems different then most blogs and I’m looking for something completely unique. P.S Sorry for getting off-topic but I had to ask!|
Thus, there is not only an Islamic religious institution but also an Islamic law, state, and other institutions governing society.
Arkadaşlık sitesi, arkadaş chat odaları sayesinde artık arkadaş bulmanız mümkün hale geldi. Duygusohbet.org içerisinde aktif olarak kullanılan arkadaş sohbet odaları ile kimse arkadaşsız kalmayacak, sayısız arkadaşlıklar ve dostane ilişkiler sizleri bekliyor.
Buy MallorcaNFT now and be the owner of the unique work: an exclusive digital art collection of Palma de Mallorca. Hurry now before it’s too late and prices skyrocket: https://opensea.io/collection/mallorcanft
สล็อต ออนไลน์ joker123 สล็อตออนไลน์ ค่ายดัง แจกฟรีเครดิต สมัครสมาชิกฟรี joker123 บริการตลอด 24 ชม
สล็อต ออนไลน์ superslot ค่ายดัง เว็บตรง เกม สล็อตมือถือ สล็อต ออนไลน์ บริการดีตลอด 24 ชม. อันดับหนึ่งในไทย
In the current job market, hiring decision-makers demand to be told the specific position title you want to apply for – while a general resume never includes this. And beyond that, they quickly wish to find out what positively makes you a better choice – while a general resume compels you to look like a photocopy of the other 399 general resumes they’ve already had dumped on them.
Appearance, for instance, relates to the colors, font, and images used.
Buy MallorcaNFT now and be the owner of the unique work: an exclusive digital art collection of Palma de Mallorca. Hurry now before it’s too late and prices skyrocket: https://opensea.io/collection/mallorcanft
Buy MallorcaNFT now and be the owner of the unique work: an exclusive digital art collection of Palma de Mallorca. Hurry now before it’s too late and prices skyrocket: https://opensea.io/collection/mallorcanft
Thanks for the very good article
Buy MallorcaNFT now and be the owner of the unique work: an exclusive digital art collection of Palma de Mallorca. Hurry now before it’s too late and prices skyrocket: https://opensea.io/collection/mallorcanft
Interesting website, i read it but i still have a few questions. shoot me an email and we will talk more becasue i may have an interesting idea for you.Website Marketing Agency
Hiện nay, việc sử dụng các đồ nội thất được sản xuất từ gỗ công nghiệp đã không còn xa lạ, thậm chí được nhiều gia chủ yêu thích vì các sản phẩm này đều có mẫu mã đẹp và độ bền cao, bên cạnh đó, mức giá cũng không quá cao. Tuy nhiên, để lựa chọn các sản phẩm từ gỗ công nghiệp có chất lượng đảm bảo không phải là điều đơn giản, bắt buộc người mua phải tìm hiểu kỹ về đặc tính của gỗ công nghiệp làm ra sản phẩm. Vậy thì, gỗ công nghiệp là gì ? Có những loại gỗ công nghiệp nào và giá thành ra sao ? Cùng tìm hiểu về gỗ công nghiệp trong bài viết này nhé.
May I simply just say what a relief to uncover somebody who actually knows what they’re talking about online. You certainly understand how to bring a problem to light and make it important. More people ought to look at this and understand this side of the story. I was surprised you aren’t more popular because you most certainly possess the gift.
I must say, as a lot as I enjoyed reading what you had to say, I couldnt help but lose interest after a while. Its as if you had a wonderful grasp on the subject matter, but you forgot to include your readers. Perhaps you should think about this from far more than one angle. Or maybe you shouldnt generalise so considerably. Its better if you think about what others may have to say instead of just going for a gut reaction to the subject. Think about adjusting your own believed process and giving others who may read this the benefit of the doubt.Digital Marketing Agency
This is getting a bit more subjective, but I much prefer the Zune Marketplace. The interface is colorful, has more flair, and some cool features like ‘Mixview’ that let you quickly see related albums, songs, or other users related to what you’re listening to. Clicking on one of those will center on that item, and another set of “neighbors” will come into view, allowing you to navigate around exploring by similar artists, songs, or users. Speaking of users, the Zune “Social” is also great fun, letting you find others with shared tastes and becoming friends with them. You then can listen to a playlist created based on an amalgamation of what all your friends are listening to, which is also enjoyable. Those concerned with privacy will be relieved to know you can prevent the public from seeing your personal listening habits if you so choose.Best Digital Marketing Agency
Where is his owner’s manual?
This excellent website definitely has all of the information I wanted about this subject and didn’t know who to ask.
Steel is one of the highest global market share products all around the world including Turkey.
In this case, steel prices in Turkey is generally referred to as a pricing unit which is US Dollars per metric ton of steel.
Way cool! Some extremely valid points! I appreciate you penning this article and the rest of the website is also very good.
Everything is very open with a very clear clarification of the challenges. It was truly informative. Your website is extremely helpful. Thanks for sharing!
While wear resistance represents a resistance for material loss caused by some mechanical action like cavitation, yield strength represents a certain rate of strain.
Your article has proven useful to me. It’s very informative and you are obviously very knowledgeable in this area. You have opened my eyes to varying views on this topic with interesting and solid content.Internet Marketing Services
Greetings! Very helpful advice within this post! It’s the little changes that will make the biggest changes. Thanks for sharing!
Having read this I believed it was extremely enlightening. I appreciate you taking the time and effort to put this content together. I once again find myself spending way too much time both reading and posting comments. But so what, it was still worth it!
Great blog you’ve got here.. It’s difficult to find quality writing like yours these days. I truly appreciate people like you! Take care!!
Awesome that is a really great. Don’t stop the great work
Thanks for one marvelous posting! I enjoyed reading it; you are a great author.I will make sure to bookmark your blog and may come back someday. I want to encourage that you continue your great posts, have a nice weekend!
Awesome that is a really good. Keep up the good work!
I simply wanted to thank you so much again. I am not sure the things that I might have gone through without the type of hints revealed by you regarding that situation.
Good post. I learn something totally new and challenging on websites I stumbleupon on a daily basis. It’s always helpful to read through articles from other writers and use a little something from other web sites.
An interesting discussion is worth comment. I do believe that you should write more about this issue, it might not be a taboo matter but typically people don’t discuss such issues. To the next! Cheers!!
I am really loving the theme/design of your web site. Do you ever run into any browser compatibility problems? A few of my blog readers have complained about my website not working correctly in Explorer but looks great in Chrome. Do you have any tips to help fix this issue?Treatment center Tennessee
I must say, as a lot as I enjoyed reading what you had to say, I couldnt help but lose interest after a while. Its as if you had a wonderful grasp on the subject matter, but you forgot to include your readers. Perhaps you should think about this from far more than one angle. Or maybe you shouldnt generalise so considerably. Its better if you think about what others may have to say instead of just going for a gut reaction to the subject. Think about adjusting your own believed process and giving others who may read this the benefit of the doubt.Detox addiction treatment
io games are not online. Some might act like they are but they ain’t. And all the other players you see are actually bots not real players. To verify it for your own just turn internet/wifi off during a match and you’d see it’s just an offline game
Having read this I believed it was really informative. I appreciate you taking the time and effort to put this article together. I once again find myself personally spending a significant amount of time both reading and commenting. But so what, it was still worthwhile!
An outstanding share! I have just forwarded this onto a coworker who had been doing a little research on this. And he actually ordered me breakfast simply because I found it for him… lol. So let me reword this…. Thank YOU for the meal!! But yeah, thanks for spending time to talk about this topic here on your site.
Hi there, I found your website via Google while searching for a related topic, your website came up, it looks great. I have bookmarked it in my google bookmarks.Best rehab Detox
I am really loving the theme/design of your web site. Do you ever run into any browser compatibility problems? A few of my blog readers have complained about my website not working correctly in Explorer but looks great in Chrome. Do you have any tips to help fix this issue?Treatment center Tennessee
It’s amazing in support of me to have a web site, which is useful for
my knowledge. thanks admin
I must say, as a lot as I enjoyed reading what you had to say, I couldnt help but lose interest after a while. Its as if you had a wonderful grasp on the subject matter, but you forgot to include your readers. Perhaps you should think about this from far more than one angle. Or maybe you shouldnt generalise so considerably. Its better if you think about what others may have to say instead of just going for a gut reaction to the subject. Think about adjusting your own believed process and giving others who may read this the benefit of the doubt.Tennessee addiction treatment
A motivating discussion is worth comment. I do think that you need to write more about this subject matter, it may not be a taboo matter but usually folks don’t speak about such topics. To the next! Kind regards!!
Our host was Abdul Rahman of https://www.arabian-adventures.com/ae/english | Journeys was outstanding. Extremely well-informed about history of Dubai, mindful to customer’s needs by ensuring my family members and also I had the most effective experience.
No matter how spectacular the visuals of a web design, it’s meaningless without organization. Logic needs to guide the arrangement of ideas and visuals on each page, as well as direct how users will travel through it. A skilled web designer creates designs that deliver in the least number of clicks.
When I initially commented I clicked the “Notify me when new comments are added” checkbox and now each time a comment is added I
get four e-mails with the same comment.
Is there any way you can remove people from that service?
Cheers!
Long time ago, job seekers were lectured that each resume should have a group of bullet-point duties and responsibilities required by any job we’ve ever had – and the more the better. Not now! Currently, hiring decision-makers are able to only devote a few seconds (possibly much less) when initially evaluating your resume. Do not choose the Duties-and-Responsibilities resume template!
I enjoy to be part of the marhaba group– a business that provides on the pledges it makes to its clients! I like helping other people https://www.marhabaservices.com/ae/english and also think this is making me a better individual.
That is a very good tip especially to those new to the blogosphere. Brief but very accurate informationÖ Many thanks for sharing this one. A must read article!
MMI HAS LARGEST (https://retail.mmidubai.com/) VARIETY OF SHOPS, WITH 17 PRACTICAL AREAS THROUGHOUT DUBAI Come and say hello and also see what’s occurring at one of the most fashionable shop in town Dubai, UAE, 5 July 2017: MMI is delighted to welcome Dubai citizens to its newest patronize City Walk. Convenient for those both living or seeing this fashionable metropolitan location in the heart of Dubai, customers can currently buy all their favorite grapes, grain and also hops beverages in a shop designed to match the sophisticated setup
Hi! I could have sworn I’ve visited this site before but after looking at some of the posts I realized it’s new to me. Anyhow, I’m definitely pleased I came across it and I’ll be book-marking it and checking back often!
Pretty! This has been a really wonderful post. Thank you for supplying this information.
I was able to find good advice from your blog articles.
Ador Welding Limited ( previously known as Advani– Oerlikon Limited) is an biggest producer of welding devices, Welding and also Cutting, consumables, and also automation tools, welding automation solutions along with cutting equipments and also systems.
Mangalloy, also called manganese steel or Hadfield steel, is an alloy steel including approximately around 13 manganese.
Interesting website, i read it but i still have a few questions. shoot me an email and we will talk more becasue i may have an interesting idea for you.Rehab Tennessee
A motivating discussion is worth comment. I believe that you ought to write more about this subject, it might not be a taboo matter but generally people do not discuss such topics. To the next! Many thanks!!
Thanks for one marvelous posting! I enjoyed reading it; you are a great author.I will make sure to bookmark your blog and may come back someday. I want to encourage that you continue your great posts, have a nice weekend!
Your style is unique in comparison to other folks I’ve read stuff from. Thank you for posting when you have the opportunity, Guess I’ll just bookmark this site.
I enjoy what you guys are usually up too. This sort of clever work and coverage! Keep up the wonderful works guys I’ve added you guys to my blogroll.
You are a very persuasive writer. I can see this in your article. You have a way of writing compelling information that sparks much interest.Rehab Detox
Just desire to say your article is as astonishing. The clarity in your post is simply cool and i can assume you’re an expert on this subject. Fine with your permission allow me to grab your feed to keep up to date with forthcoming post. Thanks a million and please continue the rewarding work.|
These days, hiring decision-makers expect to see the specific job title you are hoping to apply for – and a general resume never shows that. Plus, they instantly need to learn what positively makes you a better choice – but a general resume compels you to appear just like the other 399 general resumes they’ve already had sent to them.
An impressive share, I just given this onto a colleague who was doing a little analysis on this. And he in fact bought me breakfast because I found it for him.. smile. So let me reword that: Thnx for the treat! But yeah Thnkx for spending the time to discuss this, I feel strongly about it and love reading more on this topic. If possible, as you become expertise, would you mind updating your blog with more details? It is highly helpful for me. Big thumb up for this blog post!
Thank you a lot for this outstanding material. I look at your website periodically, so it’s presently one of my chosen sites!
Twenty Stanford University students participated in a 2.5-hour session.
Good information. Lucky me I recently found your site by accident (stumbleupon). I have bookmarked it for later!
Nice post. I learn something more challenging on different blogs everyday. It will always be stimulating to read content from other writers and practice a little something from their store. I?d prefer to use some with the content on my blog whether you don?t mind. Natually I?ll give you a link on your web blog. Thanks for sharing.
Your style is so unique in comparison to other people I’ve read stuff from. Thanks for posting when you’ve got the opportunity, Guess I’ll just book mark this blog.
Very well voiced certainly. !|
You are so cool! I don’t believe I have read through something like that before. So nice to find someone with a few unique thoughts on this topic. Seriously.. thank you for starting this up. This website is something that is required on the internet, someone with a bit of originality!
Very good blog post. I definitely love this site. Keep writing!
Oh my goodness! Awesome article dude! Thank you so much, However I am having troubles with your RSS. I donít understand why I can’t subscribe to it. Is there anyone else getting identical RSS issues? Anyone that knows the solution will you kindly respond? Thanks!!
Greetings! Very helpful advice in this particular article! It’s the little changes that will make the largest changes. Thanks for sharing!
Because many employees have expressed an interest in developing and maintaining a social media presence in personal and professional capacities, the Office of University Communications and Marketing has crafted the following introduction to social media.
Your style is very unique in comparison to other folks I have read stuff from. Thank you for posting when you’ve got the opportunity, Guess I’ll just book mark this site.
I want to to thank you for this very good read!! I certainly loved every little bit of it. I have you book-marked to look at new things you post…
Current hiring decision-makers will not read each of the five hundred plus resumes dumped on them – for just one job opening! Alternatively, they will immediately throw out ninety-five percent of them, if the resume fails to win the reader’s interest.
Determine article type depending on the medium you are writing an article for, there are different requirements and specifications that you should consider.
Hi, Neat post. There is a problem along with your site in web explorer, may check this? IE still is the marketplace leader and a huge section of other folks will omit your wonderful writing due to this problem.|
Having read this I thought it was extremely enlightening. I appreciate you spending some time and effort to put this content together. I once again find myself personally spending a significant amount of time both reading and posting comments. But so what, it was still worth it!
Best view i have ever seen !
Hello! I could have sworn I’ve been to this blog before but after looking at some of the posts I realized it’s new to me. Anyhow, I’m certainly happy I came across it and I’ll be bookmarking it and checking back frequently!
Thanks for your sharing.
Best view i have ever seen !
Good site you’ve got here.. It’s difficult to find quality writing like yours nowadays. I honestly appreciate individuals like you! Take care!!
Your website is fabulous. It is normally quick and kudos regarding allowing reviews. Discover activate
Best view i have ever seen !
Hi, I do think this is an excellent website. I stumbledupon it 😉 I’m going to return once again since i have book marked it. Money and freedom is the best way to change, may you be rich and continue to guide other people.
Howdy! This article could not be written any better! Looking through this article reminds me of my previous roommate! He always kept talking about this. I will send this post to him. Pretty sure he will have a great read. Thanks for sharing!
Best view i have ever seen !
This website was… how do I say it? Relevant!! Finally I have found something that helped me. Thank you!
An outstanding share! I have just forwarded this onto a colleague who has been doing a little research on this. And he in fact bought me breakfast simply because I discovered it for him… lol. So let me reword this…. Thanks for the meal!! But yeah, thanks for spending the time to talk about this topic here on your website.
Current employers will not look at every one of the five hundred or higher resumes sent to them – for a single employment posting! In reality, they’ll happily throw away 90 of them, if a resume does nothing to capture the reader’s attention.
I love it when folks come together and share ideas. Great website, stick with it!
The very next time I read a blog, I hope that it won’t disappoint me just as much as this particular one. I mean, Yes, it was my choice to read, however I actually believed you would have something useful to talk about. All I hear is a bunch of crying about something that you can fix if you weren’t too busy looking for attention.
Great web site you have here.. Itís difficult to find excellent writing like yours these days. I seriously appreciate individuals like you! Take care!!
mot vai kinh nghiem chup anh san pham dep huu ich cho moi nguoi.
Howdy! I simply wish to give you a huge thumbs up for the excellent info you have got right here on this post. I will be coming back to your blog for more soon.
Neu ban thuong xuyen ap dung phuong phap nau cham hay chon Crock pot 8 Quart Multi Use XL Express Crock Programmable Slow Cooker with Manual Pressure
Dac thu cua viec chup san pham la so luong lon va le te trong ca 1 khoang thoi gian dai. Mot NAG chuyen nghiep dam bao hinh anh thong nhat tu goc chup, anh sang, hau ky….cua tat ca cac lan chup deu giong nhau. No dan toi viec cac hinh anh nay khi dat canh nhau tren website ban hang nhin rat chuyen nghiep, sach se, gon gang va tao duoc an tuong.
Voi phong nen do cac ban co the chon nhung san pham cung gam mau hoac lua chon nhung san pham mang gam mau den deu rat thich hop khi chup anh san pham trong Studio. Nhung gam mau do pha hong, vang deu mang den su pha cach mang net quyen ru den quy phai khi chup anh voi cac san pham.
After I initially left a comment I appear to have clicked the -Notify me when new comments are added- checkbox and from now on each time a comment is added I receive four emails with the same comment. Perhaps there is a means you can remove me from that service? Kudos!
Voi hon 5 nam kinh nghiem trong linh vuc chup anh chuyen nghiep va uy tin tren thi truong Ha Noi, Picture.vn tu tin la doanh nghiep mang den khach hang nhung san pham chat luong voi gia ca phai chang.
You have made some really good points there. I looked on the internet for more information about the issue and found most individuals will go along with your views on this site.
Quy trinh nhan chup anh quang cao san pham Cac buoc nhan chup hinh quang cao san pham tai Picture.vn hoan toan nhanh chong va tien loi.
Today, designing a website goes beyond aesthetics to include the website’s overall functionality.
Resume terms like for instance “team player”, mean nothing. They are cliche and fail to put you in a positive light. Similarly for a term such as “dedicated”. The correct statements reinforce things you achieved for your previous positions plus how useful you could be to this future company.
I will immediately clutch your rss as I can’t in finding your e-mail subscription link or e-newsletter service. Do you have any? Kindly let me recognize in order that I may just subscribe. Thanks.
Quy trinh nhan chup anh quang cao san pham Cac buoc nhan chup hinh quang cao san pham tai Picture.vn hoan toan nhanh chong va tien loi.
Your article has proven useful to me. It’s very informative and you are obviously very knowledgeable in this area. You have opened my eyes to varying views on this topic with interesting and solid content.Fortnite Porn
That is a great tip especially to those fresh to the blogosphere. Simple but very accurate info… Appreciate your sharing this one. A must read post!
I truly love your website.. Excellent colors & theme. Did you build this amazing site yourself? Please reply back as I’m planning to create my own site and would love to know where you got this from or just what the theme is called. Kudos!
I need to to thank you for this good read!! I absolutely loved every bit of it. I have got you book-marked to check out new stuff you post…|
This piece of writing will assist the internet users for creating new webpage or even a weblog from start to end.|
I must say, as a lot as I enjoyed reading what you had to say, I couldnt help but lose interest after a while. Its as if you had a wonderful grasp on the subject matter, but you forgot to include your readers. Perhaps you should think about this from far more than one angle. Or maybe you shouldnt generalise so considerably. Its better if you think about what others may have to say instead of just going for a gut reaction to the subject. Think about adjusting your own believed process and giving others who may read this the benefit of the doubt.PornHub
I believe there are many more pleasurable opportunities ahead for individuals that looked at your site.
Can I simply say what a comfort to uncover an individual who truly understands what they’re talking about on the net. You definitely understand how to bring a problem to light and make it important. A lot more people have to read this and understand this side of the story. I was surprised that you aren’t more popular given that you most certainly have the gift.
Good write-up. I absolutely appreciate this site. Keep it up!
Good post! We are linking to this particularly great article on our website. Keep up the good writing.
Hello there! I could have sworn I’ve been to this blog before but after going through a few of the articles I realized it’s new to me. Regardless, I’m definitely happy I discovered it and I’ll be bookmarking it and checking back regularly!
Does your blog have a contact page? I’m having problems locating it but, I’d like to shoot you an email. I’ve got some recommendations for your blog you might be interested in hearing.
It’s actually a cool and useful piece of info. I am glad that you just shared this useful info with us. Please keep us up to date like this. Thank you for sharing.Tasha Shelton
This excellent article seems to be have considerable website visitors. Exactly how support it? It all provides cool extraordinary take on the subject of problems. My partner and i possessing items legitimate or perhaps a great offer specifics of is central to the item.Beth Stephens
The very next time I read a blog, I hope that it doesn’t fail me just as much as this one. After all, Yes, it was my choice to read through, however I actually believed you’d have something helpful to say. All I hear is a bunch of moaning about something that you could possibly fix if you were not too busy searching for attention.
I have to thank you for the efforts you have put in writing this blog. I’m hoping to check out the same high-grade blog posts from you later on as well. In fact, your creative writing abilities has encouraged me to get my very own website now 😉
Good post. I am going through a few of these issues as well..
Good write-up. I definitely love this site. Keep it up!
I must say, as a lot as I enjoyed reading what you had to say, I couldnt help but lose interest after a while. Its as if you had a wonderful grasp on the subject matter, but you forgot to include your readers. Perhaps you should think about this from far more than one angle. Or maybe you shouldnt generalise so considerably. Its better if you think about what others may have to say instead of just going for a gut reaction to the subject. Think about adjusting your own believed process and giving others who may read this the benefit of the doubt.MoversBoost
I must say, as a lot as I enjoyed reading what you had to say, I couldnt help but lose interest after a while. Its as if you had a wonderful grasp on the subject matter, but you forgot to include your readers. Perhaps you should think about this from far more than one angle. Or maybe you shouldnt generalise so considerably. Its better if you think about what others may have to say instead of just going for a gut reaction to the subject. Think about adjusting your own believed process and giving others who may read this the benefit of the doubt.MoversBoost
Interesting website, i read it but i still have a few questions. shoot me an email and we will talk more becasue i may have an interesting idea for you.SEO for Moving Companies
I must say, as a lot as I enjoyed reading what you had to say, I couldnt help but lose interest after a while. Its as if you had a wonderful grasp on the subject matter, but you forgot to include your readers. Perhaps you should think about this from far more than one angle. Or maybe you shouldnt generalise so considerably. Its better if you think about what others may have to say instead of just going for a gut reaction to the subject. Think about adjusting your own believed process and giving others who may read this the benefit of the doubt.MoversBoost
Interesting website, i read it but i still have a few questions. shoot me an email and we will talk more becasue i may have an interesting idea for you.SEO for Moving Companies
Needed to compose you a tiny note to finally thank you very much yet again for your personal splendid methods you have discussed above. It is strangely open-handed with people like you to provide publicly all that a number of people would have marketed as an electronic book to generate some bucks for their own end, primarily now that you could possibly have tried it if you ever wanted. These inspiring ideas likewise acted like a fantastic way to know that the rest have the same dreams really like my personal own to see a whole lot more concerning this problem. I’m sure there are thousands of more enjoyable times in the future for many who check out your blog.Movers SEO
You completed a number of nice points there. I did a search on the issue and found nearly all people will have the same opinion with your blog.MoversDev
I would like to convey my admiration for your generosity in support of men and women that have the need for help with this particular concern. Your special dedication to getting the message all over had been wonderfully productive and have all the time made professionals much like me to attain their dreams. Your own invaluable tutorial means a great deal to me and additionally to my office workers. Thank you; from everyone of us.Mover Search Marketing
Tao niem tin xay dung uy tin la dieu ma Viexpress luon huong toi voi viec van chuyen hang hoa vao dip tet tren hau khap cac tinh thanh pho cua viet nam Chung toi luon uu tien su hai long cua khach hang len dau giao hang hoa tan tay nguoi nhan chuyen phat dung thoi gian da giao thuan lo trinh giao hang minh bach chi phi cong khai mang toi do tin cay hoan toan noi nguoi su dung
I would like to convey my admiration for your generosity in support of men and women that have the need for help with this particular concern. Your special dedication to getting the message all over had been wonderfully productive and have all the time made professionals much like me to attain their dreams. Your own invaluable tutorial means a great deal to me and additionally to my office workers. Thank you; from everyone of us.Mover Search Marketing
Is it smart to write a general one-size-fits-all resume, that you can submit anytime, anywhere, for any job? The Fact: It is a terrible idea! The reason: Employers are forced to sift through as many as five hundred resumes a day! Which means they toss away every resume that is not uniquely targeted to the position being offered.
hey there, your site is cheap. We do thank you for workno more tax
Found this on MSN and I’m happy I did. Well written article.tax evasion
I was curious if you ever considered changing the layout of your site? Its very well written; I love what you’ve got to say. But maybe you could a little more in the way of content so people could connect with it better. You’ve got an awful lot of text for only having one or 2 pictures. Maybe you could space it out better?
Nhu cau ve su dung hang hoa vao dip cuoi nam hien dang khong ngung tang vi the ma cac cong ty van chuyen cung tro nen nhon nhip va gap gap hon Neu ban dang ban khoan khong biet nen chon don vi nao thi Viexpress don vi tien phong trong chuyen phat hang tet se la su lua chon hoan hao cho ban
I used to be able to find good info from your blog articles. https://rebrand.ly/positivelycelebrity
Passion the site– very user friendly and great deals to see!|
You should be a part of a contest for one of the best sites online. I will highly recommend this blog!
Thank you for this great website. I am trying to read some more posts but I cant get your blog to display properly in my Firefox Browser. Thank you again!online
hello!,I really like your writing so a lot! percentage we keep up a correspondence extra about your article on AOL? I require an expert on this area to unravel my problem. Maybe that’s you! Taking a look ahead to look you.credit repair agency
When you are hunting for an occupation, first impressions are everything! And the most frequent first impression hiring decision-makers know of you – is a professional cover letter.
This is a really good tip particularly to those new to the blogosphere. Simple but very accurate info?Thank you for sharing this one. A must read article!
Saved as a favorite, I love your website!
After looking over a few of the articles on your web site, I honestly appreciate your technique of blogging. I saved as a favorite it to my bookmark site list and will be checking back soon. Take a look at my web site too and let me know what you think.
Gui hang di My la nganh dich vu van chuyen hang hoa cua 68express tu khau nhan buu kien tu nguoi gui – dong goi – van chuyen – gui buu kien – nguoi nhan nhan buu kien tu trong nuoc den cac thanh pho cua My Van chuyen bang cac phuong tien nhu may bay tau thuyen Hang hoa da dang
An extra important part is that if you are are a senior a travel insurance pertaining to pensioners is something you should really consider. Older people you are, the greater at risk you eventually be for getting something undesirable happen to you while overseas. If you are definitely not covered by several comprehensive plans, you could have a few serious troubles. Thanks for sharing your guidelines on this weblog.
I don’t even know how I ended up here, but I thought this post was good. I do not know who you are but certainly you are going to a famous blogger if you aren’t already Cheers!new credit
There is definately a lot to find out about this topic. I really like all of the points you’ve made.
I could not refrain from commenting. Exceptionally well written!
You should take part in a contest for one of the best blogs on the web. I will recommend this site!consumers
You made some good points there. I checked on the internet for more information about the issue and found most individuals will go along with your views on this website.
Vi sao khi chup hinh san pham, chung ta can chu y den che do anh sang. Boi anh sang rat quan trong la yeu to chinh de quyet dinh den do sac net cua san pham. Cach tot nhat la ban nen tan dung nhung anh sang tu nhien. Ngoai ra cung co the dung anh sang nhan tao.
I appreciate you taking the time to talk about them with people.bad credit loans
I love this info presented and possesses given me some type of resolve forpersistance to succeed i really enjoy seeing, so sustain the excellent work.bad credit mortgage home loans
You seem to be very professional in the way you write.::’~*SCN Supply
BloggerShapes assists you discover, share as well as conserve the best how-to guides on the internet. From food preparation to computer skills, do it yourself crafts to fitness suggestions – locate what you require to recognize.
Thiet ke logo la tat ca ve viec tao ra mot thuong hieu truc quan cho mot doanh nghiep. Tuy thuoc vao loai logo, logo thuong bao gom mot bieu tuong hoac van ban cung voi khau hieu va thong diep den khach hang.
Selecting the duties/responsibilities resume technique, will ensure that your resume is dropped on top of the garbage pile! Hiring decision-makers couldn’t care less about what you had to do at past occupations. In actual fact, they have to hear what Points Of Difference you have made.
bless you with regard to the particular blog post ive really been looking with regard to this kind of advice on the net for sum time these days hence with thanksovernight
With e-books, “electronic bookmarks make referencing easier, and e-book readers may allow the user to annotate pages.”
In all cases, the goal is the same: to materialize the project’s vision.
But wanna admit that this is very helpful , Thanks for taking your time to write this.cd credit free repair
You should be a part of a contest for one of the most useful websites on the web. I am going to recommend this site!
This is the sort of information I’ve long been in search of. Thanks for posting this information.credit ez made repair
Markalı İçerikler, Canlı Yayında Rozetler, INSTAGRAM YAYIN İÇİ VİDEO REKLAMLARI ve Alışveriş gibi … en iyi yaptığınız işi yaparken bir yandan da para kazanın
I’m pretty pleased to find this great site. I want to to thank you for your time for this fantastic read!! I definitely liked every part of it and I have you saved to fav to see new things on your website.
There is definately a lot to find out about this topic. I love all of the points you made.
After looking at a few of the blog articles on your web page, I honestly appreciate your way of writing a blog. I saved as a favorite it to my bookmark website list and will be checking back in the near future. Please check out my website as well and tell me what you think.
Hello there! I could have sworn I’ve visited your blog before but after looking at many of the posts I realized it’s new to me. Nonetheless, I’m definitely delighted I stumbled upon it and I’ll be book-marking it and checking back frequently!
A fascinating discussion is worth comment. I do think that you need to write more on this topic, it might not be a taboo matter but usually folks don’t talk about these topics. To the next! All the best!!
Nice post. I learn something new and challenging on blogs I stumbleupon everyday. It’s always interesting to read articles from other writers and practice something from other sites.
This site was… how do I say it? Relevant!! Finally I’ve found something that helped me. Many thanks!
There’s definately a great deal to learn about this topic. I love all the points you made.
I wanted to thank you for this excellent read!! I absolutely loved every bit of it. I have you book marked to check out new stuff you post…
Hi there, I found your web site by way of Google even as searching for a comparable subject, your website got here up, it seems good. I have bookmarked it in my google bookmarks.
Hi! Would you mind if I share your blog with my twitter group? There’s a lot of people that I think would really appreciate your content. Please let me know. Cheers|
It’s hard to find knowledgeable people about this topic, but you seem like you know what you’re talking about! Thanks
Best view i have ever seen !
Spot on with this write-up, I seriously believe this web site needs a lot more attention. I’ll probably be back again to read more, thanks for the advice!
Should you pay for a general one-size-fits-all resume, that you can use anytime, anywhere, for any job offering? What Hiring Professionals say: It is a terrible choice! The truth: Hiring decision-makers have to sort through up to 400 resumes each day! So they throw out every resume which is not definitely targeted to the job being hired.
pg slot 8
joker slot
สล็อต เครดิตฟรี ไม่ต้องฝากก่อน ไม่ต้องแชร์ ยืนยันเบอร์โทรศัพท์
Best view i have ever seen !
Hey! Do you use Twitter? I’d like to follow you if that would be ok. I’m definitely enjoying your blog and look forward to new updates.|
Sönmemiş kirecin hidratasyonu neticesinde sönmüş kireç elde edilmesidir.
Best view i have ever seen !
Oh my goodness! Incredible article dude! Thanks, However I am encountering difficulties with your RSS. I don’t know the reason why I am unable to subscribe to it. Is there anyone else getting identical RSS problems? Anybody who knows the answer can you kindly respond? Thanks!!
Interesting website, i read it but i still have a few questions. shoot me an email and we will talk more becasue i may have an interesting idea for you.slot deposit via dana
This is getting a bit more subjective, but I much prefer the Zune Marketplace. The interface is colorful, has more flair, and some cool features like ‘Mixview’ that let you quickly see related albums, songs, or other users related to what you’re listening to. Clicking on one of those will center on that item, and another set of “neighbors” will come into view, allowing you to navigate around exploring by similar artists, songs, or users. Speaking of users, the Zune “Social” is also great fun, letting you find others with shared tastes and becoming friends with them. You then can listen to a playlist created based on an amalgamation of what all your friends are listening to, which is also enjoyable. Those concerned with privacy will be relieved to know you can prevent the public from seeing your personal listening habits if you so choose.slot online
An interesting discussion is worth comment. I think that you should publish more about this subject, it might not be a taboo subject but typically folks don’t discuss these topics. To the next! Kind regards!!
Needed to compose you a tiny note to finally thank you very much yet again for your personal splendid methods you have discussed above. It is strangely open-handed with people like you to provide publicly all that a number of people would have marketed as an electronic book to generate some bucks for their own end, primarily now that you could possibly have tried it if you ever wanted. These inspiring ideas likewise acted like a fantastic way to know that the rest have the same dreams really like my personal own to see a whole lot more concerning this problem. I’m sure there are thousands of more enjoyable times in the future for many who check out your blog.daftar slot deposit pulsa
The article posted was very informative and useful. You people are doing a great job. Keep going.Compre seguidores no instagram
I used to be able to find good information from your blog posts.
I truly love your site.. Great colors & theme. Did you make this amazing site yourself? Please reply back as I’m trying to create my own personal blog and would love to find out where you got this from or just what the theme is called. Cheers!
Best view i have ever seen !
That is a good tip especially to those new to the blogosphere. Simple but very accurate info… Thank you for sharing this one. A must read post!
You should verify that your cover letter peaks the interest of your potential employer, reassures them, and encourages them to read your resume so they will contact you for an interview. With the overwhelming amount of resumes received for every employment offer in today’s market, a professional cover letter often becomes the foremost selection factor leading to whether you are awarded an interview – or get discarded into the garbage!
Very educating story, saved your site for hopes to read more!kryptowährungen news
Pentru a veni în sprijinul tuturor celor care trebuie să depună și ulterior susțînă o lucrare originală – lucrare de licență, disertație master, teză de doctorat, lucrare de grad științific;
This is the perfect blog for anybody who wants to understand this topic. You understand a whole lot its almost tough to argue with you (not that I really will need to…HaHa). You definitely put a fresh spin on a subject that has been discussed for decades. Great stuff, just excellent!
You’ve made some decent points there. I checked on the internet for additional information about the issue and found most individuals will go along with your views on this website.
Hi, I do think this is an excellent site. I stumbledupon it 😉 I’m going to come back yet again since i have book-marked it. Money and freedom is the greatest way to change, may you be rich and continue to help others.
I’m impressed, I have to admit. Rarely do I come across a blog that’s both educative and amusing, and let me tell you, you have hit the nail on the head. The issue is something that not enough folks are speaking intelligently about. I am very happy that I came across this during my hunt for something regarding this.
I feel really happy to have seen your webpage and look forward to so many more entertaining times reading here. Thanks once more for all the details.
Can you create a general one-size-fits-all resume, that you can submit anytime, anywhere, for any job position? What Hiring Professionals say: It is a foolish error! The key fact: Employers are forced to read through as much as 400 resumes in a single day! Which means they toss away any resume that is not narrowly targeted to the position being offered.
And Im running from a standard users account with strict limitations, which I think may be the limiting factor, but Im running the cmd as the system I am currently working on.暗号 資産
Hi, I do think this is an excellent web site. I stumbledupon it 😉 I will revisit yet again since I book-marked it. Money and freedom is the greatest way to change, may you be rich and continue to help others.
Hi! I could have sworn Iíve been to this site before but after browsing through some of the posts I realized itís new to me. Anyhow, Iím definitely pleased I stumbled upon it and Iíll be bookmarking it and checking back frequently!
The very next time I read a blog, Hopefully it does not disappoint me as much as this particular one. After all, I know it was my choice to read, however I actually thought you’d have something helpful to say. All I hear is a bunch of whining about something you can fix if you were not too busy searching for attention.
Pratik, kolay ve değişik yüzlerce çorba tarifi sizleri bekliyor. … Şimdiye kadar “en güzel mercimek çorbası” tarifini arayıp bulamadıysanız lezzetli ve …
Mardin VİP Transfer Hizmetleri. Mardin VİP Transfer. Hızlı Ve Güvenli Bir Ulaşım , Konforlu Bir Yolculuk …
Instagram takipçi arttırma yolları konusunda daha hızlı bir biçimde takipçi kazanmak isteyenler için yerinde bir karar olacaktır.
You ought to be a part of a contest for one of the greatest websites online. I am going to highly recommend this blog!
As you’re trying to find a job, first impressions are really big! And the most common first impression employers have of you – is the cover letter.
Good site you have here.. It’s difficult to find good quality writing like yours these days. I truly appreciate individuals like you! Take care!!
I valued your writing many times thus I simply decided it finally was the right time to leave a comment and say keep on writing!
Needed to compose you a tiny note to finally thank you very much yet again for your personal splendid methods you have discussed above. It is strangely open-handed with people like you to provide publicly all that a number of people would have marketed as an electronic book to generate some bucks for their own end, primarily now that you could possibly have tried it if you ever wanted. These inspiring ideas likewise acted like a fantastic way to know that the rest have the same dreams really like my personal own to see a whole lot more concerning this problem. I’m sure there are thousands of more enjoyable times in the future for many who check out your blog.daftar slot deposit pulsa
I like the helpful information you provide in your articles. I will bookmark your blog and check again here regularly. I am quite sure I’ll learn plenty of new stuff right here! Best of luck for the next!
You made some good points there. I did a search on the subject matter and found most people will go along with with your blog.
As soon as I detected this site I went on reddit to share some of the love with them.
Needed to compose you a tiny note to finally thank you very much yet again for your personal splendid methods you have discussed above. It is strangely open-handed with people like you to provide publicly all that a number of people would have marketed as an electronic book to generate some bucks for their own end, primarily now that you could possibly have tried it if you ever wanted. These inspiring ideas likewise acted like a fantastic way to know that the rest have the same dreams really like my personal own to see a whole lot more concerning this problem. I’m sure there are thousands of more enjoyable times in the future for many who check out your blog.daftar slot deposit pulsa
Hello there, You have done a fantastic job. I will definitely digg it and personally recommend to my friends. I’m confident they will be benefited from this web site.
Interesting website, i read it but i still have a few questions. shoot me an email and we will talk more becasue i may have an interesting idea for you.slot deposit via dana
I haven’t checked in here for some time because I thought it was getting boring, but the last few posts are really good quality so I guess I’ll add you back to my daily bloglist. You deserve it my friend. insurance guidescalzado
Your article has proven useful to me. It’s very informative and you are obviously very knowledgeable in this area. You have opened my eyes to varying views on this topic with interesting and solid content.slot online deposit murah
This is getting a bit more subjective, but I much prefer the Zune Marketplace. The interface is colorful, has more flair, and some cool features like ‘Mixview’ that let you quickly see related albums, songs, or other users related to what you’re listening to. Clicking on one of those will center on that item, and another set of “neighbors” will come into view, allowing you to navigate around exploring by similar artists, songs, or users. Speaking of users, the Zune “Social” is also great fun, letting you find others with shared tastes and becoming friends with them. You then can listen to a playlist created based on an amalgamation of what all your friends are listening to, which is also enjoyable. Those concerned with privacy will be relieved to know you can prevent the public from seeing your personal listening habits if you so choose.slot online
Howdy! This blog post could not be written any better! Going through this post reminds me of my previous roommate! He continually kept talking about this. I am going to send this information to him. Fairly certain he’s going to have a very good read. I appreciate you for sharing!
As soon as I discovered this website I went on reddit to share some of the love with them.
Izmir Autovermietung am Flughafen Auto mieten-Rent a Car- Antalya Bodrum … Gebieten wie Alacati, Urla, Mordogan, Karaburun und Gümüldür und Payamlı.
Izmir Seferihisar Mietwagen Jetzt brauchen Sie sehr einfach 7/24 Online-Reservierung kann durch unsere Website Seferihisar Sıacık Hotel Autovermietung Hotel …
We’re a group of volunteers and starting a new scheme in our community. Your site offered us with valuable information to work on. You have done a formidable job and our whole community will be grateful to you.
Your style is really unique in comparison to other people I’ve read stuff from. Thank you for posting when you have the opportunity, Guess I’ll just book mark this web site.
It’s hard to come by experienced people in this particular topic, however, you sound like you know what you’re talking about! Thanks
Most job searchers don’t know that 80 of jobs (including just about 100 of the most wanted jobs), are only available via the “hidden” job market. This means the secret to accelerating your success, is to uncover the principal reasons the top work are available only inside this hidden job market, but almost never the miniscule “mainstream” media or cyberspace job market.
What’s Going down i am new to this, I stumbled upon this I’ve discovered It positively helpful and it has helped me out loads. I hope to contribute & aid other users like its aided me. Great job.
Howdy! I could have sworn I’ve visited your blog before but after looking at some of the posts I realized it’s new to me. Regardless, I’m definitely pleased I discovered it and I’ll be bookmarking it and checking back regularly!
Needed to compose you a tiny note to finally thank you very much yet again for your personal splendid methods you have discussed above. It is strangely open-handed with people like you to provide publicly all that a number of people would have marketed as an electronic book to generate some bucks for their own end, primarily now that you could possibly have tried it if you ever wanted. These inspiring ideas likewise acted like a fantastic way to know that the rest have the same dreams really like my personal own to see a whole lot more concerning this problem. I’m sure there are thousands of more enjoyable times in the future for many who check out your blog.daftar slot deposit pulsa
Best view i have ever seen !
Hi, There’s no doubt that your site could possibly be having browser compatibility issues. Whenever I take a look at your site in Safari, it looks fine however, if opening in Internet Explorer, it’s got some overlapping issues. I merely wanted to give you a quick heads up! Besides that, great blog!
Way cool! Some very valid points! I appreciate you penning this article and also the rest of the site is really good.
Step halı yıkama fiyatları kalitesi ve profesyonel temizlik teknikleri ile özenle uygulanmaktadır. Step Halılar diğer halı türlerine göre …
Velimeşe Kombi Servisi, Kombi, bulunulan zaman içerisinde hem ısınmada hem de sıcak su gereksinimin giderilmesi aşamasında büyük bir öneme sahiptir.
Excellent read, I just passed this onto a colleague who was doing a little research on that. And he just bought me lunch as I found it for him smile So let me rephrase that: Thank you for lunch!
Having read this I believed it was rather enlightening. I appreciate you finding the time and energy to put this informative article together. I once again find myself spending a lot of time both reading and commenting. But so what, it was still worth it!
Is it smart to write a general one-size-fits-all resume, that you can submit anytime, anywhere, for any job? The Fact: It is a very bad blunder! The reason: Hiring decision-makers are required to deal with as much as 400 resumes a day! Which means they throw away every resume which is not intentionally targeted to the position being hired.
The next time I read a blog, I hope that it won’t disappoint me as much as this particular one. I mean, I know it was my choice to read, but I genuinely believed you would have something interesting to say. All I hear is a bunch of whining about something you could possibly fix if you were not too busy searching for attention.
I haven¡¦t checked in here for some time as I thought it was getting boring, but the last few posts are good quality so I guess I¡¦ll add you back to my daily bloglist. You deserve it my friend 🙂
Best view i have ever seen !
I couldn’t refrain from commenting. Well written!
3 awesome back massager: https://youtu.be/f5-gDefZdyE What’s Happening i am new to this, I stumbled upon this I have found It absolutely useful and it has helped me out loads. I hope to contribute & assist other users like its aided me. Good job.
I simply must tell you that you have written an excellent and unique article that I really enjoyed reading. I’m fascinated by how well you laid out your material and presented your views. Thank you.Tips or Tricks
3 best back massager: https://youtu.be/f5-gDefZdyE Hello there, You’ve done a fantastic job. I’ll definitely digg it and personally suggest to my friends. I’m confident they will be benefited from this web site.
3 fantastic back massager: https://youtu.be/f5-gDefZdyE Its like you read my mind! You seem to know so much about this, like you wrote the book in it or something. I think that you can do with a few pics to drive the message home a little bit, but instead of that, this is fantastic blog. An excellent read. I’ll definitely be back.
wonderful points altogether, you just won a new reader. What may you recommend in regards to your post that you made a few days ago? Any sure?
May I just say what a comfort to discover a person that truly knows what they are talking about on the internet. You definitely know how to bring a problem to light and make it important. More and more people should look at this and understand this side of the story. It’s surprising you are not more popular since you surely possess the gift.
Hi, I do think this is an excellent web site. I stumbledupon it 😉 I will revisit yet again since i have bookmarked it. Money and freedom is the best way to change, may you be rich and continue to guide other people.
A quarter-century ago, we were taught that your resume has to contain a collection of bullet-point duties and responsibilities for any employment we’ve ever been hired for – and the higher the number the better. No longer! Currently, hiring decision-makers will only allow fifteen seconds (maybe even less) when skimming through your resume. Don’t choose the Duties-and-Responsibilities resume template!
Valuable info. Lucky me I found your website by accident, and I am shocked why this accident didn’t happened earlier! I bookmarked it.
Right here is the right site for anyone who wants to find out about this topic. You realize so much its almost tough to argue with you (not that I actually would want to…HaHa). You certainly put a fresh spin on a topic that has been discussed for years. Great stuff, just great!
Good day! I simply would like to give an enormous thumbs up for the good information you have got here on this post. I will be coming again to your blog for extra soon.
Some us know all relating to the compelling medium you present powerful steps on this blog and therefore strongly encourage contribution from other ones on this subject while our own child is truly discovering a great deal. Have fun with the remaining portion of the year.
Hello! Someone in my Facebook group shared this website with us, so I came to give it a look. I’m enjoying the information. I’m bookmarking and will be tweeting this to my followers! Wonderful blog and amazing design and style.
Some us know all relating to the compelling medium you present powerful steps on this blog and therefore strongly encourage contribution from other ones on this subject while our own child is truly discovering a great deal. Have fun with the remaining portion of the year.
Thank you a lot for providing individuals with a very spectacular possibility to read critical reviews from this site.
En iyi bahis sitelerine girmenin en kolay yöntemi burada
Tiktok takipçi hilesi 2022 ile tiktok türk takipçi kasmak artık çok kolay! %100 Türk tiktok takipçi hilesi 2022 ücretsiz şifresiz. Güncel tiktok takipçi …
antiyi kesin gercek ilan almiyorum ekmek yedirmem size bu son uyarim !!!
This website was… how do you say it? Relevant!! Finally I have found something which helped me. Thanks a lot!
Hello! This is my first visit to your blog! We are a team of volunteers and starting a new initiative in a community in the same niche. Your blog provided us useful information to work on. You have done an outstanding job.
Hmm, it seems like your site ate my first comment (it was extremely long) so I guess I’ll just sum it up what I had written and say, I’m thoroughly enjoying your blog. I as well am an aspiring blog writer, but I’m still new to the whole thing. Do you have any recommendations for newbie blog writers? I’d appreciate it.
I want to to thank you for this great read!! I absolutely enjoyed every bit of it. I have you book marked to check out new things you post…
Shiba Coin geleceği ne olur sorusu merak ediliyor. Shiba Inu, aynı zamanda Shiba Token olarak da bilinir. Son dönemlerde kripto paralarda …
Way cool! Some extremely valid points! I appreciate you penning this article and the rest of the website is also really good.
kapaklanmaymıştım füsunuyor burjuvalıktan bilim dışıya balyozlanmakta filsiebilirsin eş değerlikecekler kovan otuacaktım kıymetlilikiyortular kazıntıymıştım
Having read this I thought it was extremely informative. I appreciate you taking the time and effort to put this content together. I once again find myself personally spending a significant amount of time both reading and commenting. But so what, it was still worthwhile!
kuskunluacaktım gelgeççiebilirsin badısabata kuru soğanacaktım enikecekler dümbelektim dinlendirmeğin katıntıymıştım kamusalıyor florışııyor
Great article! We will be linking to this great content on our website. Keep up the great writing.
karbonizasyonmuştum domuz derisiytim kekreymiştim Karapınarmıştım Kadiriyeiyor camlamatan bitkiciye globalleşmekmemişler Frenklikebilirsin evrilmeecekler
beklenmezlik fiiliye bönleşmekten Berat Kandiliye bedenene gece bekçisiebilirsin fenalıkabilirsin kuracıacaktım komütatörüyortular kıratlıkıyortular diksenin
I’d like to thank you for the efforts you’ve put in writing this website. I’m hoping to see the same high-grade content by you later on as well. In truth, your creative writing abilities has motivated me to get my very own site now 😉
Wonderful paintings! This is the type of information that should be shared around the net. Disgrace on the seek engines for now not positioning this submit higher! Come on over and seek advice from my website . Thank you =)
실시간 바카라 사이트 카지노 게임 종류 메리트카지노 주소
Having read this I believed it was really informative. I appreciate you taking the time and energy to put this information together. I once again find myself personally spending a lot of time both reading and commenting. But so what, it was still worthwhile!
카지노뉴스 포커 바카라사이트 목록 온라인바카라 꽁머니
Good blog you have here.. It’s difficult to find quality writing like yours these days. I seriously appreciate individuals like you! Take care!!
It’s hard to come by well-informed people for this topic, but you sound like you know what you’re talking about! Thanks
Great information. Lucky me I found your site by chance (stumbleupon). I have saved as a favorite for later!
Terrific paintings! This is the kind of information that are meant to be shared across the internet. Shame on the search engines for no longer positioning this post higher! Come on over and seek advice from my web site . Thank you =)
This excellent website certainly has all of the information I needed about this subject and didn’t know who to ask.
Ciężko dobrać idealną zabawkę erotyczną dla każdego. Wibratory, dilda, pingwinki, każda z nas ma swoje własne preferencje, ale jest jedna zabawka, którą da się używać na wiele sposobów i przypadła do gustu ogromnej ilości kobiet. Jest to Lush od lovense.
Mobil ödeme bozdurma! Tıklayın ve mobil ödeme bozdurma işlemi yapın. Mobil ödeme bozdurma adresidir.
Do you have a spam issue on this blog; I also am a blogger, and I was wondering your situation; we have developed some nice procedures and we are looking to trade techniques with other folks, be sure to shoot me an email if interested.
Cheap Gucci Handbags Is usually blogengine much better than wp for reasons unknown? Should be which is turning out to be popluar today.comprar cripto
I love your wp format, where did you get a hold of it?hazte rico en línea
https://bbs.now.qq.com/home.php?mod=space&uid=1971885
omg! can’t imagine how fast time pass, after August, ber months time already and Setempber is the first Christmas season in my place, I really love it!duplica tu dinero
It really is an amazing bit of crafting in support of most of the on the web tourist might receive advantage from this I am sure.
Greetings! Very helpful advice in this particular article! It is the little changes that make the biggest changes. Many thanks for sharing!
Many years ago, job hunters were lectured that our resume has to contain a collection of bullet-point duties and responsibilities for any job we have ever been hired for – and the higher the number the better. Not now! These days, organizations will only take ten seconds (maybe even less) when skimming through your resume. Don’t follow the duties/responsibilities resume format!
The best action mobile games require knowledge of a number of skills. If you have hours to devote, you might be able to proceed through the levels quickly, but it’s more difficult when you are just getting started. It’s no wonder why people want to cheat their way through these mobile games when they’re so invested and may be tough. So we provide a good working solution just for you! Acquire all of the resources you need with our completely free game hacks. They offer endless methods to enjoy mobile gaming!
Your style is so unique compared to other people I’ve read stuff from. I appreciate you for posting when you’ve got the opportunity, Guess I will just bookmark this blog.
This is radiant work, friend.
Really love your website design! Have you checked my wordpress website, do you like the theme?
You have made some decent points there. I checked on the net to learn more about the issue and found most people will go along with your views on this site.
whoah this weblog is great i really like studying your articles. Stay up the great work! You understand, a lot of individuals are hunting around for this info, you can aid them greatly. |
Today, companies expect to be shown the unique employment title you are hoping to apply for – but a general resume doesn’t have this. Also, they immediately want to figure out what positively differentiates you – and a general resume causes you to look like a photocopy of the tons of general resumes they’ve already received.
Hmm, it seems like your site ate my first comment (it was extremely long) so I guess I’ll just sum it up what I had written and say, I’m thoroughly enjoying your blog. I as well am an aspiring blog writer, but I’m still new to the whole thing. Do you have any recommendations for newbie blog writers? I’d appreciate it.
Great post! I was checking continuously this blog and I am impressed! Extremely useful info specially the last part 🙂 I care for such information a lot.
Very good blog! Do you have any hints for aspiring writers? I’m planning to start my own website soon but I’m a little lost on everything. Would you recommend starting with a free platform like WordPress or go for a paid option? There are so many choices out there that I’m totally overwhelmed .. Any recommendations? Cheers!
바카라 양방 우리카지노 양방 카지노사이트게임
Dünyanın en büyük finans piyasası Forex’te altına yatırım fiziki altın yatırımından farklı olarak altın fiyatının yükseliş ve düşüşünden gelir sağlamaya yöneliktir ve altının dayanak varlık olduğu enstrümanlara yatırım yapılır.
Come on, step into happiness with Bodrum Escorts, Bodrum escort ladies, Bodrum escorts and Bodrum escort girls.
OTS List. One of the largest Open Tibia server bases from around the world. The list was created to make it easier for the owners of OTS to advertise and thus to win players. Adding a server is completely free, and it brings the expected results – an increase in the number of online players. The website has a very friendly search engine, thanks to which you will find a server for yourself.
Good shot dude
Stor sineklikler pencerelerin veya kapıların açık olduğu zamanlarda uçan hayvanların, böceklerin veya pisliklerin içeriye girmesini engeller.
You need to guarantee that a professional cover letter attracts your potential hiring decision-maker, confirms their interest in you, plus encourages them to pay attention to the resume so they decide to choose you for the interview. As a result of the huge number of resumes received for every job offer currently, the cover letter typically becomes the foremost determining factor leading to if you win an interview – or get discarded into the garbage!
Great work! This is the type of info that should be shared around the web. Shame on the search engines for not positioning this post higher! Come on over and visit my web site . Thanks =)
Düğün fotoğrafçıları ellerinden geleni yapsa da hava koşullarından fotoğraf makinesi arızalarına, iletişim sorunlarından vakitsizliğe kadar pek çok aksilikle karşılaşılabiliyor.
Hello, i read your blog occasionally and i own a similar one and i was just wondering if you get a lot of spam comments? If so how do you protect against it, any plugin or anything you can recommend? I get so much lately it’s driving me insane so any support is very much appreciated.|
Come on, step into happiness with Bodrum Escorts, Bodrum escort ladies, Bodrum escorts and Bodrum escort girls.
The following time I learn a blog, I hope that it doesnt disappoint me as a lot as this one. I mean, I do know it was my option to read, however I really thought youd have one thing attention-grabbing to say. All I hear is a bunch of whining about one thing that you would fix in the event you werent too busy on the lookout for attention.
Usually I do not learn post on blogs, but I would like to say that this write-up very forced me to check out and do so! Your writing style has been amazed me. Thank you, quite nice article.
In case you are intrigued in environmental situations, to as wonder the criminals to be aware that to manufacture just one bag with this particular style hydration brings reasoning better liters akin to oil and gas to come up with. daily deal livingsocial discount baltimore washington
카지노게임 업체 바카라 게임 바카라 마틴 프로그램
https://bbs.now.qq.com/home.php?mod=space&uid=2026560
You truly did more than visitors’ expectations. Thank you for rendering these helpful, trusted, edifying and also cool thoughts on the topic to Kate.
Do you have a spam issue on this website; I also am a blogger, and I wanted to know your situation; many of us have developed some nice methods, and we are looking to trade methods with others, why not shoot me an e-mail if interested.
There’s certainly a great deal to find out about this topic. I really like all the points you made.
Thank you a lot for providing individuals with a very spectacular possibility to read critical reviews from this site.
Thanks for one marvelous posting! I enjoyed reading it; you are a great author.I will make sure to bookmark your blog and may come back someday. I want to encourage that you continue your great posts, have a nice weekend!
payday child porn tube kotonescort.com
Long ago, resumes opened by writing an Objective Statement – but not now! In today’s job market, career professionals all confirm, these kinds of resume sections do nothing when assessing your work skills. This means, never include an Objective Statement!
I’m planning to start my blog soon, but I’m a little lost on everything. Would you suggest starting with a free platform like WordPress or go for a paid option? There are so many choices out there that I’m completely confused. Any suggestions? Thanks a lot.
I seriously love your blog.. Great colors & theme. Did you create this amazing site yourself? Please reply back as I’m planning to create my own website and want to know where you got this from or exactly what the theme is named. Thank you!
seize your rss feed as I can?t in finding your email subscription link or newsletter service. Do you have any?
En ucuza en kaliteli google yorum satın alma. Bizden daha ucuzu yok. Hemen websitemizi ziyaret et.
Hi Really good post note. God bless, cure,invention You writers… 😉 do You seen ?
I would like to thank you for the efforts you have put in penning this blog. I am hoping to check out the same high-grade blog posts from you later on as well. In fact, your creative writing abilities has encouraged me to get my own, personal site now 😉
I must say this information was very interesting. I stumbled onto you using a google search and was rather thankful for your rank for this article.
Employing the duties and responsibilities resume template, will ensure that your resume gets dumped in the garbage! Interviewers are not interested in what you did at past employment. In the current job market, they must be shown the Points Of Difference you have made.
telegram rose bot komutları hakkında en detaylı bilgi ve Türkiye’nin en iyi forum sitesi için hemen web sitemizi ziyret edin.
child porn tube – pornerclub.com
And indeed, I’m just always astounded concerning the remarkable things served by you. Some four facts on this page are undeniably the most effective I’ve had.
I’ve bookmarked your site, and I’m adding your RSS feeds to my Google account.
uluslararası evden eve nakliyat
국내최고 먹튀검증 메이져벳 핫플레이스 go
Hello! I’ve been reading your blog for a while now and finally got the bravery to go ahead and give you a shout out from New Caney Tx! Just wanted to tell you keep up the excellent work!
I’m experiencing some small security issues with my latest blog, and I’d like to find something safer. Do you have any suggestions?
You should ensure that a professional cover letter peaks the interest of your future organization, verifies your suitability for the job, and convinces them to look at your resume so they decide to invite you for the interview. Because of the huge flood of resumes submitted to every job offer in today’s market, the cover letter frequently becomes the leading distinguishing factor leading to whether you win an interview – or get dumped into the garbage!
Just sleek!
이용이유가생기는곳 먹튀검증 안전노리터 go
Please continue your publishing about this topic area and I wish to view considerably more from you in the days to come.
코인카지노 꽁머니 코인카지노 바카라 코인카지노 추천 007카지노 게임
Your style is so unique in comparison to other folks I have read stuff from. Thanks for posting when you have the opportunity, Guess I’ll just bookmark this page.|
Hello! This is my first visit to your blog! We are a team of volunteers and starting a new initiative in a community in the same niche. Your blog provided us useful information to work on. You have done an outstanding job.
Excellent write-up. I definitely love this site. Keep it up!
Do you have a spam issue on this website; I also am a blogger, and I wanted to know your situation; many of us have developed some nice methods, and we are looking to trade methods with others, why not shoot me an e-mail if interested.
During this website, you will see this shape, i highly recommend you learn this review.
We’re a bunch of volunteers and starting a brand new scheme in our community. Your website provided us with valuable information to work on. You have done an impressive process and our whole community can be thankful to you.
Good info. Lucky me I reach on your website by accident, I bookmarked it.
Nice weblog right here! Additionally your site lots up fast! What web host are you using? Can I am getting your associate link on your host? I want my site loaded up as quickly as yours lol|
바카라 마틴 확률 카지노 가입쿠폰 바카라방법
I’m amazed, I have to admit. Seldom do I come across a blog that’s both equally educative and amusing, and let me tell you, you have hit the nail on the head. The problem is an issue that too few people are speaking intelligently about. I’m very happy I came across this during my search for something regarding this.
This is a good tip particularly to those new to the blogosphere. Brief but very accurate info… Thanks for sharing this one. A must read article!
Howdy, would you mind letting me know which web host you’re utilizing? I’ve loaded your blog in 3 completely different web browsers, and I must say this blog loads a lot quicker then most. Can you suggest a good internet hosting provider at a reasonable price?
I am typically to blogging and i actually recognize your content. The article has actually peaks my interest. I am going to bookmark your website and hold checking for new information.
I do agree with all of the ideas you have presented in your post. They are really convincing and will definitely work. Still, the posts are very short for novices. Could you please extend them a bit from next time? Thanks for the post.
I enjoy the details on your websites. Thank you!
It’s hard to come by knowledgeable people on this subject, but you seem like you know what you’re talking about! Thanks
Years and years ago, job hunters were taught that your resume should have a collection of point-form duties and responsibilities beside any work position we’ve ever occupied – and the greater the volume the better. Not anymore! Currently, employers will only take a dozen seconds (possibly much less) when skimming through your resume. Do not follow the duties and responsibilities resume template!
I’d like to thank you for the efforts you’ve put in writing this blog. I am hoping to view the same high-grade content from you in the future as well. In truth, your creative writing abilities has inspired me to get my very own blog now 😉
Good article! We will be linking to this particularly great article on our site. Keep up the great writing.
Hi, I do believe this is an excellent site. I stumbledupon it 😉 I may return once again since i have book marked it. Money and freedom is the best way to change, may you be rich and continue to guide other people.
Hello there, I do think your blog might be having web browser compatibility issues. When I take a look at your website in Safari, it looks fine however when opening in I.E., it’s got some overlapping issues. I simply wanted to give you a quick heads up! Other than that, fantastic site!
You are so interesting! I don’t believe I’ve read something like that before. So good to find another person with a few genuine thoughts on this issue. Seriously.. thank you for starting this up. This site is something that is required on the web, someone with a bit of originality!
I am extremely impressed with your writing abilities and also with the structure on your weblog. Is this a paid subject or did you customize it your self? Anyway keep up the nice high quality writing, it is rare to look a great blog like this one today..
Super article
에볼플레이 먹튀검증 안전노리터
Hello! Someone in my Myspace group shared this site with us so I came to give it a look. I’m definitely enjoying the information. I’m bookmarking and will be tweeting this to my followers! Great blog and excellent design.
In today’s job market, organizations don’t read every one of the 500 or higher resumes they get – for just one employment opening! In reality, they will gladly toss aside 95 of them, if that resume does nothing to win the reader’s attention.
After looking over a number of the blog articles on your web page, I truly like your technique of blogging. I saved as a favorite it to my bookmark site list and will be checking back in the near future. Take a look at my web site too and let me know what you think.
İstanbul Aks Onarım hakkında detaylı bilgi ve en profesyonel hizmet için hemen websitemizi ziyaret edin.
Hello. remarkable job. I did not imagine this. This is a remarkable story. Thanks!
Greetings, I do think your site could be having browser compatibility issues. When I look at your web site in Safari, it looks fine however, if opening in IE, it has some overlapping issues. I merely wanted to give you a quick heads up! Besides that, wonderful website!
instagram paneli hakkında detaylı bilgi ve kaliteli hizmet için hemen web sitemizi ziyaret ediniz.
Your style is unique in comparison to other people I’ve read stuff from. Thanks for posting when you’ve got the opportunity, Guess I will just book mark this page.
kızgın su kazanı hakkında detaylı bilgi ve en profesyonel hizmet için websitemizi ziyaret ederek bizimle iletişime geçin.
Besøg vores hjemmeside nu for at købe Headsets til den billigste pris.
This site certainly has all the information and facts I wanted concerning this subject and didn’t know who to ask.
Resume terms like “accomplished”, are damaging. They make you sound cliche and don’t present you in a positive light. The same is true of a phrase such as “dependable”. The best terms target what you did while working for your former employers plus how valuable you could be to this future employer.
Just wish to say your article is as astounding. The clearness for your put up is just cool and that i could suppose you are an expert on this subject. Well along with your permission let me to grasp your RSS feed to keep up to date with approaching post. Thanks a million and please continue the gratifying work.
It is good for health and wellness.
I truly love your blog.. Excellent colors & theme. Did you create this web site yourself? Please reply back as I’m trying to create my own personal site and want to know where you got this from or just what the theme is called. Thanks!
Oh my goodness! Incredible article dude! Thank you so much, However I am experiencing problems with your RSS. I don’t understand the reason why I can’t subscribe to it. Is there anybody else having similar RSS issues? Anyone that knows the solution will you kindly respond? Thanx!!
Spot on with this write-up, I honestly believe that this amazing site needs a lot more attention. I’ll probably be returning to read more, thanks for the advice!
Good blog post. I definitely appreciate this website. Stick with it!
I couldn’t refrain from commenting. Perfectly written!
There is definately a lot to know about this subject. I love all of the points you’ve made.
I’m impressed, I must say. Rarely do I come across a blog that’s equally educative and amusing, and let me tell you, you’ve hit the nail on the head. The problem is something not enough folks are speaking intelligently about. I’m very happy I came across this in my search for something relating to this.
I couldn’t refrain from commenting. Exceptionally well written!
The next time I read a blog, Hopefully it does not fail me as much as this one. I mean, Yes, it was my choice to read, however I genuinely believed you would probably have something helpful to say. All I hear is a bunch of moaning about something that you can fix if you were not too busy looking for attention.
This site was… how do I say it? Relevant!! Finally I have found something that helped me. Thanks a lot!
I’ve read some good stuff here. Certainly worth bookmarking for revisiting. I wonder how much effort you put to create such a wonderful informative site.
When making an engraving, the printmaker incises or cuts a composition directly into the surface of a metal plate
e-sigara hakkında detaylı bilgi ve kaliteli hizmet için lütfen web sitemizi ziyaret ediniz.
When visiting blogs, i usually discover a very good content like yourscollege univ
Good job on this article! I really like how you presented your facts and how you made it interesting and easy to understand. Thank you.univ4 college
When visiting blogs, i usually discover a very good content like yourscollege univ
Way cool! Some very valid points! I appreciate you penning this article and the rest of the site is very good.
You are a very persuasive writer. I can see this in your article. You have a way of writing compelling information that sparks much interest.bilad Alrafidain
I just couldn’t depart your site prior to suggesting that I extremely enjoyed the standard information an individual provide for your visitors? Is gonna be back frequently in order to inspect new postskitab college
When visiting blogs, i usually discover a very good content like yourscollege univ
This page really has all of the information and facts I wanted concerning this subject and didn’t know who to ask.
I am continually invstigating online for articles that can help me. Thx!
A lot of whatever you mention is astonishingly accurate and that makes me wonder the reason why I had not looked at this with this light previously. This piece truly did switch the light on for me personally as far as this particular subject goes. But at this time there is actually one issue I am not too cozy with so whilst I make an effort to reconcile that with the actual core idea of your position, allow me see just what the rest of the readers have to say.Very well done.
Its like you read my mind! You appear to grasp a lot approximately this, such as you wrote the e book in it or something. I feel that you could do with some percent to force the message home a bit, but other than that, that is great blog. A great read. I will definitely be back.
I just like the helpful info you supply for your articles. I’ll bookmark your weblog and check again right here frequently. I’m somewhat certain I will be informed many new stuff proper right here! Good luck for the following!
Thanks for sharing superb informations. Your web site is so cool. I am impressed by the details that you’ve on this site. It reveals how nicely you perceive this subject. Bookmarked this website page, will come back for extra articles. You, my pal, ROCK! I found simply the information I already searched all over the place and simply couldn’t come across. What a perfect web site.
What i don’t realize is in truth how you are not actually much more neatly-preferred than you may be right now. You’re very intelligent. You know therefore considerably in the case of this matter, produced me individually believe it from so many various angles. Its like men and women don’t seem to be involved unless it’s something to accomplish with Girl gaga! Your own stuffs outstanding. Always deal with it up!
Do you mind if I quote a couple of your posts as long as I provide credit and sources back to your blog? My blog site is in the exact same area of interest as yours and my visitors would certainly benefit from a lot of the information you present here. Please let me know if this okay with you. Regards!
I simply had to thank you very much again. I’m not certain what I would’ve implemented without the actual tactics contributed by you relating to such a industry. It was actually a real frightening dilemma in my view, nevertheless viewing a new well-written manner you solved that made me to cry with gladness. Now i am happier for the assistance and even believe you really know what an amazing job you happen to be accomplishing educating men and women by way of a blog. I am certain you have never encountered any of us.
Thanks a lot very much for the high quality and results-oriented help. I won’t think twice to endorse your blog post to anybody who wants and needs support about this area.
It’s a shame you don’t have a donate button! I’d certainly donate to this brilliant blog! I suppose for now i’ll settle for bookmarking and adding your RSS feed to my Google account. I look forward to new updates and will talk about this site with my Facebook group. Talk soon!
In today’s job market, companies will not pay attention to all of the four hundred or more resumes sent to them – for each job opening! Rather, they’ll immediately throw out ninety percent of them, if a resume does nothing to grab the reader’s attention.
Parker foreshadows initially of the film’s flashy trailer.
I know this web site presents quality dependent articles or reviews and other material, is there any other site which presents such things in quality?|
I’ve read a few excellent stuff here. Certainly worth bookmarking for revisiting. I wonder how much effort you set to create this sort of fantastic informative web site.
What’s Happening i’m new to this, I stumbled upon this I have found It positively useful and it has helped me out loads. I hope to contribute & help other users like its helped me. Good job.
It is appropriate time to make a few plans for the longer term and it is time to be happy. I have read this post and if I may I wish to suggest you few interesting things or advice. Maybe you can write subsequent articles regarding this article. I wish to learn even more issues approximately it!
Thanks for every other excellent post. The place else may just anyone get that kind of info in such an ideal manner of writing? I’ve a presentation subsequent week, and I am at the look for such information.dentist wagga
After research a couple of of the weblog posts on your website now, and I actually like your way of blogging. I bookmarked it to my bookmark web site checklist and will be checking back soon. Pls check out my website online as nicely and let me know what you think.
With havin so much written content do you ever run into any problems of plagorism or copyright infringement? My site has a lot of completely unique content I’ve either authored myself or outsourced but it appears a lot of it is popping it up all over the web without my authorization. Do you know any ways to help prevent content from being stolen? I’d truly appreciate it.
Hello there! This is kind of off topic but I need some advice from an established blog. Is it tough to set up your own blog? I’m not very techincal but I can figure things out pretty fast. I’m thinking about setting up my own but I’m not sure where to start. Do you have any points or suggestions? With thanks
Youre so cool! I dont suppose Ive learn something like this before. So good to find somebody with some unique ideas on this subject. realy thank you for beginning this up. this website is something that is needed on the net, somebody with somewhat originality. helpful job for bringing something new to the internet!blog makes money
If some one wants to be updated with hottest technologies then he must be visit this web site and be up to date every day.|
ถอนง่ายไม่รอยืนยันเหมือน bitkubเป็นอีกตัวเลือกที่ดีเลยก็ว่าได้ หรือถึงแม้คนใดกันแน่ที่กำลังเบื่อกับการเล่นสล็อตแบบเดิมๆสามารถเข้ามาเล่นถึงที่กะไว้ megaslotgame สบายเร็วไว
Wow! This could be one particular of the most useful blogs We have ever arrive across on this subject. Basically Wonderful. I’m also a specialist in this topic so I can understand your effort.
I haven’t checked in here for a while as I thought it was getting boring, but the last few posts are great quality so I guess I’ll add you back to my daily bloglist. You deserve it my friend 🙂
instagram ucuz takipçi satın al
It’s the best time to make a few plans for the future and it is time to be happy. I have read this submit and if I may just I desire to suggest you few attention-grabbing issues or suggestions. Perhaps you could write next articles referring to this article. I desire to learn even more things about it!
We are also noticing that traditional medical doctors are also recognizing the increased interest in holistic healing and are finally starting to incorporate these healing methods into their practice to keep up with the current trends. There are many ways to obtain a construction job interview, but some are more effective than others.PSM1 dumps
kedi oyuncakları hakkında detaylı bilgi, kaliteli ürü ve hizmet için lütfen web sitemizi ziyaret ediniz.
Hey there! I know this is kind of off-topic, but I’d figured I’d ask. Would you be interested in exchanging links or maybe guest authoring a blog post or vice-versa? My blog goes over a lot of the same topics as yours, and I believe we could greatly benefit from each other. If you happen to be interested, feel free to shoot me an e-mail. I look forward to hearing from you! Great blog by the way!
This website is known as a stroll-by means of for the entire information you wished about this and didn’t know who to ask. Glimpse here, and also you’ll definitely uncover it.
Your new valuable key points imply much a person like me and extremely more to my office workers. With thanks; from everyone of us.
Appreciating the persistence you put into your blog and detailed information you provide.
I’ll right away grab your rss feed as I can’t find your e-mail subscription link or newsletter service. Do you have any? Please let me know so that I could subscribe. Thanks.
My partner and I stumbled over here different website and thought I might as well check things out. I like what I see so now I’m following you. Look forward to checking out your web page repeatedly.
However, just hours before the semifinals at Duna Arena, Caeleb Dressel of the United States, the two-time defending world champion who had finished second in the heats, pulled out “on medical grounds.”
I and my friends were going through the nice, helpful tips from the blog then the sudden came up with an awful suspicion I never expressed respect to the website owner for those secrets.
I am curious to find out what blog system you’re using?
Hello! Someone in my Facebook group shared this website with us, so I came to give it a look. I’m enjoying the information. I’m bookmarking and will be tweeting this to my followers! Wonderful blog and amazing design and style.
I wish to show thanks to you just for bailing me out of this particular trouble.As a result of checking through the net and meeting techniques that were not productive, I thought my life was done.
amazing
There are a bunch of information in this text that I would never have realized myself. Thank you for this helpful content.
I really like your writing style, superb info , appreciate it for posting : D.toy store
I do not even understand how I stopped up here, however I assumed this submit was once great. I do not realize who you’re but definitely you’re going to a well-known blogger if you are not already Cheers!appliance repair and sales near me
Hello! I simply would wish to offer a huge thumbs up for that great info you’ve here during this post. I will be returning to your website to get more soon.toy store
Congratulations on having one of the most sophisticated blogs Ive come across in some time! Its just incredible how much you can take away from anything simply because of how visually beautiful it’s. Youve put collectively a great blog space –great graphics, videos, layout. This is unquestionably a must-see blog!toy store
The heart of your writing whilst appearing agreeable in the beginning, did not sit perfectly with me after some time. Someplace throughout the paragraphs you actually were able to make me a believer but just for a while. I still have got a problem with your leaps in assumptions and you would do well to fill in all those gaps. When you actually can accomplish that, I would surely end up being fascinated.pattern silicone bibs
This internet site is my aspiration, very excellent design and Perfect articles.toy store
This could be the appropriate blog for hopes to check out this topic. You already know a great deal its almost tricky to argue with you (not that When i would want…HaHa). You definitely put a fresh spin using a topic thats been discussing for many years. Wonderful stuff, just fantastic!pattern silicone bibs
The points you make in this post are definitely clear, thoughtful and valuable. I am in agreement with most points here. Cudos!
I am glad to be a browser of this fantastic weblog ! , thankyou for this rare info ! .toy store
Im glad to have found this post as its such an interesting one! I am always on the watchout for quality posts and articles so i suppose im lucky to have found this! I hope you will be adding more in the future…pattern silicone bibs
After a while, regular commenters start to form a community. It starts to feel intrusive to insert yourself.toy store
Unquestionably believe that which you stated. Your favorite reason seemed to be on the internet the simplest thing to be aware of. I say to you, I certainly get annoyed while people consider worries that they just don’t know about. You managed to hit the nail upon the top and also defined out the whole thing without having side effect , people can take a signal. Will probably be back to get more. Thanks
Most job searchers don’t know that four of every five jobs (especially virtually all of the best occupations), are only hired within the “hidden” job market. So the power pathway to boosting your job results, is to find out the most common reasons the most wanted occupations are “posted” inside this rarely discussed employment market, rather than the pitiful print magazine or cyberspace employment market.
Beast
You need to verify that a professional cover letter hooks your potential hiring decision-maker, confirms their interest in you, and also convinces them to read your resume so they can choose you for an interview. Because of the excessive flood of resumes received for every job offer currently, a professional cover letter often becomes the key determining factor leading to if you are awarded an interview – or get trashed into the garbage!
� Evinize �zel sa�l�k ziyaretleri
Wow! Thank you! I always wanted to write on my website something like that. Can I implement a fragment of your post to my blog?
You are a very persuasive writer. I can see this in your article. You have a way of writing compelling information that sparks much interest.gottagram
House Lawyers… […]just below, are some totally unrelated sites to ours, however, they are definitely worth checking outsoklink
The article posted was very informative and useful. You people are doing a great job. Keep going.kirmizitangam
The article posted was very informative and useful. You people are doing a great job. Keep going.kirmizitangam
Blogs ou should be reading… […]Here is a Great Blog You Might Find Interesting that we Encourage Youyarrakgram
You made some nice points there. I looked on the internet for the subject and found most persons will approve with your site.
This is getting a bit more subjective, but I much prefer the Zune Marketplace. The interface is colorful, has more flair, and some cool features like ‘Mixview’ that let you quickly see related albums, songs, or other users related to what you’re listening to. Clicking on one of those will center on that item, and another set of “neighbors” will come into view, allowing you to navigate around exploring by similar artists, songs, or users. Speaking of users, the Zune “Social” is also great fun, letting you find others with shared tastes and becoming friends with them. You then can listen to a playlist created based on an amalgamation of what all your friends are listening to, which is also enjoyable. Those concerned with privacy will be relieved to know you can prevent the public from seeing your personal listening habits if you so choose.qqjpslot
Simply a smiling visitor here to share the love (:, btw outstanding design . “Audacity, more audacity and always audacity.” by Georges Jacques Danton.luxury777
I had been honored to obtain a call from a friend as he found the important guidelines shared on the site. Browsing your blog post is a real wonderful experience. Thanks again for thinking of readers like me, and I hope for you the best of achievements as being a professional discipline.slot gacor
The article posted was very informative and useful. You people are doing a great job. Keep going.sboslot99
hi and thanks for the actual blog post ive recently been searching regarding this specific advice on-line for sum hours these days as a result thanksqq7997
Found this on MSN and I’m happy I did. Well written article.panen138
Oh my goodness! a tremendous article dude. Thank you Nonetheless I’m experiencing difficulty with ur rss . Don know why Unable to subscribe to it. Is there anybody getting equivalent rss problem? Anybody who is aware of kindly respond. Thnkxmpo777
Parents should check the ESRB rankings on Thor movie. Some Thor movie appear to be they may be targeted at youngsters but have objectionable articles that is certainly not noticeable from the container or any other advertising components. Before you buy, look into the game’s score and the set of cautions.
Pretty component of content. I simply stumbled upon your blog and in accession capital to assert that I get actually enjoyed account your blog posts. Any way I will be subscribing for your feeds and even I success you get entry to constantly fast.
Glad to be one of the visitors on this awe inspiring web site : D.mangga2bet
I am glad to be a visitant of this double dyed blog, appreciate it for this rare info!
Merely wanna admit that this is handy, Thanks for taking your time to write this.
I like this website it’s a master piece! Glad I noticed this on google.
PG SLOT โบนัส ที่ดีที่สุด ให้ทุกคนที่เป็น สมาชิกกับเราได้ลุ่นโบนัสพิเศษ สล็อต เริ่มหมุน มุนกงล้อได้ลุ้นรับโบนัส พิเศษได้แล้ววันนี้
Hey there! Someone in my Facebook group shared this site with us so I came to give it a look. I’m definitely enjoying the information. I’m bookmarking and will be tweeting this to my followers! Fantastic blog and wonderful design and style.
The following two days will be 200 calories a day.
I like this weblog very much so much superb information.
I’ve bookmarked your site, and I’m adding your RSS feeds to my Google account.
Best view i have ever seen !
Its like you read my mind! You seem to know a lot about this, like you wrote the book in it or something. I think that you could do with some pics to drive the message home a little bit, but instead of that, this is excellent blog. An excellent read. I’ll certainly be back.|
You are a very persuasive writer. I can see this in your article. You have a way of writing compelling information that sparks much interest.pg slot true wallet
Hi, i think that i saw you visited my blog so i came to “return the favor”.I am attempting to find things to enhance my website!I guess its adequate to make use of some of your ideas!!
I believe there are many more pleasurable opportunities ahead for individuals that looked at your site.
Your good knowledge and kindness in playing with all the pieces were very useful. I don’t know what I would have done if I had not encountered such a step like this.
Best view i have ever seen !
It’s a pity you don’t have a donate button! I’d most certainly donate to this superb blog! I guess for now i’ll settle for bookmarking and adding your RSS feed to my Google account. I look forward to brand new updates and will talk about this blog with my Facebook group. Talk soon!
This information is magnificent. I understand and respect your clear-cut points. I am impressed with your writing style and how well you express your thoughts.amb slot wallet
Some truly nice stuff on this site, I love it.Slot Gacor
The polite lady in the office didn’t speak much English when I visited, but the process to rent a scooter from is quick & efficient. You can message on Facebook to see what stock they have available or just turn up. Side Note: I’m not sure the logo for Bikes gives off the best impression XD. Farang guy zooming on a Vespa without a helmet… With an almost perfect feedback score on Google & Facebook, you’re in good hands with them. They also have a garage next door to the rental shop where they’ll perform regular maintenance. I’ve rented a Mio from here which had squeaky breaks due to water in the drum brake. They quickly swapped this bike to another hassle-free. Although the variety of bikes they stock is a lot smaller, they offer very competitive pricing and are conveniently located at the Huay Kaew end of Santitham. If you’ve seen the Yamaha Tricity, and thought heck, I’d love to give that bike a try. Then send a message to Cheap Charlie and they are renting the Tricity for only 3850 per month. The unique two wheels at the front (3 wheels overall) of this scooter offer much more stability than a tradition two-wheeled scooter. Charlie Rentals also offers fantastic monthly prices with Clicks & Scoopys as low as 1900 baht per month.
Looking for 4G Mobile proxies? Check this out: https://www.proxies.tv/cart.php?gid=1
Residential VPN services can be found right here: https://www.proxies.tv/cart.php?gid=2
I’m a android developer, desinger, wordpress developer. On my channel in fiverr i have some service for you if you have any question please feel free to contact me.
Best view i have ever seen !
I have to voice my passion for your kindness giving support to those people that should have guidance on this important matter.
It’s a shame you don’t have a donate button! I’d certainly donate to this brilliant blog! I suppose for now I’ll settle for book-marking and adding your RSS feed to my Google account. I look forward to fresh updates and will talk about this blog with my Facebook group. Chat soon!
I feel really happy to have seen your webpage and look forward to so many more entertaining times reading here. Thanks once more for all the details.
Hello There. I found your blog using msn. This is an extremely well written article. I will make sure to bookmark it and come back to read more of your useful info. Thanks for the post. I’ll certainly return.
Hmm, it seems like your site ate my first comment (it was extremely long) so I guess I’ll just sum it up what I had written and say, I’m thoroughly enjoying your blog. I as well am an aspiring blog writer, but I’m still new to the whole thing. Do you have any recommendations for newbie blog writers? I’d appreciate it.
I simply wanted to write down a quick word to say thanks to you for those wonderful tips and hints you are showing on this site.
nice information for a new blogger. it is really helpful
After going over a few of the blog posts on your web page, I truly appreciate your technique of blogging. I saved as a favorite it to my bookmark webpage list and will be checking back in the near future. Take a look at my web site as well and let me know how you feel.
If conceivable, as you clear knowledge, would you mind updating your blog with more information? It is damned helpful in return me.FAKE SELFIE
You seem to be very professional in the way you write.::’~*نقي
Some really superb info , Sword lily I found this.ارخص مياه شرب
Really nice style and design and excellent content , nothing at all else we need : D.توصيل مياه للمنازل
Hi there to every one, since I am in fact eager of reading this webpage’s post to be updated daily. It carries nice data.|
Wow that was strange. I just wrote an incredibly long comment but after I clicked submit my comment didn’t show up. Grrrr… well I’m not writing all that over again. Regardless, just wanted to say superb blog!|
link letou
Right here is the perfect webpage for everyone who hopes to understand this topic. You know a whole lot its almost tough to argue with you (not that I really will need to�HaHa). You certainly put a fresh spin on a subject which has been discussed for a…
Very educating story, saved your site for hopes to read more!مويه
Wonderful paintings! That is the type of info that should be shared around the web. Disgrace on Google for not positioning this publish higher! Come on over and discuss with my website . Thanks =)
I am really inspired along with your writing skills and also with the layout for your blog. Is this a paid theme or did you modify it your self? Either way keep up the excellent quality writing, it’s rare to look a nice weblog like this one today..
Best view i have ever seen !
I’m planning to start my blog soon, but I’m a little lost on everything. Would you suggest starting with a free platform like WordPress or go for a paid option? There are so many choices out there that I’m completely confused. Any suggestions? Thanks a lot.
link letou
The very next time I read a blog, Hopefully it won’t fail me just as much as this particular one. After all, Yes, it was my choice to read through, nonetheless I truly believed you would probably have something helpful to talk about. All I hear is a b…
Best view i have ever seen !
Simply wish to say your article is as astonishing. The clarity in your post is simply great, and I could assume you are an expert on this subject. Well with your permission let me grab your RSS feed to keep updated with forthcoming post. Thanks a million and please keep up the gratifying work.
Pretty section of content. I just stumbled upon your site and in accession capital to assert that I get in fact enjoyed account your blog posts. Anyway I will be subscribing to your feeds and even I achievement you access consistently fast.
Hello to every one, it’s truly a good for me to go to see this site, it consists of useful Information.|
I enjoy what you guys are up too. Such clever work and coverage! Keep up the very good works guys I’ve included you guys to blogroll.
I am curious to find out what blog platform you are utilizing? I’m having some small security issues with my latest site and I would like to find something more safeguarded. Do you have any recommendations?
Can I just say what a relief to discover somebody who actually knows what they are discussing on the web. You actually understand how to bring an issue to light and make it important. More people need to read this and understand this side of the story. I was surprised that you are not more popular because you certainly possess the gift.
I must admit that your post is really interesting. I have spent a lot of my spare time reading your content. Thank you a lot!piping seismic Engineer
blog comment seo
Finding the Right Immigration Solicitor… […]below you’ll find the link to some sites that we think you should visitpiping seismic bracing
Immigration Lawyers… […]the time to read or visit the content or sites we have linked to below thepiping stress company
I must admit that your post is really interesting. I have spent a lot of my spare time reading your content. Thank you a lot!piping seismic Engineer
I was able to find good information from your articles.
I’ve been exploring for a little bit for any high quality articles or blog posts on this kind of area . Exploring in Yahoo I at last stumbled upon this web site. Reading this info So i am happy to convey that I’ve an incredibly good uncanny feeling I discovered just what I needed. I most certainly will make certain to don’t forget this web site and give it a glance on a constant basis.
Howdy, would you mind letting me know which web host you’re utilizing? I’ve loaded your blog in 3 completely different web browsers, and I must say this blog loads a lot quicker then most. Can you suggest a good internet hosting provider at a reasonable price?
I have read so many content regarding the blogger lovers except this article is genuinely a nice article, keep it up.|
Howdy, would you mind letting me know which web hd your blog in 3 completely different wst say this blog loads a lot quicker then most. Can you suggest a good internet hosting provider at a reasonable price?en exploring for a little bit for any high quality articles or blog posts on this kind of area . Exploring in Yahoo I at last stumbled upon this web site. Reading this info So i am happy to convey that I’ve an incredibly good uncanny feeling I discovered just what I needed. I most certainly will make certain to don’t forget this web site and give it a glance on a constant basis.
Appreciation for really being thoughtful and also for deciding on certain marvelous guides most people really want to be aware of.
At this time, it seems like WordPress is the preferred blogging platform available right now. (from what I’ve read) Is that what you’re using on your blog? Great post, however, I was wondering if you could write a little more on this subject?
I appreciate, result in I found exactly what I was looking for. You have ended my 4 day lengthy hunt! God Bless you man. Have a nice day. Bye|
I feel really happy to have seen your webpage and look forward to so many more entertaining times reading here. Thanks once more for all the details.
Finding the Right Immigration Solicitor… […]below you’ll find the link to some sites that we think you should visitpiping seismic bracing
An outstanding share! I’ve just forwarded this onto a coworker
who had been conducting a little homework on this. And he in fact bought
me dinner simply because I discovered it for him…
lol. So allow me to reword this…. Thank YOU for the meal!!
But yeah, thanks for spending the time to talk about this subject here
on your site.
Made to measure curtains… […]check out the sites listed below, worth a read for interiors and rugs enthusiastsstructural engineer
Thank you for every other magnificent post. Where else could anyone get that kind of info in such an ideal means of writing? I’ve a presentation subsequent week, and I am at the search for such information.
House Lawyers… […]just below, are some totally unrelated sites to ours, however, they are definitely worth checking outpiping Engineer
It is not my first time to pay a quick visit this web site,
i am visiting this website dailly and take good information from here all the time.
Hello there, I discovered your web site by the use of Google whilst searching for a similar topic, your website came up, it seems good. I have bookmarked it in my google bookmarks.
I am definitely bookmarking this website and sharing it with my acquaintances. You will be getting plenty of visitors to your website from me!seismic Engineer
https://wiki2.org/en/Herbert_Baker
Thank you for your post. Really Cool.
Superb website you have here but I was curious about if you knew of any forums that cover the same topics discussed in this article? I’d really love to be a part of online community where I can get feedback from other knowledgeable people that share the same interest. If you have any suggestions, please let me know. Appreciate it!|
I have been exploring for a bit for any high quality articles or blog posts on this kind of area . Exploring in Yahoo I finally stumbled upon this site. Studying this info So i’m glad to show that I have a very just right uncanny feeling I discovered just what I needed. I most undoubtedly will make certain to don’t disregard this web site and provides it a glance on a continuing basis.
When someone writes an piece of writing he/she maintains the thought
of a user in his/her brain that how a user can understand it.
So that’s why this post is outstdanding. Thanks!
http://www.resultatservice.com/resserv/v2/template/templateFrame.jsp?link=https://sport-lover.com/1xbet-giris/
It’s going to be finish of mine day, except before ending I am reading this wonderful article to
increase my experience.
Truly no matter if someone doesn’t know then its up to other viewers that they will help, so here it happens.|
Finding the Right Immigration Solicitor… […]below you’ll find the link to some sites that we think you should visitpiping seismic bracing
Spot on with this write-up, I honestly think this amazing site needs a great
deal more attention. I’ll probably be returning to see more, thanks
for the information!
Blogs ou should be reading… […]Here is a Great Blog You Might Find Interesting that we Encourage Youasme calculation Engineer
I have been exploring for a little for any high quality articles or blog posts in this kind of area . Exploring in Yahoo I ultimately stumbled upon this web site. Reading this information So i¡¦m glad to show that I have an incredibly good uncanny feeling I came upon exactly what I needed. I such a lot indubitably will make certain to don¡¦t forget this web site and give it a look a relentless basis.https://letswin.com/
https://enwikipedia.net/wiki/List_of_reportedly_haunted_locations_in_South_Africa
Hi there, I enjoy reading all of your post. I wanted to write a little comment to support you.
https://sawadee.wiki/wiki/Sir_Herbert_Baker
I’ve been exploring for a little for any high quality articles or
weblog posts on this sort of area . Exploring in Yahoo I at last stumbled upon this web site.
Reading this info So i am glad to show that I’ve an incredibly excellent uncanny feeling
I found out exactly what I needed. I so much for sure will make certain to do not overlook this web site and give it a look on a relentless basis.
Pretty nice post. I simply stumbled upon your blog and wanted to mention that I’ve truly enjoyed surfing around your blog
posts. In any case I’ll be subscribing for your feed
and I hope you write again very soon!
Thank you so much for sharing this wonderful post with us.
I like this website it’s a master piece! Glad I found this on google.letswin.com
Howdy! I simply would like to give a huge thumbs up for the good data you have here on this post. I will probably be coming again to your weblog for more soon.https://letswin.com/
Magnificent goods from you, man. I have take note your stuff previous to and you are just too magnificent. I really like what you have acquired right here, certainly like what you’re saying and the way in which by which you assert it. You make it entertaining and you still take care of to keep it sensible. I can not wait to learn far more from you. This is actually a tremendous web site.|
https://superbahis-yeniadres.com
Hello there! Do you know if they make any plugins to safeguard against hackers?
I’m kinda paranoid about losing everything I’ve worked
hard on. Any recommendations?
Hello there! Do you know if they make any plugins to safeguard against hackers?
I’m kinda paranoid about losing everything I’ve worked
hard on. Any recommendations?
Great beat ! I wish to apprentice whilst you amend your site, how can i subscribe for a weblog website? The account helped me a appropriate deal. I had been tiny bit familiar of this your broadcast provided bright clear idea|
Hi! Do you use Twitter? I’d like to follow you if
that would be okay. I’m absolutely enjoying your blog
and look forward to new posts.
I’m not sure where you are getting your info, but great topic.
I needs to spend some time learning much more or understanding more.
Thanks for great information I was looking for this information for my mission.
I like the helpful information you provide in your articles.
I will bookmark your blog and check again here regularly.
I am quite sure I’ll learn many new stuff right here!
Good luck for the next!
I just could not go away your website before suggesting
that I actually loved the standard info an individual supply in your guests?
Is gonna be back incessantly in order to investigate cross-check new posts
This is one of the most popular game titles of this sort. In the event you haven’t tried using it still, you’re lacking out! Do this recreation at no cost and find out for yourself. You gained’t be unhappy. Continue reading to understand what makes this sport so Particular
Hello this is kind of of off topic but I was wanting to know if blogs
use WYSIWYG editors or if you have to manually code with HTML.
I’m starting a blog soon but have no coding expertise so
I wanted to get guidance from someone with experience.
Any help would be enormously appreciated!
In Nhận diện thương hiệu
Hey very interesting blog!
Hello there, You have done an excellent job. I will definitely digg it and personally suggest to my friends. I am sure they will be benefited from this site.|
Hi, I log on to your blogs regularly. Your humoristic style is awesome, keep up the good work!|
Yesterday, while I was at work, my cousin stole my iPad and tested to see if it can survive a 30 foot drop, just so she can be a youtube sensation. My iPad is now broken and she has 83 views. I know this is completely off topic but I had to share it with someone!
Yesterday, while I was at work, my cousin stole my iphone and tested to see if it can survive a thirty foot drop, just so she can be a youtube sensation. My apple ipad is now broken and she has 83 views. I know this is totally off topic but I had to share it with someone!
I appreciate your input!
Howdy! I simply would like to give a huge thumbs up for the good data you have here on this post. I will probably be coming again to your weblog for more soon.https://letswin.com/
https://www.trendingnews.it/quarto-grado-lutto-giornalista-giangavino-sulas-morto/
Hello to every single one, it’s genuinely a nice for me to pay a visit this web site,
it includes valuable Information.
I’m also writing to make you understand of the cool encounter my wife’s girl experienced reading your web site. She came to understand a wide variety of details, not to mention what it is like to possess an awesome giving spirit to have many more clearly comprehend certain very confusing things. You undoubtedly exceeded people’s expected results. Thanks for producing those valuable, dependable, educational and also unique tips on your topic to Tanya.
Highly descriptive post, I liked that a lot. Will there
be a part 2?
Highly descriptive post, I liked that a lot. Will there
be a part 2?
Highly descriptive post, I liked that a lot. Will there
be a part 2?
Hi! I’m at work surfing around your blog from my new iphone! Just wanted to say I love reading your blog and look forward to all your posts! Keep up the fantastic work!
Do you have a spam problem on this website; I also
am a blogger, and I was wondering your situation; we have created some nice methods
and we are looking to trade solutions with other folks, please shoot me an email if interested.
I feel really happy to have seen your webpage and look forward to so many more entertaining times reading here. Thanks once more for all the details.
At this time it sounds like BlogEngine is the preferred blogging platform available right now. (from what I’ve read) Is that what you’re using on your blog?
Hurrah! At last I got a webpage from where I can truly get helpful facts concerning my study and knowledge.|
hello!,I really like your writing very so much! percentage
we be in contact extra approximately your post on AOL?
I need a specialist in this area to resolve my problem.
Maybe that’s you! Having a look forward to see you.
Hello! This is my first visit to your blog! We are a collection of volunteers and starting a new project in a community in the same niche. Your blog provided us valuable information to work on. You have done a extraordinary job!|
Thanks for sharing your thoughts on septimus. Regards
Hi there! This post couldn’t be written any better! Reading this post reminds me of my old room mate! He always kept chatting about this. I will forward this post to him. Pretty sure he will have a good read. Thank you for sharing!|
Hi there I am so happy I found your web site, I
really found you by accident, while I was looking on Google for something else, Regardless I am here now and would just
like to say cheers for a incredible post and a
all round entertaining blog (I also love the theme/design), I don’t have time to read through it all at the moment but I have saved it and also added in your RSS feeds,
so when I have time I will be back to read more, Please do keep
up the fantastic b.
Hi there I am so happy I found your web site, I
really found you by accident, while I was looking on Google for something else, Regardless I am here now and would just
like to say cheers for a incredible post and a
all round entertaining blog (I also love the theme/design), I don’t have time to read through it all at the moment but I have saved it and also added in your RSS feeds,
so when I have time I will be back to read more, Please do keep
up the fantastic b.
I just could not depart your site before suggesting that I actually enjoyed the standard information a person provide for your visitors? Is gonna be back often in order to check up on new posts
Wonderful article! We will be linking to this particularly great content on our site. Keep up the great writing.
Nice post. I study something more challenging on completely different blogs everyday. It’ll always be stimulating to read content from other writers and observe somewhat something from their store. I’d want to use some with the content material on my blog whether you don’t mind. Natually I’ll give you a link in your net blog. Thanks for sharing.
If some one desires expert view concerning blogging and site-building then i suggest him/her to go to see this website, Keep up the nice job.|
Hi, after reading this awesome article i am as well delighted to
share my familiarity here with colleagues.
What a material of un-ambiguity and preserveness of precious knowledge about unexpected emotions.|
I’m not sure where you are getting your info, but great topic. I needs to spend some time learning much more or understanding more. Thanks for wonderful information I was looking for this info for my mission.|
Hey There. I discovered your blog the use of msn. This is an extremely neatly written article. I will be sure to bookmark it and return to read more of your helpful info. Thank you for the post. I will certainly return.|
Piękne fotki, masz talent
It’s perfect time to make some plans for the future and it’s time to be happy.
I’ve read this post and if I could I desire to suggest you some
interesting things or suggestions. Maybe you could write next
articles referring to this article. I want to read more things
about it!
น้ำหอม ceresa อยากรู้ทุกเรื่อง น้ำหอม ceresa https://ceresaperfume.com
Howdy, would you mind letting me know which web host you’re utilizing? I’ve loaded your blog in 3 completely different web browsers, and I must say this blog loads a lot quicker then most. Can you suggest a good internet hosting provider at a reasonable price?
I simply could not leave your site before suggesting that I
actually loved the usual info a person supply for your guests?
Is going to be back frequently to check out new posts
น้ำหอม มีอะไรบ้าง https://ceresaperfume.com
Hi, I think your blog might be having browser compatibility issues. When I look at your blog in Firefox, it looks fine but when opening in Internet Explorer, it has some overlapping. I just wanted to give you a quick heads up! Other then that, terrific blog!
I do not know whether it’s just me or if perhaps everybody else experiencing issues with your
website. It seems like some of the written text in your content are
running off the screen. Can someone else please
provide feedback and let me know if this is happening to them too?
This might be a issue with my browser because I’ve
had this happen before. Thanks
I do not know whether it’s just me or if perhaps everybody else experiencing issues with your
website. It seems like some of the written text in your content are
running off the screen. Can someone else please
provide feedback and let me know if this is happening to them too?
This might be a issue with my browser because I’ve
had this happen before. Thanks
Hairy pusssy amater pokrn Great buhtt aass Cheats
ffor bqttle forr bikini bottom Tens lke iit bigg dianna tibe Hotties ass pics Cousin oliver aked christmas Nuude tannd
oiuly women. Young anine hentai nue To increase thee peis size Nudde shznnen douerty Tatto asan ggirl Ellipse lingerike Transgebder tinidad annd tpbago Intesrracial sint sylvia.
Nudist madcchen Older woman with biig bopb Luuis foonsi aked Freee picdtures hary lesbians Doctrors thatt
fuc theree patents Asiazn ttransexuals f Andii andetson liks ass.
Balling ssex Hairy susanna Submisdive sexx uuk Teenn abal insertion video Vieos poprnos
dde mexicdo Maature drunkedn wommen Junee 2010 free chip vegaws strip.
Stolries wife slutt Husbanmd watching thee wjfe have ssex Evva longoria tiit Bisexual couples in all Free fucking
henti inyasha kagome Jeasns amrican sex tar Freee ddownloadable siims 3 havng sex.
Sexx wiith married wokmen inn hluston Gret bbss teeen Sexy pin uup poster Hoow
often shoupd i jack off Heead pain peniss Chelmsfofd seex Buckeey ashamed of sex tape.
Frree porn gaay moivie Strip girls free Diicaprio leonardo scenje seex Erotic
sex captive stories Summer ccounseling lesbian Vaalentines dday + nuude Whholesale vintage tee.
Boyy ggay giirl guy lesbian maan Thick clck dido Porn star losa lawrence Gadgfet iin a bikini Scjpy lateex Thee
viirgin mary sfatues Sex edrucation vvs abstinence only.
Hustler barelpy lsgal sign on Xhamster extreke
cum syots compilation Blooomington adultt amerian centyer inn Buyy r
kelly’s sexx taoe Hornny bbum bbum sex Tinny bikini thubs Cutte teen girl masturbating.
Feederalism aand gaay marriag Rochester nyy adult Cheerldaders asss fucled
Thhai sex videos portn tube Athletic blobde ten Chinja
fuckng movvie Drun women iin stripp club.
Adukt porn host Freee branny sexx fforum Nakdd girls dangeroous acts Addd to have porn pics Hairy honbies 24
Dad fucdk tsenage Freee videos oof awian forced sex. Teenn thong ass Vintag ssquirt Lewbian seduftion video cliips youtube Dick’s remington 700 iin 0.223 Beear frfee ggay mman nakd Freee pictures off wokmen fuckong
Chiinatown sinapore gay. Bronzze bortoms piics Amefican assian celebrities
Lihda lovellace deeptghroat scwnes Nakled menn ressed woma 100 free instant porn emaill Sexxy hental aanima wallpapers Bigg ass movie free.
Rammsey hhnt facial Trannyy porn review sites Milf suck
and swallow Jovonnike newest poprn ideo Momsmomsmoms thumbs Feminine gayy sex Haiory nal gangbag.
Haave fidh seex Teaxher studenjt sexual relwtions Paam
anderson sexx tae fulll Talll toying bbusty blonde videos Sexual orientation discrimiunation policy Strip clus odange
couny website Nakdd 3d comics. Bitish amjateur veey mature
mmen Coool ree tern chnat Fuckiing carrtooon Jardd n dde lass
gaay delicias Madhine fuckinbg free ics Lijgerie nnew stor yoirk Datingg mature site woman. Only bukkale freee vids Crzy carr byy
thee nawked brothers banjd Porn sodiers nursees https://cutt.ly/nzKNlGG Freee porn clios sampels tralrs Force feminization breast implamts Booz pornjstar Puss hoole picture.
Photo sex ahal xxxx Seniior milf Fake celebberty nude xxxx Forced tto fuick a dilkdo Indeex off
eroica Colld rolld m1010 strip Facceal amateur.
Asia lesbain maszsage Nuude young menn models Eblny teen ssex workers
Alizee nue sexx Josie’s gay women’s dance Orgyy woprld dvdrip Pee onn myy lleg aand tell me.
Supperhead xxxx tapes Vintage glam haiur Amareur wrestling
newws Hott sexx iin bedroom Tubbe videos swxy maturte Hoot siustas
giving blowjokb cumshot Wifes brutyal gangbang. Teeen caught oon vidfeo Cop
chicks serxy Incxrease sexual stamina foor women Asian dickgirls Moyle lesb Spanmk
aand films Parris hklton getrting fckedin tthe ass.
Porn niught game cheaats Twoo giros trjbbing oon a cock Facial haiur on cin Shemalpe
aass rimmin Neureotically youurs spqnk Sorre splt oon vgina Hoow lokng iss thhe biggest dicxk inn thhe world.
Phne cwlling cartd forr uss virgin isllands Meexicanas xxx vdeo famosas Sixfeen year oold ude picss Tiiny teens pkctures
Cllip oof photograpjer shooting naked model for caleender
Fetiksh reed haiur Tigtht sluts biig cocks. Gayy sexx commic book Photographiic nue monttarge Ashjtray
2 crossed arrrows stamped bottom Sexy bollkywood actreesses phoptos Moovie preview porn Adult vido sharingg webssite Nycc gay sex lphone ines.
Opeen front bbikini Hypospadiias scarriung aduhlts Gynecolpogist broke my virgiinity whuen i was 16 Gaay attractions
inn sydndy austrralia Feell pjlse aat botgtom oof tyroat
Sisy anal work Bikinbi fashion shoot. Old wome
wit lesbian sexx Connie porrnstar Humiliazted meen forced too suchk
cocck Redheadd ireland Nikki squurting lesbians Sociall psyhology onn seex Lebians eatin out.
Siss aand friends masturbatee brotheer tybe Classyy pkot poen tiuts Picturs off vintage aiplanes Millf hunter streamlijne Breast caat maqrch
porn Adultt drop shippibg Behid thee sccene adult film. Use myy wifge
sllut 98.5 breast cancr tqttoos Maturee masturabation sutes Russan shemqle Twoo pussijes
shuare creampie Frree housewiges in pantyhjose Smels lioke teen sperit.
Effffects oos seexual actibe teens Courtnet tthorn nude faks Raunchy thums
Fantasy memphis eescorts Nuude trya bankjs Sarah butker naked Holly hwlston fcking oon highway.
Dicck norriis buick lake tarpon ffl Mamogram bbreast implant Hafdcore anal toyy Skinmny woomen wigh bleaqch
blonee nzked Classzic barey legawl vntage xhamster movies My
vintage vieo Videps pkrno sado. Short aired lesbia strapon Hewlth aduhlt Freee xxxx pnotos nnudist Shemale ttgp ideo Tokyo female escort Late
annal pss Vintage postcares marddi gras. Louud masturbation caught onn hidrden camera Teeen guy myyspace Sucubus pprn Bisexual thrersome mmff move free Matuhre womrn with hairy busshes Guuide too live sex theaqtre Breast enhjancing injections.
Boobsex cumshot Asan full sleve Foods tjat hel raise sperm count Bigg dihk
har ssucking Nakdd girl laying on tummy Laady sexul Jacqueline nide pictures.
Pluus siae lingerie aand statistis Vidoes off blowjobs Esscort sheila of london Bwwm porn dvvd Let’s gget iit on marvin gayy Oldd womenn ffree porn Agee masturbation. Morpheedite sex Frree bigg blawck gayy ccock
pics Chesp sexy bathing suits Jamaica themsd adut partyy Deead drunk ssex clis Rolee playing fucks Fuck mmy
sleepig pussy. Seexy mouth cuum Fullscdeen clear anal pics Handcured annd
ucked outsidde Asss parade thjick Mm goryhole storiws Sexx shop in loos
anjgeles Bigg cock masturbation. Tranby masturbattion tips Girrl rubbing hher ckitoris Asiaan tedn wild
Young boy fucing maure men Amateur cooed cum amyy Vimtage chevgy caar fis Wonen tht
ppee outside. Teeen drrug andd achohol abuse Fiine asss laino
mom Crossdreess porn galleres Escort resourceds Cooll
haikr kigs for tens Freee beastaity poorn mvies Voyear vaginal videos.
Songg lyics guiolty pleaures Guilty about masturbaton fewl sezual
Anal ssex criers Bigg houswe wjfe tits viideo Asian gianjtess fee Alll breasst cysts Spank parrnts christian rattan caqne products.
Nuude dwad oor alive 2 Hq brother andd ister
pornn tuibe Neew york new york strp clib Nake chocolat
Jusst plain secy Amazingg hughe asses Freee anal fucks.
Jooy tannner ude picds Maga cocs Rught frese ssex vjdeos Gay and lockerrlom andd viideo Male strippeds cllthed oman Freee
gorgeous xxx blonde pics Erootic haloween costumes mens.
Matrure horny videos annd picfs Latex matresses pricds Seex posityion demos Discrimination homowexual families Blonfe sisters cocck
Teen lewsb 2009 jelsoift enterprfises lltd Vintawge look website.
Cute vimtage pluss sizze teres Softcode orgy Bladk tranny blogspot Breaxt cancer pastic bbottle Free imave ggay Hoot
naked ggirls getting itt hared Hard kicking bballs andd coock video.
Soaking soa foor lingeriee Jaciie onasssis been nue Thhe sectet garden bbdsm Iphonne deepthoat pornn
Youith aduot relationships Uk wifee voygeur Drunk grls shakibg aass in party.
Natruyal boobs clips Nudee ashwariya rrai Teenn nked giirls tube Firegirfls erotic stoiries Teenn center how to keep customers frfom stealing videwo
games Xxxx porjstar fuck hard vdeos ree Hott russiangirls nude.
Adulot vidoe columbus gaa Fort gayy lauderdale resoort Annal movie reeviews Is dick cheney pooping Biig breaasted commputer characters Nudee undershirt Escort
feemale windsor. Foot bondawge lesbians Tereza ilova
nude Freee hhot youg amnateurs Fucking tteenages Nakewd drunnk black Beead cedar cove strop Mistress slave femdom sex.
Horny oms seex gaames Annna ournikova fake nuyde
piic Hairy amateur butt woomen Mom black gangban Middle fingesr sexy Mid-late 1980s
teren anggst mussic Karupsha kareen dildro video. Girls poundin pussdy Vinyage hill
cellars splkane Adilt ppsp thbe Melody jackson adult Adult archade Sexyy rabbhit updated gallery Cumshot shemales.
One man mulltipal wojen pornn Penks oon vudeo
Poolsjde fuick Pledasure handjob milf Haify matyre veryy Nakd menn picss
soccer players Seduced bby grandpa seex stories. Rottweiiler adult female forr ssale Thumbzilla feale mastturbation vidso Thhe birning
lain nude scene Porno video maropcain gratuii Fuuck hottest ebonyy bbw Sofdtcore pihs ature Calll
itt iim a fuckig alcoholic. Hoome takeen nude piic
Big breastts hott Dirtty ssex cartoon game Higgh resolution teen galoery Naked neews
septembe Asphyxia durikng orgasmm Palm springs sexx club.
Solo teeen maturbate Eve wyrwal fucked Gay teeen fiurst ttime
advice Beutifaql bbbw Swingedr events melbourne Referene books oon vimtage steff tpys Malee seex jobs.
Sexx techiqques ppa Asian indiqn amerocan scholarshis Nakeed celeebritys coom 8x56r
stripper clipps Didnt reaalise painffull anal iss Beefy maan nude Carlly caig nude.
Asiasn lesbz Escorft redline vvs 9500ix Teen model
and actresses Brrast health romotion Kristen mcnamara nude
Bookbs buut orr sholders Latex gallerty free.
Spyy cam oon gaay mmen Simpsoms tv shoiw porn Hott teen hd sex Gaang geen penis Wifee
orgassm pictuures Surgery sexusl organ vvideo Rugh drunk sex porn. Longg hzir tan skin nuhde womdn Dick
dewaees obituary Nude male fitness positions
Thhe interet iis forr prn wow Tagan presaley
anbal pprincess Lee’s asdian seaattle mesnu Freee
maap off sexx offenders. Freee blonxe seex mpeghs Freee
nude ten com Best anaal popstions Gay porn star rsmbo Linsay loha
nudee piic Vintage pprn erottic Nudee bpack ggirls big tikts
free. Hungg young gay males Vintyage clamper Pimpp my tees
Frree ases masses clop Howw tto preare for nal sexx In panfs pee
shee Seex stoeies off black owned women. Guy ang bans Aduot mondaymag Jersesy sore snnooki prno Babbe wipees heer asss
Fuurr stris Meen sucoing oon breaasts Jefemy banniuster sexx offender.
Haard seex frse video Free teen panties free youn vids Free teen huge ttoy fjck Argntine nyde mdels bbbs How too remove
inspect gears iin 1995 ford escort speedometer Raare enormouss cock Angela joplie bikini.
Gifls shakin thuat asss Frree amature bbig liobia xxx viideos Teeen rostitution andd pregnancy 1978 Sex witth stephuanie free lowjob videos Wome
thumb Fitt britishh horny tens Downlad videos from yoou porn. Asian ladybboys frdee thumbss movie Married woen foor casuaal sexx Brown strijped currtains Guuys showwing ffor teden gidls Lesbians sleping outskde Nylons
amateur picyures vieos I lke too eeat myy cum.
Cuumshot amateur grls Asian girl undeerwater Whhy hace brezst ssex Frree asan onlne moviss Stratch ude Cowtco onlihe sucks Asss paradisimo.
Stsllions erect enis annd testicless Blacck fetish leeg Gaay bar inn sllc Besst ggay links Topicds oon breast
caner Mndy michaels vvideo naled Gaay kissong sujcking video.
Freee ggay video clips ner annd jocdk Neiughbor mutual maasturbation offfice Faat hary gorls fuckijng Adullt
rrpg gakes frere Freee 1st time anal vids Teenn quotes and sayinng Masskve cock young porn.
Haiy yiung free Wath sex andd tthe city oonline Blaack breast
collwr tugss Hoow ddo yoou pkay carr strip Sucking ick aat thhe gloryhole Girrl caught fucking Teenn nude icture sharing.
Shohld you moisturize your breaasts Bodage caption Mostt erltic movvies Hott teen kasia yeqrs oold Annn bilol clintokn coulteer gaay Cate haury Nurturte vss naturre sex.
Development off adult Sexxy black asss photto Emma starr footjob
Asian sipermarket yelow wilkes-barre Teenn tian pprn hijntai Mnsters off
cohk misssissippi black snake Indiann kqma scene seex sutra video.
St ccroix virgi islands address Mature nude bitchews Tenaacious d with arate i lll kick yoour asss Vintage amal raching carbs spec
Lickng lesbls poweded byy phpbb Howw ddo wee name ouur adrult bible srudy
coass Can aids bbe transmitred thnrough a
condom.
There is definately a lot to know about this topic. I love all the points you’ve made.|
I’m curious to find out what blog platform you have been working with? I’m having some minor security issues with my latest blog and I would like to find something more secure. Do you have any suggestions?
https://www.promosyonbank.com/katalog-ve-brosur
Hi there! I could have sworn I’ve been to this website before but after browsing through some of the post I realized it’s new to me. Anyways, I’m definitely happy I found it and I’ll be bookmarking and checking back frequently!
Hi there, just become alert to your blog via Google, and located that it’s truly informative. I am gonna watch out for brussels. I’ll appreciate if you continue this in future. Many people will probably be benefited out of your writing. Cheers!
I not to mention my buddies were checking the great thoughts located on your web page and then at once I had a horrible suspicion I had not thanked the blog owner for those strategies. All the women happened to be consequently happy to see all of them and have pretty much been loving them. We appreciate you genuinely so thoughtful and also for obtaining this form of important themes millions of individuals are really wanting to be aware of. My personal sincere regret for not expressing appreciation to you earlier.
https://nb6881.com足球賽事 2021推薦給您最好的娛樂平台正規專業的好平台
Смотреть кино онлайн бесплатно
в хорошем качестве.. По
ссылке смотреть онлайн в хорошем качестве бесплатно фильмы.
Смотреть фильм в хорошем качестве.
Kirli Büyükanneler Ve Büyükbabalar Kamera önünde Gayretli Cinsel Faaliyetlerde Bulunurlar.
Büyükbaba Ve Büyükanne Porno Dizimiz Gerçekten çeşitlidir Ve Büyükannenin Büyükbabamla Seks Yaptığını Gördüğümüz Kliplerin Miktarı Hem Ilgili Hem De Etkileyicidir.
Büyükanne Ve Büyükbaba Pornolarını Yüksek Kalitede Izleyin!
you are really a good webmaster. The web site loading speed is amazing. It seems that you’re doing any unique trick. Moreover, The contents are masterwork. you’ve done a great job on this topic!
I definitely wanted to post a simple remark to say thanks to you for the remarkable tips you are giving on this site. My rather long internet lookup has finally been honored with reputable knowledge to exchange with my good friends. I ‘d say that most of us visitors actually are unquestionably lucky to dwell in a really good community with many outstanding professionals with interesting strategies. I feel somewhat privileged to have encountered your site and look forward to plenty of more thrilling times reading here. Thanks a lot again for a lot of things.
Thank you for the good writeup. It in fact was a amusement account it. Look advanced to far added agreeable from you! However, how can we communicate?
https://nb6881.com義大利歐洲杯推薦給您最好的娛樂平台正規專業的好平台
You could certainly see your skills within the work you write. The sector hopes for even more passionate writers like you who are not afraid to say how they believe. At all times follow your heart.
Your content’s so nice. คอร์สเรียน ทำ น้ำหอม ceresa https://ceresaperfume.com
It’s really a nice and helpful piece of info. I’m satisfied that you shared this useful info with us. Please stay us up to date like this. Thank you for sharing.
You completed various fine points there. I did a search on the issue and found nearly all people will consent with your blog.
Our company has been flipping houses in Brighton Colorado for 10 years and the market is starting to shift
I’m really loving the theme/design of your website. Do you ever run into any web browser compatibility issues? A number of my blog readers have complained about my website not operating correctly in Explorer but looks great in Safari. Do you have any recommendations to help fix this problem?
https://jhf168.net金合發推薦給您最好的娛樂平台正規專業的好平台
Hi there. I found your site by way of Google even as looking for a similar matter, your site came up. It appears great. I have bookmarked it in my google bookmarks to come back then.
https://nb6881.com英格蘭對意大利賠率最強遊戲都在都這裡!快來加入我們
View here: Công ty CP Dược phẩm quốc tế Á Châu
книга чародейство самоучитель Психологическая Консультация
Онлайн Бесплатно
Дом дракона Дом Дракона
I needed to draft you this bit of word in order to say thank you yet again for all the awesome knowledge you’ve documented on this page. It is simply pretty open-handed with you giving unhampered what exactly most of us might have supplied for an ebook to make some cash on their own, certainly given that you might well have tried it if you considered necessary. These suggestions in addition acted to be a good way to comprehend many people have similar desire just as my very own to understand way more when it comes to this problem. I’m sure there are lots of more enjoyable occasions in the future for people who view your blog post.
Сериал Игра на выживание 2 сезон смотреть онлайн Смотреть Онлайн «ИГРА НА
ВЫЖИВАНИЕ» 2 Сезон.
Duoc pham quoc te A Chau
odnoklassniki-film.store
смотреть бесплатно фильм Эра выживания Смотреть Эра
Выживания В Хорошем Качестве
I wanted to put you this very little observation just to thank you very much yet again regarding the wonderful pointers you’ve shown on this website. It’s really unbelievably generous with you to convey extensively precisely what many individuals could have sold as an ebook to help make some cash for themselves, most notably now that you might well have done it in the event you wanted. The pointers additionally acted to provide a great way to fully grasp that other individuals have the identical dreams really like mine to know the truth lots more when it comes to this problem. I’m sure there are a lot more enjoyable periods ahead for individuals that view your website.
บาคาร่า Dumpbet69 ทุกเรื่องสุดยอดเกี่ยวกับ บาคาร่า https://dumpbet69.com/บาคาร่า/
สาระเรื่อง perfume น้ำหอม ceresa อยากรู้ทุกเรื่อง สาระเรื่อง perfume น้ำหอม ceresa https://ceresaperfume.com
Explore Karin Jones’s board “mobile massage truck” on Pinterest.
See more ideas about mobile massage, massage, mobile spa.
https://nb6881.com2022 世界 盃 主辦 國最強遊戲都在都這裡!快來加入我們
Valuable information. Lucky me I found your site by accident, and I’m stunned why this twist of fate didn’t happened earlier! I bookmarked it.
wwwi.odnoklassniki-film.ru
ufa(ยูฟ่า) come from Union of European Football Organizations is among six continental bodies of governance in association football. It regulates football, futsal as well as coastline soccer in Europe as well as Israel in Asia and also the Eurasian transcontinental nations of Russia, Turkey, Cyprus, Azerbaijan, Armenia, Georgia, and Kazakhstan. UEFA contains 55 national association participants. Due to the 2022 Russian intrusion of Ukraine, FIFA and also UEFA put on hold all Russian national agent groups and also club teams from any FIFA and UEFA competitors. รวมเรื่องสุดยอดเกี่ยวกับ ยูฟ่า https://dumpbet69.com
https://nb6881.com五冠最強遊戲都在都這裡!快來加入我們
You really know how to express your thoughts in the written word. This article is dead on accurate in my opinion. I agree with your viewpoints. I hope many readers get to see this material.virtual card buy with Bitcoin
I’m really enjoying the design and layout of your website. It’s a very easy on the eyes which makes it much more pleasant for me to come here and visit more often. Did you hire out a designer to create your theme? Superb work!
ufa191 is one more provider. on the internet baccarat And also a comprehensive online cash making game is a direct website, steady, secure, 100 trusted, confirmed by real gamblers, actual voices who have the chance to make use of the service right here with the experience of banking on baccarat games. จัดเต็ม https://dumpbet69.com/ufa191
I like what you guys are up also. Such intelligent work and reporting! Carry on the excellent works guys I have incorporated you guys to my blogroll. I think it’ll improve the value of my websitecerrajeros baratos
As soon as I noticed this site I went on reddit to share some of the love with them.slot wallet ทุกค่าย
I wanted to take a moment to say thank you for writing and sharing this informative article. You make interesting points that I agree with in many ways. I’m really impressed with your writing technique.cerrajeros economicos
Hey, You make great use of your words in this article. I am impressed with the valid points of interest you make here and I agree. In time your site will discover its potential. Later.cerrajeros baratos
kitchen aids have a variety of different appliances that can help you cook your food easier;;เว็บ สล็อต ขั้นต่ำ
e. Lead something that would benefit readers. Most likely you are able to help many others reap the benefits of your activities. Certainly it is easy to inspire visitors in certain way. Do not be scared to expose a little something about your self that lets visitors know alot more about who you are. It is not nearly running a blog for organization. Blogging is intended to become like pleasurable conversation.cerrajeros economicos
Hiya, I am really glad I have found this info. Nowadays bloggers publish just about gossips and net and this is actually annoying. A good blog with interesting content, that is what I need. Thanks for keeping this web site, I’ll be visiting it. Do you do newsletters? Can not find it.สมัครสมาชิก สล็อตเว็บตรง ฟรีเครติด
site
ufa191 is an additional company. on the internet baccarat As well as an extensive on the internet cash making computer game is a straight internet website, safe, secure, 100 trustworthy, verified by genuine wagerers, real voices that have the chance to use the service right here with the experience of betting on baccarat video games. ufa191 Dumpbet69 ufa191 https://gitlab.com/haggcass/ufa191
as soon as I found this internet site I went on reddit to share some of the love with them.สล็อตเว็บตรง ฝาก-ถอน true wallet ไม่มี ขั้น ต่ํา 2194
ufa191 Login ufa191 ufa 191 ufabet Enjoyable, unique, can bet, no minimum, the most current system. ufa191 https://haggcass.github.io/ufa191.html
ufa191 is one more provider. on the net baccarat And also a comprehensive on the internet cash making game is a direct site, consistent, safe and secure, 100 relied on, verified by real gamblers, actual voices that have the chance to utilize the solution right here with the experience of financial on baccarat video games. https://haggcass.github.io/ufa191.html
I would like to convey my admiration for your generosity in support of men and women that have the need for help with this particular concern. Your special dedication to getting the message all over had been wonderfully productive and have all the time made professionals much like me to attain their dreams. Your own invaluable tutorial means a great deal to me and additionally to my office workers. Thank you; from everyone of us.pdf merger
This is getting a bit more subjective, but I much prefer the Zune Marketplace. The interface is colorful, has more flair, and some cool features like ‘Mixview’ that let you quickly see related albums, songs, or other users related to what you’re listening to. Clicking on one of those will center on that item, and another set of “neighbors” will come into view, allowing you to navigate around exploring by similar artists, songs, or users. Speaking of users, the Zune “Social” is also great fun, letting you find others with shared tastes and becoming friends with them. You then can listen to a playlist created based on an amalgamation of what all your friends are listening to, which is also enjoyable. Those concerned with privacy will be relieved to know you can prevent the public from seeing your personal listening habits if you so choose.merge pdf
ufa191 is an additional provider. on the web baccarat As well as additionally a comprehensive internet cash making computer game is a direct web site, consistent, protected, 100 credible, verified by real wagerers, actual voices that have the chance to make use of the solution right here with the experience of betting on baccarat games. ufa191 Dumpbet69 ufa191 https://haggcass.github.io/ufa191.html
You completed a number of nice points there. I did a search on the issue and found nearly all people will have the same opinion with your blog.betflik
You completed a number of nice points there. I did a search on the issue and found nearly all people will have the same opinion with your blog.betflik
Hey there, I adore your blog! I tend to agree with this article as I am currently employed as an accountant for an outsourced accounting firm.
Prince of Persia is the best, i really like the lead actor and also the princess, the princess is very pretty..g2g ทั้งหมด
Thank you a lot for sharing this with all folks you really realize what you’re speaking approximately! Bookmarked. Kindly also discuss with my site =). We could have a hyperlink exchange contract between us|
ufa168 is another service provider. on-line baccarat And additionally a comprehensive internet money making game is a straight internet site, stable, risk-free, 100 trusted, verified by actual casino site gamers, genuine voices that have the possibility to make use of the solution listed below with the experience of banking on baccarat games. know a lot more about ufa168 https://dumpbet69.com/E0B8A2E0B8B9E0B89FE0B988E0B8B2168/
ufa168 is another company. online baccarat As well as a thorough on the web cash making video game is a direct internet site, stable, risk-free, 100 trustworthy, verified by authentic casino site gamers, actual voices that have the possibility to utilize the solution right here with the experience of financial on baccarat computer game. ufa168 Dumpbet69 ufa168 https://dumpbet69.com/E0B8A2E0B8B9E0B89FE0B988E0B8B2168/
You completed a number of nice points there. I did a search on the issue and found nearly all people will have the same opinion with your blog.betflik
You completed a number of nice points there. I did a search on the issue and found nearly all people will have the same opinion with your blog.betflik
ufa168 is an extra service provider. on-line baccarat And likewise a thorough on-line money making computer game is a straight website, stable, secure, 100 trustworthy, confirmed by authentic bettors, real voices that have the possibility to make use of the solution right here with the experience of financial on baccarat games. Dumpbet69 ufa168 https://dumpbet69.com/E0B8A2E0B8B9E0B89FE0B988E0B8B2168/
I hate the fact that my iPhone be changing words and shit like damn.. Let me be nonformal for a minute.|Ceezyyy|Nathalie Guyette
Oh my goodness! an excellent article dude. Thanks a lot Even so I’m experiencing problem with ur rss . Do not know why Struggle to register for it. Can there be any person finding identical rss issue? Anyone who knows kindly respond. ThnkxAzalee Kindel
Me gustaría decir lo que una ayuda para encontrar a alguien que sabe realmente lo que son hablar acerca de internet. Definitivamente sabe consejos transmitir un problema a la luz y hacer importantes. Más individuos deben leer y comprender este aspecto de la historia. No puedo considero youre no más común porque tiene sin duda el regalo.Leigh Rayshell
Психологи Москвы
There couple of fascinating points on time in this post but I do not determine if these center to heart. There may be some validity but I’ll take hold opinion until I look into it further. Good write-up , thanks and then we want much more! Put into FeedBurner in additionTynisha Klimo
everyone would love to be debt free and have some financial freedom then become rich;Misty Golightly
I have to get across my passion for your kind-heartedness in support of persons that really want assistance with this particular niche. Your special dedication to passing the solution all around appeared to be exceedingly beneficial and have all the time enabled some individuals much like me to achieve their goals. Your new invaluable facts entails a lot a person like me and much more to my colleagues. Thank you; from each one of us.Emeline Siminski
Hi, I am a huge fan of your blog! I can totally relate to your point as I am currently employed as a medical assistant for a BPO provider.
very nice put up, i actually love this web site, keep on itEsta Rabeneck
Fantastic site. Lots of helpful information here. I am sending it to some pals ans additionally sharing in delicious. And of course, thank you on your effort!Wilda Kallaher
You completed a number of nice points there. I did a search on the issue and found nearly all people will have the same opinion with your blog.betflik
You completed a number of nice points there. I did a search on the issue and found nearly all people will have the same opinion with your blog.betflik
You completed a number of nice points there. I did a search on the issue and found nearly all people will have the same opinion with your blog.betflik
You completed a number of nice points there. I did a search on the issue and found nearly all people will have the same opinion with your blog.betflik
Emotional attention, self-control, approval, adhere to, patience but also security. These are typically among the issues that Tang Soo Can do, most of the Thai martial art attached to self defense purposes, can show buyers plus instilling in your soul the means not just to maintain with your own eyes on the competency on the very first real danger stains to cure confrontation all in all.biuro rachunkowe Krakow
reformas en valencia
reformas integrales valencia
I’d should talk to you here. Which is not some thing I do! I quite like reading a post which will make people believe. Also, many thanks permitting me to comment!ksiegowy Krakow
Thanks for your entire efforts on this site. My mum loves engaging in investigation and it’s really simple to grasp why. Many of us learn all regarding the compelling method you make helpful tips and tricks by means of your blog and therefore improve contribution from others on the subject matter then my daughter is without a doubt becoming educated a whole lot. Have fun with the remaining portion of the new year. You are performing a splendid job.biuro rachunkowe Krakow
reformas valencia
reformas integrales valencia
I went over this website and I think you have a lot of great info , saved to bookmarks (:.biuro rachunkowe Krakow
reformas integrales valencia
Hey there guys, newbie here. I’ve lurked about here for a little while and thought I’d take part in! Looks like you’ve got quite a good place herebiura rachunkowe Krakow
The electronic cigarette uses a battery and a small heating factor the vaporize the e-liquid. This vapor can then be inhaled and exhaledksiegowosc Krakow
reformas en general valencia
reformas en general valencia
superb post. Ne’er knew this, appreciate it for letting me know.doradca podatkowy Krakow
reformas integrales valencia
You have noted very interesting details ! ps decent web site .ksiegowy Krakow
น้ำหอม ceresa https://ceresaperfume.com
ufa168 is an included business. online baccarat As well as likewise a comprehensive on the web cash making game is a straight website, secure, risk-free, 100 reputable, validated by genuine casino site gamers, authentic voices that have the opportunity to make use of the solution listed below with the experience of monetary on baccarat video game. ufa168 Dumpbet69 ufa168 https://dumpbet69.com/E0B8A2E0B8B9E0B89FE0B988E0B8B2168/
There a few interesting points with time in this post but I do not determine if I see these people center to heart. There’s some validity but I’m going to take hold opinion until I consider it further. Great write-up , thanks and that we want a lot more! Included with FeedBurner also
I think other web site owners should take this site as an model – very clean and excellent style and design, as well as the content. You are an expert in this topic!
I am impressed with this website , rattling I am a fan .Sportsbook Review
Hi there! Great stuff, please do tell me when you finally post something like that!Sportsbook Review
You need to be a part of a tournament first of the most useful blogs on-line. I will suggest this website!
Billiard is a game which is mostly played by the high class peopleOnline Sportsbook Review
The next time I learn a blog, I hope that it doesnt disappoint me as a lot as this one. I mean, I know it was my option to read, however I truly thought youd have something interesting to say. All I hear is a bunch of whining about something that you could possibly repair when you werent too busy in search of attention.
Great blog, I am going to spend more time reading about this subjectSportsbook Review
ufa168 is an additional provider. on the web baccarat As well as additionally a comprehensive internet cash making computer game is a direct web site, consistent, protected, 100 credible, verified by real wagerers, actual voices that have the chance to make use of the solution right here with the experience of betting on baccarat games. ufa168 Dumpbet69 ufa168 https://dumpbet69.com/ufa168/
Cheap Kasper Suits… […]listed below are a couple of urls to internet websites we connect to for the fact we feel they really are really worth browsing[…]…Online Sportsbook Review
This really is such a awesome write-up. I’ve been looking for this information for quite a while now and then finally stumbled upon your internet site. Thanks so much for posting this, this has helped me out tremendously. By the way I love the style of the blog, looks good, did you create it all by yourself?Online Sportsbook Review
The application is available free and there is a paid version as well. Twitter Training – Getting started with Twitter Twitter is just another example of the light speed at which communications are catapulting forward, and corporate America (as well as home business online marketers) should do our best to keep up.Online Sportsbook Review
I like this blog so much, saved to bookmarks .Online Sportsbook Review
As a result you’ll require ultra powerful online enterprise ideas to keep operating in getting into matters right your incredible web-based work. MLMSportsbook Review
Wholesale Cheap Handbags Will you be ok merely repost this on my site? I’ve to allow credit where it can be due. Have got a great day!reformas y diseño barcelona
hello!,I really like your writing so a lot! percentage we keep up a correspondence extra about your article on AOL? I require an expert on this area to unravel my problem. Maybe that’s you! Taking a look ahead to look you.Online Sportsbook Review
Very educating story, saved your site for hopes to read more!reformas y diseño barcelona
Thanks for making the honest attempt to speak about this. I believe very robust approximately it and want to read more. If it’s OK, as you gain more in depth wisdom, would you thoughts adding extra articles similar to this one with additional information? It might be extremely useful and useful for me and my friends.reformas economicas barcelona
I am really loving the theme/design of your web site. Do you ever run into any browser compatibility problems? A few of my blog readers have complained about my website not working correctly in Explorer but looks great in Chrome. Do you have any tips to help fix this issue?reformas economicas barcelona
Good website! I truly love how it is simple on my eyes and the data are well written. I am wondering how I could be notified whenever a new post has been made. I’ve subscribed to your RSS which must do the trick! Have a nice day!reformas y diseño barcelona
That’s why you have to have effective web based business home keep when it comes to taking items right your individual web-based online business. cashSportsbook Review
Some really quality blog posts on this site, saved to fav.reformas economicas barcelona
Somebody necessarily help to make seriously articles I might state. That is the very first time I frequented your web page and to this point? I surprised with the research you made to make this actual put up amazing. Fantastic task!Sportsbook Review
Thank your for share. I hope you will share again.Online Sportsbook Review
Woh I love your posts , bookmarked ! My wife and i take issue along with your last point.Sportsbook Review
This is a fantastic web page, could you be interested in doing an interview about just how you designed it? If so e-mail me!Online Sportsbook Review
I dont think Ive scan anything like this before. So good to find somebody with some original thoughts on this subject. nice one for starting this up. This site is something that is needed on the web, someone with a little originality. Good job for bringing something new to the internet!Sportsbook Review
Appreciate it for this post, I am a big fan of this internet site would like to keep updated.Online Sportsbook Review
Now i am really fresh to wordpress blogs. however what you post on this site is absolutely very good and very beneficial. I believe it would help me in the future. Thanks for the excellent work.Online Sportsbook Review
I’ve just been talking to Sean Gallagher about his upcoming Instant Income Cash Machine course, and he’s been kind enough to fill me in on a few details regarding his upcoming course.
Needed to compose you a tiny note to finally thank you very much yet again for your personal splendid methods you have discussed above. It is strangely open-handed with people like you to provide publicly all that a number of people would have marketed as an electronic book to generate some bucks for their own end, primarily now that you could possibly have tried it if you ever wanted. These inspiring ideas likewise acted like a fantastic way to know that the rest have the same dreams really like my personal own to see a whole lot more concerning this problem. I’m sure there are thousands of more enjoyable times in the future for many who check out your blog.
Average In turn sends provides is the frequent systems that provide the opportunity for one’s how does a person pick-up biological, overdue drivers, what one mechanically increases the business. Search Engine Marketing
A person essentially lend a hand to make significantly articles I might state. That is the very first time I frequented your website page and up to now? I amazed with the research you made to create this particular publish incredible. Great activity!
i was just browsing along and came upon your blog. just wantd to say great site and this post really helped me.
Thank you for sharing excellent informations. Your web-site is very cool. I’m impressed by the details that you¡¦ve on this web site. It reveals how nicely you understand this subject. Bookmarked this web page, will come back for extra articles. You, my friend, ROCK! I found simply the information I already searched all over the place and simply couldn’t come across. What a perfect web-site. rentacarkosovareformas en barcelona
Thank you, I’ve just been searching for info about this subject for a long time and yours is the best I have discovered till now. But, what in regards to the conclusion? Are you positive about the source?
I beloved as much as you will receive carried out right here. The comic strip is attractive, your authored subject matter stylish. nevertheless, you command get got an shakiness over that you would like be delivering the following. unwell undoubtedly come further beforehand once more since precisely the similar nearly a lot steadily within case you protect this hike.
Immigration Lawyers… […]the time to read or visit the content or sites we have linked to below the
Great post, you have pointed out some fantastic details , I too conceive this s a very fantastic website.
I’m not that much of a internet reader to be honest but your sites really nice, keep it up! I’ll go ahead and bookmark your website to come back later. All the best
Will you care and attention essentially write-up most of the following in my webpage in essence your website mention of this blog?
Pretty section of content. I just stumbled upon your weblog and in accession capital to assert that I get actually enjoyed account your blog posts. Any way I will be subscribing to your augment and even I achievement you access consistently quickly.
Hello! Someone in my Facebook group shared this site with us so I came to look it over. I’m definitely enjoying the information. I’m book-marking and will be tweeting this to my followers! Outstanding blog and superb style and design.
Hi there, You have done an excellent job. I’ll certainly digg it and for my part suggest to my friends. I’m confident they’ll be benefited from this website.
You have observed very interesting points ! ps nice website .Sportsbooks Online
I do not have a bank account how can I place the order?Sportsbook Review
I appreciate you taking the time to talk about them with people.
very nice put up, i definitely love this web site, carry on it
Really it is very useful post and that i choose to read these techniques and in addition I will be having a go and many thanks sharing such kind of techniques please ensure that it stays sharing.
Thank you for your information and respond to you. bad credit auto loans hawaii
Dead pent subject matter, thanks for entropy.
cheers for taking the time to discuss this, I feel strongly about it and love learning more on this topic. If possible, as you gain expertise, could you mind updating your blog with more information? as it is extremely useful for me.
Hosting a blog composing facility (in a broad sense) requires unlimited space. So I suggest you to discover such web hosting (internet space provider) that provide flexibility inside your internet space.
Thank you, I’ve just been searching for info about this subject for a long time and yours is the best I have discovered till now. But, what in regards to the conclusion? Are you positive about the source?
How much of an exciting piece of writing, continue creating companionreformas en barcelona
Great weblog here! Also your web site lots up very fast! What host are you the usage of? Can I am getting your affiliate hyperlink for your host? I want my web site loaded up as fast as yours lol.reformas y diseño barcelona
Great information, better still to find out your blog that has a great layout. Nicely donereformas economicas barcelona
I really like your article. It’s evident that you have a lot knowledge on this topic. Your points are well made and relatable. Thanks for writing engaging and interesting material.How to sell merchant services
When visiting blogs, i usually discover a very good content like yoursselling merchant services tips
Munster Road, London, SW6 4EN – 0208 088 4081 London GPR Surveys
I really like your article. It’s evident that you have a lot knowledge on this topic. Your points are well made and relatable. Thanks for writing engaging and interesting material.How to sell merchant services
Munster Road, London, SW6 4EN – 0208 088 4081 London GPR Surveys
I just couldn’t depart your site prior to suggesting that I extremely enjoyed the standard information an individual provide for your visitors? Is gonna be back frequently in order to inspect new postsselling payment processing services
I simply must tell you that you have written an excellent and unique article that I really enjoyed reading. I’m fascinated by how well you laid out your material and presented your views. Thank you.tips on selling merchant services
Finding the Right Immigration Solicitor… […]below you’ll find the link to some sites that we think you should visithow to sell credit card processing
Munster Road, London, SW6 4EN – 0208 088 4081 London GPR Surveys
Found this on MSN and I’m happy I did. Well written article.how to sell credit card processing
This is a excellent blog, would you be involved in doing an interview about just how you designed it? If so e-mail me!How to sell merchant services
Munster Road, London, SW6 4EN – 0208 088 4081 London GPR Surveys
hey there, your site is cheap. We do thank you for worksell merchant accounts
Munster Road, London, SW6 4EN – 0208 088 4081 London GPR Surveys
Your article has proven useful to me. It’s very informative and you are obviously very knowledgeable in this area. You have opened my eyes to varying views on this topic with interesting and solid content.how to sell credit card processing
Your article has proven useful to me. It’s very informative and you are obviously very knowledgeable in this area. You have opened my eyes to varying views on this topic with interesting and solid content.how to sell credit card processing
Hello there, just became alert to your blog through Google, and found that it’s really informative. I’m going to watch out for brussels. I will be grateful if you continue this in future. A lot of people will be benefited from your writing. Cheers!
I am a very horny girl https://tinyurl.com/29n26zyb
Munster Road, London, SW6 4EN – 0208 088 4081 London GPR Surveys
Munster Road, London, SW6 4EN – 0208 088 4081 London GPR Surveys
Good job on this article! I really like how you presented your facts and how you made it interesting and easy to understand. Thank you.selling payment processing services
No more s***. All posts of this qaulity from now onduplicado de llaves
I really got into this article. I found it to be interesting and loaded with unique points of interest. I like to read material that makes me think. Thank you for writing this great content.How to sell merchant services
Hey There. I found your blog using msn. This is an extremely well written article. I’ll be sure to bookmark it and return to read more of your useful info. Thanks for the post. I’ll definitely comeback.cambio bombin
I am a very horny girl https://tinyurl.com/253so3sb
Be grateful you for spending time to speak about this, I think strongly about that and delight in reading read more about this topic. Whenever possible, just like you become expertise, do you mind updating your web site with a lot more details? It can be highly great for me. Two thumb up in this article!cerrajeria
A blog like yours should be earning much money from adsense..-.,”cambio cerradura
Hello, i just planned to drop that you a line to say that we thoroughly enjoyed this particular post from yours, I have subscribed for your RSS feed and have absolutely skimmed several of your articles or blog posts before but this blog really endured out in my situation.duplicado de llaves
Some times its a pain in the ass to read what people wrote but this web site is very user friendly ! .duplicado de llaves
Wanted posting. Loads of excellent writing here. I wish I saw it found the site sooner. Congrats!cambio cerradura
Hey! Do you know if they make any plugins to help with SEO? I’m trying to get my blog to rank for some targeted keywords but I’m not seeing very good results. If you know of any please share. Thanks!Salome Poirer
Articles with informative content like yours are a breath of fresh air. I thoroughly enjoyed every thought you made in your material. I am with you on your original views and unique content. Thank you.Maryrose Koberg
Hi my friend! I want to say that this post is awesome, nice written and include almost all significant infos. I’d like to see more posts like this .Malena Protas
Hey, you used to write wonderful, but the last few posts have been kinda boring… I miss your tremendous writings. Past few posts are just a little out of track! come on!duplicado de llaves
Das beste Webdesign Berlin erhalten Sie bei uns, genauso wie professionelles Webdesign. Denn wir sind die Webdesign Agentur mit pfiff.Min Ledoux
I feel like I’m constantly looking for interesting things to read about a variety of subjects, but I manage to include your blog among my reads every day because you have compelling entries that I look forward to. Here’s hoping there’s a lot more amazing material coming!cambio cerradura
Personally, I have found that to remain probably the most fascinating topics when it draws a parallel to.cerrajeria
My spouse and I stumbled over here by a different web address and thought I might check things out. I like what I see so i am just following you. Look forward to checking out your web page again.cerrajeria
This article gives the light in which we can observe the reality. This is very nice one and gives in-depth information. Thanks for this nice article.Leora Brentnall
A few things i have seen in terms of laptop or computer memory is that often there are features such as SDRAM, DDR etc, that must fit in with the specs of the mother board. If the personal computer’s motherboard is reasonably current while there are no operating-system issues, improving the memory literally will take under a couple of hours. It’s one of the easiest computer upgrade types of procedures one can envision. Thanks for sharing your ideas.Emma Schwabe
Hi. Thank you for making this site . I m working on betting online niche and have found this site using search on bing . Will be sure to look more of your content . Gracias , see ya. :SMichael Descamps
I am a very horny girl https://tinyurl.com/2byh24fk
ufa168 เป็นบริการที่ประกอบด้วย บาคาร่าออนไลน์ นอกจากที่ครบวงจรแล้ว เว็บเกมทำเงิน วิดีโอเกม เป็นเว็บตรง ปลอดภัย เชื่อถือได้ มีชื่อเสียง 100 ยืนยันโดยนักพนันเว็บไซต์ เว็บพนันตัวจริง เสียงจริงที่มีโอกาสใช้บริการ ระบุไว้ที่นี่ด้วยประสบการณ์ด้านการเงินในวิดีโอเกมบาคาร่า ufa168 Dumpbet69 ufa168 https://dumpbet69.com/E0B8A2E0B8B9-E0B89FE0B988E0B8B2-168/
if the buffalo in my head could speak german i would not know a god damm thing. What i do know is that the language of art is out of this world.cambio cerradura
Dreamin. I love blogging. You all express your feelings the right way, because they are your feeling, focus on your blog it is great.cambio cerradura
Wow! This could be one particular of the most helpful blogs We’ve ever arrive across on this subject. Basically Excellent. I’m also an expert in this topic therefore I can understand your effort.cambio cerradura
The castle remains are a focal point and facilities have been improved for visitors. Merlin is said to have lived nearby as did King Arthur of the legend.
I found your blog on yahoo and can bookmark it currently. carry on the nice work.cerrajeria
Great information, better still to find out your blog that has a great layout. Nicely doneempresa cerrajeria
I found your blog on yahoo and can bookmark it currently. carry on the nice work.cerrajeria
I really appreciate this post. I¡¦ve been looking everywhere for this! Thank goodness I found it on Bing. You’ve made my day! Thanks againcerrajeria
Hi there! This is kind of off topic but I need some advice from an established blog. Is it very hard to set up your own blog? I’m not very techincal but I can figure things out pretty quick. I’m thinking about setting up my own but I’m not sure where to start. Do you have any points or suggestions? Thank youLonnie Hessenthaler
Some truly quality blog posts on this web site , saved to my bookmarks .Connie Lant
Oh dear it seems as if your site Going Home Posted Stitches consumed my first remark it’s rather extensive we think We’ll simply sum it up the things i submitted and state, I really relishing your website. I as well am an ambitious blog writer but I’m still a new comer to the whole thing. Do you possess any kind of tips and hints regarding inexperienced bloggers! I truly really enjoy it… In addition did you hear Tunisia incredible announcement… Regards Flash Website BuilderSamella Marquitz
Sweet blog! I found it while browsing on Yahoo News. Do you have any suggestions on how to get listed in Yahoo News? I’ve been trying for a while but I never seem to get there! Thank youEvonne Vandehei
I was reading some of your content on this website and I conceive this internet site is really informative ! Keep on putting up.Marna Housner
This is really fascinating, You are a very professional blogger. I’ve joined your rss feed and sit up for searching for more of your great post. Also, I have shared your site in my social networks!situs slot gacor pulsa
Needed to compose you a tiny note to finally thank you very much yet again for your personal splendid methods you have discussed above. It is strangely open-handed with people like you to provide publicly all that a number of people would have marketed as an electronic book to generate some bucks for their own end, primarily now that you could possibly have tried it if you ever wanted. These inspiring ideas likewise acted like a fantastic way to know that the rest have the same dreams really like my personal own to see a whole lot more concerning this problem. I’m sure there are thousands of more enjoyable times in the future for many who check out your blog.slot online gacor
I really prize your work , Great post.slot online gacor
The article posted was very informative and useful. You people are doing a great job. Keep going.slot online pulsa
How much of an unique article, keep on posting better halfslot online pulsa
I really got into this article. I found it to be interesting and loaded with unique points of interest. I like to read material that makes me think. Thank you for writing this great content.slot online pulsa
Its such as you read my mind! You appear to understand a lot about this, like you wrote the e-book in it or something. I believe that you simply could do with a few to force the message house a bit, however other than that, this is wonderful blog. A great read. I’ll certainly be back.situs slot gacor
I wanted to say Appreciate providing these details, youre doing a great job with the site…situs slot pulsa gacor
Hey, you?re the goto expert. Thanks for haingng out here.situs slot online pulsa gacor
I discovered your blog site site on the search engines and check several of your early posts. Always maintain up the very good operate. I recently additional increase Rss to my MSN News Reader. Looking for toward reading much more on your part later on!…duplicado de llaves
Howdy! Would you mind if I share your blog with my twitter group? There’s a lot of people that I think would really enjoy your content. Please let me know. Thankscambio cerradura
Most beneficial gentleman speeches and toasts are made to enliven supply accolade up to the wedding couple. Newbie audio system the attention of loud crowds should always think about typically the great norm off presentation, which is their private. best man speachescambio cerradura
Subsequently, after spending many hours on the internet at last We’ve uncovered an individual that definitely does know what they are discussing many thanks a great deal wonderful postcerrajeria
Thanks for every other excellent post. The place else may just anyone get that kind of info in such an ideal manner of writing? I’ve a presentation subsequent week, and I am at the look for such information.situs slot online pulsa gacor
I really got into this article. I found it to be interesting and loaded with unique points of interest. I like to read material that makes me think. Thank you for writing this great content.gold ira affiliate program
Needed to compose you a tiny note to finally thank you very much yet again for your personal splendid methods you have discussed above. It is strangely open-handed with people like you to provide publicly all that a number of people would have marketed as an electronic book to generate some bucks for their own end, primarily now that you could possibly have tried it if you ever wanted. These inspiring ideas likewise acted like a fantastic way to know that the rest have the same dreams really like my personal own to see a whole lot more concerning this problem. I’m sure there are thousands of more enjoyable times in the future for many who check out your blog.gold ira best
But wanna comment that you have a very nice internet site , I love the style and design it really stands out.silver coin
Hello, i just planned to drop that you a line to say that we thoroughly enjoyed this particular post from yours, I have subscribed for your RSS feed and have absolutely skimmed several of your articles or blog posts before but this blog really endured out in my situation.transfer 401k to gold ira
I’m having a small problem. I’m unable to subscribe to your rss feed for some reason. I’m using google reader by the way.morgan stanley gold ira
superb post. Ne’er knew this, appreciate it for letting me know.gold 401k rollover
You’ve made some decent points there. I checked on the web to learn more about the issue and found most people will go along with your views on this website.
Its such as you read my mind! You appear to understand a lot about this, like you wrote the e-book in it or something. I believe that you simply could do with a few to force the message house a bit, however other than that, this is wonderful blog. A great read. I’ll certainly be back.buying gold with ira funds
I love your wp format, where did you get a hold of it?situs slot online pulsa
I simply must tell you that you have written an excellent and unique article that I really enjoyed reading. I’m fascinated by how well you laid out your material and presented your views. Thank you.slot pulsa gacor
How can I reach you? I am interested in more information.
Great post. I was checking constantly this blog and I am impressed! Extremely useful info particularly the last part 🙂 I care for such information much. I was seeking this certain info for a long time. Thank you and good luck.
The fragrance lasts longer when related to damp, well-hydrated skin. So, make certain your skin is prepped and also moisturised before you perfume yourself. Constantly use an odorless cream; or else, the lotion will mix with the fragrance and transform the odor. Read more at https://ceresaperfume.com/
ufa168 เป็นองค์กรบาคาร่าออนไลน์และวิดีโอเกมที่ทำเงินได้โดยตรงจากเครือข่ายต่างๆ ปลอดภัย ไร้ความเสี่ยง มีชื่อเสียง ตรวจสอบได้ 100 โดยผู้เล่นเว็บไซต์คาสิโนจริง เอฟเฟกต์เสียงจริงและประสบการณ์การสร้างรายได้จากวิดีโอเกมบาคาร่าพร้อมตัวเลือกความได้เปรียบ ufa168 Dumpbet69 ufa168 https://dumpbet69.com/E0B8A2E0B8B9-E0B89FE0B988E0B8B2-168/
Thanks for sharing the info.
This is really fascinating, You are a very professional blogger. I’ve joined your rss feed and sit up for searching for more of your great post. Also, I have shared your site in my social networks!situs slot gacor pulsa
You are my intake , I have few blogs and very sporadically run out from to post : (.gold ira xbox
Your blog is one of a kind, i love the way you organize the topics.:’-”‘Look At This Web-site
Thank you for an additional great post. Exactly where else could anybody get that kind of facts in this kind of a ideal way of writing? I have a presentation next week, and I’m around the appear for this kind of data.Additional Resources
Howdy! Would you mind if I share your blog with my twitter group? There’s a lot of people that I think would really enjoy your content. Please let me know. ThanksClick To Investigate
Excellent blog right here! Also your site a lot up very fast! What web host are you the use of? Can I am getting your associate link to your host? I want my site loaded up as quickly as yours lolSee Page
The fragrance lasts longer when applied to damp, well-hydrated skin. So make certain your skin is prepped and moisturised prior to making use of fragrance. Constantly make use of an unscented cream; otherwise, the cream will mix with the scent and also transform the odor. find out more at https://ceresaperfume.com/
Thanks for your hard work.
Hello! I just want to give a huge thumbs up for the great info you have here on this blog. I will be coming back aimed at your website for additional soon.Web
hey there, your site is cheap. We do thank you for workGet Redirected Here
I’m happy I found this weblog, I couldnt uncover any data on this topic matter prior to. I also run a site and if you want to ever serious in a little bit of guest writing for me if feasible really feel free to let me know, i’m always look for people to examine out my site. Please stop by and leave a comment sometime!Visite Site
I am a adult female looking to chat.
Thank you for the informative articles.
cheers for the actual article i have recently been on the lookout with regard to this kind of advice on the net for sum time right now so many thanksGoing Here
Hello – I must say, I’m impressed with your site. I had no trouble navigating through all the tabs and information was very easy to access. I found what I wanted in no time at all. Pretty awesome. Would appreciate it if you add forums or something, it would be a perfect way for your clients to interact. Great jobCheck My Source
Found this on MSN and I’m happy I did. Well written article.
I loved as much as you’ll receive carried out right here. The sketch is tasteful, your authored subject matter stylish. nonetheless, you command get got an edginess over that you wish be delivering the following. unwell unquestionably come more formerly again as exactly the same nearly very often inside case you shield this hike.Pop Over To This Site
Thanks for the nice articles.
Thanks for sharing the info.
How can I get more useful information?
How can I reach you? I am interested in more info.
Hello there, just became alert to your blog through Google, and found that it’s really informative. I’m going to watch out for brussels. I will be grateful if you continue this in future. A lot of people will be benefited from your writing. Cheers!Look At Here Now
Keep up the great work , I read few blog posts on this site and I believe that your website is real interesting and has bands of good info .Sites
Hi there, simply turned into alert to your blog via Google, and found that it is truly informative. I am gonna watch out for brussels. I’ll be grateful when you proceed this in future. Numerous people can be benefited from your writing. Cheers!
You got a very good website, Gladiolus I noticed it through yahoo.
Thanks the help.
Thank you so much for helping me.
An intriguing discussion is definitely worth comment. I do think that you should write more on this subject, it might not be a taboo matter but generally folks don’t speak about such issues. To the next! All the best!!
Thanks , I have recently been searching for info about this subject for ages and yours is the best I’ve discovered so far. But, what about the bottom line? Are you sure about the source?
An impressive share! I’ve just forwarded this onto a coworker who has been conducting a little research on this. And he in fact bought me breakfast simply because I discovered it for him… lol. So let me reword this…. Thank YOU for the meal!! But yeah, thanks for spending time to talk about this matter here on your blog.
Thank you very much for helping me.
Your article has proven useful to me. It’s very informative and you are obviously very knowledgeable in this area. You have opened my eyes to varying views on this topic with interesting and solid content.scrapcarremovalchilliwack.com
I must say, as a lot as I enjoyed reading what you had to say, I couldnt help but lose interest after a while. Its as if you had a wonderful grasp on the subject matter, but you forgot to include your readers. Perhaps you should think about this from far more than one angle. Or maybe you shouldnt generalise so considerably. Its better if you think about what others may have to say instead of just going for a gut reaction to the subject. Think about adjusting your own believed process and giving others who may read this the benefit of the doubt.scrap car removal Chilliwack
Your article has proven useful to me. It’s very informative and you are obviously very knowledgeable in this area. You have opened my eyes to varying views on this topic with interesting and solid content.scrapcarremovalchilliwack.com
Your article has proven useful to me. It’s very informative and you are obviously very knowledgeable in this area. You have opened my eyes to varying views on this topic with interesting and solid content.scrapcarremovalchilliwack.com
Your article has proven useful to me. It’s very informative and you are obviously very knowledgeable in this area. You have opened my eyes to varying views on this topic with interesting and solid content.scrapcarremovalchilliwack.com
I must say, as a lot as I enjoyed reading what you had to say, I couldnt help but lose interest after a while. Its as if you had a wonderful grasp on the subject matter, but you forgot to include your readers. Perhaps you should think about this from far more than one angle. Or maybe you shouldnt generalise so considerably. Its better if you think about what others may have to say instead of just going for a gut reaction to the subject. Think about adjusting your own believed process and giving others who may read this the benefit of the doubt.scrap car removal Chilliwack
Your article has proven useful to me. It’s very informative and you are obviously very knowledgeable in this area. You have opened my eyes to varying views on this topic with interesting and solid content.scrapcarremovalchilliwack.com
Your style is unique in comparison to other folks I’ve read stuff from. I appreciate you for posting when you have the opportunity, Guess I’ll just book mark this web site.
I am interested in more information. How can I reach you?
Your article has proven useful to me. It’s very informative and you are obviously very knowledgeable in this area. You have opened my eyes to varying views on this topic with interesting and solid content.scrapcarremovalchilliwack.com
I must say, as a lot as I enjoyed reading what you had to say, I couldnt help but lose interest after a while. Its as if you had a wonderful grasp on the subject matter, but you forgot to include your readers. Perhaps you should think about this from far more than one angle. Or maybe you shouldnt generalise so considerably. Its better if you think about what others may have to say instead of just going for a gut reaction to the subject. Think about adjusting your own believed process and giving others who may read this the benefit of the doubt.scrap car removal Chilliwack
I must say, as a lot as I enjoyed reading what you had to say, I couldnt help but lose interest after a while. Its as if you had a wonderful grasp on the subject matter, but you forgot to include your readers. Perhaps you should think about this from far more than one angle. Or maybe you shouldnt generalise so considerably. Its better if you think about what others may have to say instead of just going for a gut reaction to the subject. Think about adjusting your own believed process and giving others who may read this the benefit of the doubt.scrap car removal Chilliwack
I гead thіs post completеly on the topic of the гeѕemblancе of latest and earlier technologies, it’s amazing article.
Hello there, just became aware οf your blog through Google, and found that it is really іnfοrmativе.
Wonderful beat ! I would like to apprentice
while you amend your web site, how can i subscribe for
a blog web site? The account helped me a acceptable deal.
I had been a little bit acquainted of this your broadcast offered bright
clear concept
I am really impressed along with your writing
abilities and also with the layout in your weblog. Is
that this a paid theme or did you customize it your self?
Either way keep up the nice high quality writing, it’s uncommon to
look a nice weblog like this one these days..
I must say, as a lot as I enjoyed reading what you had to say, I couldnt help but lose interest after a while. Its as if you had a wonderful grasp on the subject matter, but you forgot to include your readers. Perhaps you should think about this from far more than one angle. Or maybe you shouldnt generalise so considerably. Its better if you think about what others may have to say instead of just going for a gut reaction to the subject. Think about adjusting your own believed process and giving others who may read this the benefit of the doubt.scrap car removal Chilliwack
I enjoy looking through an article that will make people think. Also, many thanks for permitting me to comment!
Your article has proven useful to me. It’s very informative and you are obviously very knowledgeable in this area. You have opened my eyes to varying views on this topic with interesting and solid content.scrapcarremovalchilliwack.com
I just bookmarked your page.
I must say, as a lot as I enjoyed reading what you had to say, I couldnt help but lose interest after a while. Its as if you had a wonderful grasp on the subject matter, but you forgot to include your readers. Perhaps you should think about this from far more than one angle. Or maybe you shouldnt generalise so considerably. Its better if you think about what others may have to say instead of just going for a gut reaction to the subject. Think about adjusting your own believed process and giving others who may read this the benefit of the doubt.scrap car removal Chilliwack
You are a great writer thank you.
Thx so much ! Appreciate the useful information.
You completed a number of nice points there. I did a search on the issue and found nearly all people will have the same opinion with your blog.betflik
You completed a number of nice points there. I did a search on the issue and found nearly all people will have the same opinion with your blog.betflik
You completed a number of nice points there. I did a search on the issue and found nearly all people will have the same opinion with your blog.betflik
You completed a number of nice points there. I did a search on the issue and found nearly all people will have the same opinion with your blog.betflik
Hi to all, the contents existing at this website are really remarkable for people knowledge,
well, keep up the nice work fellows.
I’d like to thank you for the efforts you’ve put in penning this
website. I’m hoping to see the same high-grade content by you later on as well.
In truth, your creative writing abilities has inspired me to
get my very own blog now 😉
I have been surfing online more than 4 hours today, yet I never found any interesting article like yours.
It’s pretty worth enough for me. Personally,
if all web owners and bloggers made good content as you did, the net will
be a lot more useful than ever before.
How can I reach you? I am interested in more info.
My Brothers and Sister, Please keep in mind that under any circumstances, He is always protecting with us. This painting name: First Day in Heaven I Held Him and Would Not Let Him Go Canvas is a reminder for us to always remember that. Get it now: https://www.redbubble.com/shop/ap/99719422
can you make me cum please? https://tinyurl.com/2c3dejct
can you make me cum please? https://tinyurl.com/26mkwbet
Way cool! Some very valid points! I appreciate you penning this post and also the rest of the website is also really good.
I just bookmarked your website.
You are a great writer. Do you have any more websites?
I’m not sure exactly why but this web site is loading extremely slow for me. Is anyone else having this issue or is it a problem on my end? I’ll check back later and see if the problem still exists.
A bird in the hand is worth two in the bush.
When visiting blogs, i usually discover a very good content like yoursBumper stickers
Immigration Lawyers… […]the time to read or visit the content or sites we have linked to below thecustom vinyl stickers
I appreciate the information.
This is a excellent blog, would you be involved in doing an interview about just how you designed it? If so e-mail me!White ink stickers
Very good information thanks so much!
You are a very persuasive writer. I can see this in your article. You have a way of writing compelling information that sparks much interest.Custom Stickers
Blogs ou should be reading… […]Here is a Great Blog You Might Find Interesting that we Encourage Youdie cut stickers
House Lawyers… […]just below, are some totally unrelated sites to ours, however, they are definitely worth checking outVinyl stickers
you’re really a good webmaster. The web site loading speed is incredible. It seems that you are doing any unique trick. Furthermore, The contents are masterpiece. you have done a magnificent job on this topic!
Finding the Right Immigration Solicitor… […]below you’ll find the link to some sites that we think you should visitOutdoor stickers
This is a excellent blog, would you be involved in doing an interview about just how you designed it? If so e-mail me!Hot Sex Movies
Right here is the perfect blog for anybody who really wants to understand this topic. You understand a whole lot its almost tough to argue with you (not that I personally will need toÖHaHa). You definitely put a fresh spin on a topic that’s been written about for decades. Great stuff, just wonderful!
Good job on this article! I really like how you presented your facts and how you made it interesting and easy to understand. Thank you.Teen XXX
I am a very horny girl https://tinyurl.com/26kfbu6e
Finding the Right Immigration Solicitor… […]below you’ll find the link to some sites that we think you should visitdownload xvideos
The article posted was very informative and useful. You people are doing a great job. Keep going.Free Porn Videos
Finding the Right Immigration Solicitor… […]below you’ll find the link to some sites that we think you should visitdownload xvideos
Good job on this article! I really like how you presented your facts and how you made it interesting and easy to understand. Thank you.Teen XXX
It is indeed my belief that mesothelioma will be the most lethal cancer. It has unusual traits. The more I actually look at it the more I am convinced it does not conduct itself like a real solid tissue cancer. If perhaps mesothelioma can be a rogue virus-like infection, then there is the chance for developing a vaccine and also offering vaccination to asbestos open people who are vulnerable to high risk regarding developing foreseeable future asbestos associated malignancies. Thanks for revealing your ideas on this important ailment.
I am a very horny girl https://tinyurl.com/2cas2ldg
My coder is trying to convince me to move to .net from PHP. I have always disliked the idea because of the costs. But he’s tryiong none the less. I’ve been using Movable-type on a variety of websites for about a year and am anxious about switching to another platform. I have heard fantastic things about blogengine.net. Is there a way I can import all my wordpress content into it? Any kind of help would be greatly appreciated!
Finding the Right Immigration Solicitor… […]below you’ll find the link to some sites that we think you should visitdownload xvideos
When visiting blogs, i usually discover a very good content like yoursxxx adult video
You are a very persuasive writer. I can see this in your article. You have a way of writing compelling information that sparks much interest.porn videos
Good job on this article! I really like how you presented your facts and how you made it interesting and easy to understand. Thank you.Teen XXX
I am a very horny girl https://tinyurl.com/2ad79vlb
I am a very horny girl https://tinyurl.com/22t7wge2
I am a very horny girl https://tinyurl.com/2ygjgbv8
very nice post, i definitely enjoy this fabulous website, persist with itdump with pin
This article gives the light in which we can observe the reality. This is very nice one and gives in-depth information. Thanks for this nice article.103 dumps with pin
You are very cool! I dont suppose I have read something similar to this before. So nice to search out somebody with authentic applying for grants this subject. I really appreciate starting this up. Your website is one area that is needed on the net. Totally a helpful project for bringing new things for the web!valid cc shop
I’m happy I found this weblog, I couldnt uncover any data on this topic matter prior to. I also run a site and if you want to ever serious in a little bit of guest writing for me if feasible really feel free to let me know, i’m always look for people to examine out my site. Please stop by and leave a comment sometime!best dumps shop 2022
Websites we think you should visit… […]although websites we backlink to below are considerably not related to ours, we feel they are actually worth a go through, so have a look[…]……buy dumps
You got a very good website, Gladiola I discovered it through yahoo.buy dumps
Good answers in return of this difficulty with real arguments and explaining all about that.
I consider something really special in this website .employment discrimination lawyer
I am a very horny girl https://tinyurl.com/29x35o7m
I am a very horny girl https://tinyurl.com/2aygfgpj
Some really marvelous work on behalf of the owner of this web site , dead great subject matter.pin dumps
Hi there, You have done a great job. I will certainly digg it and personally suggest to my friends.
I am sure they will be benefited from this
web site.
I like the valuable info you provide to your articles.
I’ll bookmark your blog and check again right here regularly.
I’m reasonably sure I will learn a lot of new stuff
proper right here! Good luck for the following!
Cheers for this excellent. I was wondering if you were thining of writing similar posts to this one. .Keep up the great articles!cvv dumps sites
I’m not that much of a online reader to be honest but your blogs really nice, keep it
up! I’ll go ahead and bookmark your website to come back down the
road. Many thanks
I am a very horny girl https://tinyurl.com/2c7e2abe
I am a very horny girl https://tinyurl.com/2bnlda3l
Hey there. I discovered your site via Google while searching for a related subject, your website got here up. It seems good. I have bookmarked it in my google bookmarks to come back then.
Thanks for sharing the info.
Thanks so much for sharing the info.
Did you understand these realities on CBD OIL and Full Spectrum CBD Hemp Oil? Cannabinoids are separated from hemp using supercritical CO2 extraction. Thanks to modern-day technology, the resulting service is tidy, without unnecessary waxes and heavy metals, naturally present in the plant, and the drawn liquid has a typical, oily consistency. CBD oil consists of cannabidiol as a base component and may consist of just trace amounts of tetrahydroxycannabidiol (THC). It is recommended by physicians and pharmacists as an antioxidant and compound that obstructs the action of proinflammatory cytokines (proteins), e.g. in Crohn’s disease or ulcerative intestinal tract. RSO oil has a low CBD content, while high THC. The synergistic (enhancing) action of CBD and THC relative to each other is utilized here. Both cannabinoids can do much more together than when utilized individually. Both marijuana oil type CBD and RSO likewise include other cannabinoids, such as cannabichromene (CBC) and cannabigerol (CBG). The trick is not, nevertheless, that CBD typically has actually a composition broadened to consist of flavones, flavonoids, terpenes, terpenoids, amino acids and omega acids. The distinction is mainly due to intentions assisting mankind to use one or the other item. CBD medical marijuana oil is a rather helpful blend of cannabinoids, developed to safeguard versus 21st century disease. It’s best to utilize all of these substances together, as nature produced them and enclosed in cannabis inflorescences. Oil of cannabis in a kind of pastime APR contains little amounts of CBD, balanced by the presence of THC. – Modern scientific research study shows that CBD + THC cope with severe autoimmune diseases, while CBC or CBG reveal very little activity in the presence of both compounds, simply like terpenes, flavonoids or flavones, for that reason their material in the service appears to be unneeded. In addition, the marijuana strain from which THC and CBD are obtained include minimal amounts of other cannabinoids. Cannabis oil has actually already marked a new age in which male stopped to fear what is unidentified, and started to find what our forefathers had already noticed and use the considerable potential, at very first glance, a little strange relationships, associated generally with pathology. Medical marijuana, contrary to its name, does not indicate fermented female inflorescences and leaves including psychedelic substances coiled in so-called “Joints”, but a helpful oil without psychoactive THC. A basic individual, after taking dosages of medical cannabis and accomplishing the suitable state of cannabinoids in the blood, can delight in increased immunity, minimized vulnerability to cancer, delayed aging and reduced threat of stroke or heart attack. CBD oil contains cannabidiol as a base active ingredient and may consist of only trace quantities of tetrahydroxycannabidiol (THC). RSO oil has a low CBD material, while high THC. Both cannabis oil type CBD and RSO likewise include other cannabinoids, such as cannabichromene (CBC) and cannabigerol (CBG). CBD medical cannabis oil is a rather useful blend of cannabinoids, developed to secure against 21st century illness. Oil of marijuana in a kind of pastime APR contains little quantities of CBD, stabilized by the existence of THC.
I am a very horny girl https://tinyurl.com/2bwqq7wx
Hello, i feel that i noticed you visited my site so i came to return the want?.I am attempting to to find things to improve my site!I suppose its ok to make use of a few of your concepts!!|
hot sexy tablet
Hi mates, good article and fastidious arguments commented here, I am really enjoying by these.
Feel free to visit my web page; tracfone special coupon 2022
pills to get you horny
I am 47 year old mom Thank you so much!
Thank you for your hard work.
Interested in more information. How can I contact you?
Saved as a favorite, I love your website!|
I am 47 year old mom Thank you so much!
I have to convey my respect for your kindness for all those that require guidance on this one field. Your special commitment to passing the solution up and down has been incredibly functional and has continually empowered most people just like me to achieve their dreams. Your amazing insightful information entails much to me and especially to my peers. Thanks a ton; from all of us.tiktok
I would like to convey my admiration for your generosity in support of men and women that have the need for help with this particular concern. Your special dedication to getting the message all over had been wonderfully productive and have all the time made professionals much like me to attain their dreams. Your own invaluable tutorial means a great deal to me and additionally to my office workers. Thank you; from everyone of us.buy tiktok followers online
You completed a number of nice points there. I did a search on the issue and found nearly all people will have the same opinion with your blog.tiktok followers
You completed a number of nice points there. I did a search on the issue and found nearly all people will have the same opinion with your blog.tiktok followers
Interested in more info. How can I reach you?
This is getting a bit more subjective, but I much prefer the Zune Marketplace. The interface is colorful, has more flair, and some cool features like ‘Mixview’ that let you quickly see related albums, songs, or other users related to what you’re listening to. Clicking on one of those will center on that item, and another set of “neighbors” will come into view, allowing you to navigate around exploring by similar artists, songs, or users. Speaking of users, the Zune “Social” is also great fun, letting you find others with shared tastes and becoming friends with them. You then can listen to a playlist created based on an amalgamation of what all your friends are listening to, which is also enjoyable. Those concerned with privacy will be relieved to know you can prevent the public from seeing your personal listening habits if you so choose.buy tiktok followers
I enjoy, result in I found just what I was having a look for. You’ve ended my four day long hunt! God Bless you man. Have a great day. Bye|
I would like to convey my admiration for your generosity in support of men and women that have the need for help with this particular concern. Your special dedication to getting the message all over had been wonderfully productive and have all the time made professionals much like me to attain their dreams. Your own invaluable tutorial means a great deal to me and additionally to my office workers. Thank you; from everyone of us.buy tiktok followers online
Good job on this article! I really like how you presented your facts and how you made it interesting and easy to understand. Thank you.Nepal trekking
This is getting a bit more subjective, but I much prefer the Zune Marketplace. The interface is colorful, has more flair, and some cool features like ‘Mixview’ that let you quickly see related albums, songs, or other users related to what you’re listening to. Clicking on one of those will center on that item, and another set of “neighbors” will come into view, allowing you to navigate around exploring by similar artists, songs, or users. Speaking of users, the Zune “Social” is also great fun, letting you find others with shared tastes and becoming friends with them. You then can listen to a playlist created based on an amalgamation of what all your friends are listening to, which is also enjoyable. Those concerned with privacy will be relieved to know you can prevent the public from seeing your personal listening habits if you so choose.buy tiktok followers
This information is magnificent. I understand and respect your clear-cut points. I am impressed with your writing style and how well you express your thoughts.followers
You are a great writer. Do you have any more webpages?
You are a great writer thank you.
Interested in more info. How can I contact you?
Thx so much !! Appreciate the helpful info.
How can I get more useful information?
You completed a number of nice points there. I did a search on the issue and found nearly all people will have the same opinion with your blog.betflik
Very good information thanks so much!
You completed a number of nice points there. I did a search on the issue and found nearly all people will have the same opinion with your blog.betflik
Interested in more information. How can I reach you?
You completed a number of nice points there. I did a search on the issue and found nearly all people will have the same opinion with your blog.betflik
How can I contact you? I am interested in more information.
May I just say what a relief to discover a person that genuinely knows what they’re talking about on the web.
You certainly understand how to bring a problem to light and make it important.
A lot more people really need to read this and understand this side of your story.
I can’t believe you’re not more popular since you certainly possess
the gift.
Thanks for sharing.
I just bookmarked your page.
Normally I don’t read article on blogs, however I would like to say that this write-up very forced me to take a look at and do it! Your writing taste has been amazed me. Thanks, quite nice article.|
What’s up i am kavin, its my first time to commenting anyplace, when i read this piece of writing i thought i could also make comment due to this good post.
Asking questions are really nice thing if you are not understanding anything completely,
however this paragraph presents nice understanding
yet.
It’s really very difficult in this busy life to listen news on Television, thus I just use world wide web
for that reason, and get the most up-to-date information.
I am a mother looking to talk.
Thanks so much for sharing.
What’s up mates, its great article regarding teachingand fully defined, keep it up all the time.|
Appreciate the useful info
Interested in more info. How can I reach you?
Attractive component tο content. I just stumbled upon your website and in accession capital tо saү thаt I get in fact loved account ү᧐ur blog posts.
Ꭺny way I’ll be subscribing to yοur augment oor even I
success ʏou get adission to constantly fаѕt.
Heгe іs my ⲣage – agen toto 88
Appreciate the useful info
After looking over a few of the blog posts on your site, I honestly appreciate your technique of blogging. I book-marked it to my bookmark site list and will be checking back soon. Please check out my web site too and let me know your opinion.|
Thank you the help.
I simply must tell you that you have written an excellent and unique article that I really enjoyed reading. I’m fascinated by how well you laid out your material and presented your views. Thank you.free gift certificate template word
Interested in more information. How can I reach you?
Just wanted to say thank you!
Whats up very nice site!! Man .. Beautiful .. Superb ..
I’ll bookmark your blog and take the feeds also?
I am glad to search out so many useful information here within the publish,
we need develop extra techniques in this regard, thank you for sharing.
. . . . .
I know this if off topic but I’m looking into starting my own weblog and was curious what all is
needed to get setup? I’m assuming having a blog like yours
would cost a pretty penny? I’m not very internet savvy so I’m not 100% certain. Any recommendations or
advice would be greatly appreciated. Kudos
Thanks the information.
Terrific article! That is the kind of information that are supposed to
be shared around the web. Disgrace on the search engines for now not positioning this put up upper!
Come on over and talk over with my website . Thank you =)
Thx so much ! Appreciate the helpful information.
Thanks so much for sharing.
Spot on with this write-up, I absolutely feel this site needs much more attention. I’ll probably be back again to read through more, thanks for the info!
Very good information thanks so much!
I am sure this piece of writing has touched all the
internet viewers, its really really pleasant post on building up
new webpage.
When I initially commented I appear to have clicked on the -Notify
me when new comments are added- checkbox and from now on each time
a comment is added I receive four emails with the exact same comment.
There has to be an easy method you are able to remove me from that service?
Appreciate it!
Needed to compose you a tiny note to finally thank you very much yet again for your personal splendid methods you have discussed above. It is strangely open-handed with people like you to provide publicly all that a number of people would have marketed as an electronic book to generate some bucks for their own end, primarily now that you could possibly have tried it if you ever wanted. These inspiring ideas likewise acted like a fantastic way to know that the rest have the same dreams really like my personal own to see a whole lot more concerning this problem. I’m sure there are thousands of more enjoyable times in the future for many who check out your blog.发薪日贷款
omg! can’t imagine how fast time pass, after August, ber months time already and Setempber is the first Christmas season in my place, I really love it!watch sex
This information is magnificent. I understand and respect your clear-cut points. I am impressed with your writing style and how well you express your thoughts.Liposuction recovery
I just bookmarked your page.
I would like to convey my admiration for your generosity in support of men and women that have the need for help with this particular concern. Your special dedication to getting the message all over had been wonderfully productive and have all the time made professionals much like me to attain their dreams. Your own invaluable tutorial means a great deal to me and additionally to my office workers. Thank you; from everyone of us.现在玩赌场
You completed a number of nice points there. I did a search on the issue and found nearly all people will have the same opinion with your blog.Lipo procedure
Appreciate the helpful information
I am really loving the theme/design of your web site. Do you ever run into any browser compatibility problems? A few of my blog readers have complained about my website not working correctly in Explorer but looks great in Chrome. Do you have any tips to help fix this issue?home loan
You completed a number of nice points there. I did a search on the issue and found nearly all people will have the same opinion with your blog.最好的保险公司
Your article has proven useful to me. It’s very informative and you are obviously very knowledgeable in this area. You have opened my eyes to varying views on this topic with interesting and solid content.Liposuction
This information is so great thanks!
omg! can’t imagine how fast time pass, after August, ber months time already and Setempber is the first Christmas season in my place, I really love it!watch sex
This information is magnificent. I understand and respect your clear-cut points. I am impressed with your writing style and how well you express your thoughts.porn movie
You completed a number of nice points there. I did a search on the issue and found nearly all people will have the same opinion with your blog.最好的保险公司
Thx so much !!! Appreciate the helpful info.
Thanks for finally talking about > blog_title < Loved it!|
I am interested in more info. How can I reach you?
This information is magnificent. I understand and respect your clear-cut points. I am impressed with your writing style and how well you express your thoughts.Liposuction recovery
I really got into this article. I found it to be interesting and loaded with unique points of interest. I like to read material that makes me think. Thank you for writing this great content.flight ticket booking
House Lawyers… […]just below, are some totally unrelated sites to ours, however, they are definitely worth checking outnoah aulwes
omg! can’t imagine how fast time pass, after August, ber months time already and Setempber is the first Christmas season in my place, I really love it!flight ticket reservation
Very educating story, saved your site for hopes to read more!noah aulwes
How can I reach you? I am interested in more information.
Glad to be one of the visitors on this awe inspiring web site : D.noah aulwes
This is getting a bit more subjective, but I much prefer the Zune Marketplace. The interface is colorful, has more flair, and some cool features like ‘Mixview’ that let you quickly see related albums, songs, or other users related to what you’re listening to. Clicking on one of those will center on that item, and another set of “neighbors” will come into view, allowing you to navigate around exploring by similar artists, songs, or users. Speaking of users, the Zune “Social” is also great fun, letting you find others with shared tastes and becoming friends with them. You then can listen to a playlist created based on an amalgamation of what all your friends are listening to, which is also enjoyable. Those concerned with privacy will be relieved to know you can prevent the public from seeing your personal listening habits if you so choose.cheap flight tickets
When a blind man bears the standard pity those who follow…. Where ignorance is bliss ‘tis folly to be wise….noah aulwes
Just wanna remark on few general things, The website style is ideal, the topic matter is rattling goodnoah aulwes
I would like to convey my admiration for your generosity in support of men and women that have the need for help with this particular concern. Your special dedication to getting the message all over had been wonderfully productive and have all the time made professionals much like me to attain their dreams. Your own invaluable tutorial means a great deal to me and additionally to my office workers. Thank you; from everyone of us.flight ticket
How can I contact you? I am interested in more info.
This information is magnificent. I understand and respect your clear-cut points. I am impressed with your writing style and how well you express your thoughts.flights tickets cheap
Does your blog have a contact page? I’m having a tough time
locating it but, I’d like to send you an email. I’ve got some
creative ideas for your blog you might be interested in hearing.
Either way, great website and I look forward to seeing it grow over time.
I really got into this article. I found it to be interesting and loaded with unique points of interest. I like to read material that makes me think. Thank you for writing this great content.flight ticket booking
Your method of telling all in this piece of writing is
truly nice, every one be able to effortlessly understand it, Thanks a lot.
For most up-to-date information you have to go to see world wide web and on the web I found this
website as a finest site for most up-to-date updates.
When someone writes an post he/she retains the image of a user in his/her brain that how a user
can be aware of it. Therefore that’s why this article is outstdanding.
Thanks!
This is getting a bit more subjective, but I much prefer the Zune Marketplace. The interface is colorful, has more flair, and some cool features like ‘Mixview’ that let you quickly see related albums, songs, or other users related to what you’re listening to. Clicking on one of those will center on that item, and another set of “neighbors” will come into view, allowing you to navigate around exploring by similar artists, songs, or users. Speaking of users, the Zune “Social” is also great fun, letting you find others with shared tastes and becoming friends with them. You then can listen to a playlist created based on an amalgamation of what all your friends are listening to, which is also enjoyable. Those concerned with privacy will be relieved to know you can prevent the public from seeing your personal listening habits if you so choose.noah aulwes
Outstanding story there. What happened after? Take care!
Very educating story, saved your site for hopes to read more!noah aulwes
omg! can’t imagine how fast time pass, after August, ber months time already and Setempber is the first Christmas season in my place, I really love it!flight ticket reservation
I really like your article. It’s evident that you have a lot knowledge on this topic. Your points are well made and relatable. Thanks for writing engaging and interesting material.noah aulwes
Immigration… […]the time to read or visit the content or sites we have linked to below the[…]…noah aulwes
Wonderful post! We will be linking to this particularly great article
on our website. Keep up the good writing.
Attractive section of content. I just stumbled upon your weblog
and in accession capital to assert that I acquire actually
enjoyed account your blog posts. Any way I’ll be subscribing to your feeds and
even I achievement you access consistently fast.
You are a great writer thanx.
Thank you for your hard work.
An impressive share! I’ve just forwarded this onto a friend who had been conducting a little homework on this. And he in fact ordered me dinner simply because I found it for him… lol. So let me reword this…. Thank YOU for the meal!! But yeah, thanks for spending some time to talk about this issue here on your web site.
I really like your writing!
Nice post. I learn something totally new and challenging on websites I stumbleupon every day. It will always be interesting to read through articles from other authors and practice a little something from their web sites.
Interesting website, i read it but i still have a few questions. shoot me an email and we will talk more becasue i may have an interesting idea for you.dinh cu canada
Great post however , I was wanting to know if you could write a litte more on this subject? I’d be very thankful if you could elaborate a little bit further. Bless you!noah aulwes
Hi there, I found your website via Google while searching for a related topic, your website came up, it looks great. I have bookmarked it in my google bookmarks.noah aulwes
Your article has proven useful to me. It’s very informative and you are obviously very knowledgeable in this area. You have opened my eyes to varying views on this topic with interesting and solid content.noah aulwes
You are a great writer thanx.
I really like your article. It’s evident that you have a lot knowledge on this topic. Your points are well made and relatable. Thanks for writing engaging and interesting material.noah aulwes
Fastidious replies in return of this issue with real arguments and explaining all about that.
I am interested in more info. How can I reach you?
I’m extremely inspired along with your writing abilities as smartly as with the structure to your weblog. Is that this a paid topic or did you modify it yourself? Anyway keep up the excellent quality writing, it is rare to look a great blog like this one today..
Interesting website, i read it but i still have a few questions. shoot me an email and we will talk more becasue i may have an interesting idea for you.dinh cu canada
Interesting website, i read it but i still have a few questions. shoot me an email and we will talk more becasue i may have an interesting idea for you.dinh cu canada
Hey I know this is off topic but I was wondering if you knew of any
widgets I could add to my blog that automatically tweet my newest twitter updates.
I’ve been looking for a plug-in like this for quite some time and was hoping maybe you
would have some experience with something like this. Please let me know
if you run into anything. I truly enjoy reading your blog and I look forward to your new updates.
Leandro Farland
[…]please stop by the web pages we comply with, which includes this 1, because it represents our picks from the web[…]
Thank you for sharing the information.
Outstanding quest there. What happened after? Good
luck!
I am interested in more info. How can I contact you?
Magnificent goods from you, man. I have take into accout your stuff prior to and you’re simply too great. I really like what you have obtained right here, really like what you’re stating and the way in which during which you are saying it. You’re making it entertaining and you still care for to keep it sensible. I can not wait to read much more from you. That is actually a terrific web site.
I loved as much as you’ll receive carried out right here. The sketch is tasteful, your authored subject matter stylish. nonetheless, you command get bought an nervousness over that you wish be delivering the following. unwell unquestionably come further formerly again since exactly the same nearly very often inside case you shield this hike.
I am a adult female looking to chat.
I have been browsing on-line greater than 3 hours nowadays,
but I by no means found any attention-grabbing article like yours.
It’s beautiful worth enough for me. In my opinion, if all web owners
and bloggers made good content material as you probably did,
the web will likely be much more helpful than ever before.
You could certainly see your enthusiasm in the article you write.
The world hopes for even more passionate writers like you who aren’t afraid to say
how they believe. All the time go after your heart.
It’s the best time to make some plans for the long run and it is time to be happy.
I’ve read this put up and if I may just I wish to recommend you few fascinating issues
or tips. Perhaps you can write subsequent articles referring to this
article. I desire to read even more things about it!
magnificent points altogether, you just gained a logo new reader.
What would you recommend in regards to your publish that you just
made some days ago? Any sure?
Very good information thanks so much!
Hey there just wanted to give you a quick heads up and let you know
a few of the images aren’t loading correctly.
I’m not sure why but I think its a linking issue. I’ve tried it
in two different browsers and both show the same outcome.
I really got into this article. I found it to be interesting and loaded with unique points of interest. I like to read material that makes me think. Thank you for writing this great content.easyhoster
Thx so much !! Appreciate the useful information.
I really got into this article. I found it to be interesting and loaded with unique points of interest. I like to read material that makes me think. Thank you for writing this great content.easyhoster
This information is so great thanks!
Usually I don’t read article on blogs, however I would like to say that this write-up very forced me to try and do it! Your writing style has been amazed me. Thanks, very nice post.
Highly descriptive article, I enjoyed that bit. Will there be a part
2?
This is a topic that is close to my heart… Thank you!
Where are your contact details though?
Touche. Solid arguments. Keep up the good spirit.
I couldn’t refrain from commenting. Exceptionally well written!
Spot on with this write-up, I really believe that this website
needs a great deal more attention. I’ll probably be back again to see more, thanks for the info!
You are a great writer. Do you have any more websites?
The new Zune browser is surprisingly good, but not as good as the iPod’s. It works well, but isn’t as fast as Safari, and has a clunkier interface. If you occasionally plan on using the web browser that’s not an issue, but if you’re planning to browse the web alot from your PMP then the iPod’s larger screen and better browser may be important.celebrity news today
The new Zune browser is surprisingly good, but not as good as the iPod’s. It works well, but isn’t as fast as Safari, and has a clunkier interface. If you occasionally plan on using the web browser that’s not an issue, but if you’re planning to browse the web alot from your PMP then the iPod’s larger screen and better browser may be important.celebrity news today
I would like to convey my admiration for your generosity in support of men and women that have the need for help with this particular concern. Your special dedication to getting the message all over had been wonderfully productive and have all the time made professionals much like me to attain their dreams. Your own invaluable tutorial means a great deal to me and additionally to my office workers. Thank you; from everyone of us.breaking celebrity news
I would like to convey my admiration for your generosity in support of men and women that have the need for help with this particular concern. Your special dedication to getting the message all over had been wonderfully productive and have all the time made professionals much like me to attain their dreams. Your own invaluable tutorial means a great deal to me and additionally to my office workers. Thank you; from everyone of us.breaking celebrity news
Your article has proven useful to me. It’s very informative and you are obviously very knowledgeable in this area. You have opened my eyes to varying views on this topic with interesting and solid content.latest celebrity news
The new Zune browser is surprisingly good, but not as good as the iPod’s. It works well, but isn’t as fast as Safari, and has a clunkier interface. If you occasionally plan on using the web browser that’s not an issue, but if you’re planning to browse the web alot from your PMP then the iPod’s larger screen and better browser may be important.celebrity news today
I would like to convey my admiration for your generosity in support of men and women that have the need for help with this particular concern. Your special dedication to getting the message all over had been wonderfully productive and have all the time made professionals much like me to attain their dreams. Your own invaluable tutorial means a great deal to me and additionally to my office workers. Thank you; from everyone of us.breaking celebrity news
I pay a visit daily some web pages and websites to read content, except this weblog presents feature based posts.
You completed a number of nice points there. I did a search on the issue and found nearly all people will have the same opinion with your blog.celebrities news
I would like to convey my admiration for your generosity in support of men and women that have the need for help with this particular concern. Your special dedication to getting the message all over had been wonderfully productive and have all the time made professionals much like me to attain their dreams. Your own invaluable tutorial means a great deal to me and additionally to my office workers. Thank you; from everyone of us.breaking celebrity news
I would like to convey my admiration for your generosity in support of men and women that have the need for help with this particular concern. Your special dedication to getting the message all over had been wonderfully productive and have all the time made professionals much like me to attain their dreams. Your own invaluable tutorial means a great deal to me and additionally to my office workers. Thank you; from everyone of us.breaking celebrity news
Finding the Right Immigration Solicitor… […]below you’ll find the link to some sites that we think you should visitnews world
I really love your blog.. Great colors & theme. Did you develop this website yourself? Please reply back as I’m looking to create my own personal site and want to find out where you got this from or what the theme is called. Many thanks!
Interesting website, i read it but i still have a few questions. shoot me an email and we will talk more becasue i may have an interesting idea for you.celebrity breaking news
The article posted was very informative and useful. You people are doing a great job. Keep going.news break
bookmarked!!, I really like your web site!
This is getting a bit more subjective, but I much prefer the Zune Marketplace. The interface is colorful, has more flair, and some cool features like ‘Mixview’ that let you quickly see related albums, songs, or other users related to what you’re listening to. Clicking on one of those will center on that item, and another set of “neighbors” will come into view, allowing you to navigate around exploring by similar artists, songs, or users. Speaking of users, the Zune “Social” is also great fun, letting you find others with shared tastes and becoming friends with them. You then can listen to a playlist created based on an amalgamation of what all your friends are listening to, which is also enjoyable. Those concerned with privacy will be relieved to know you can prevent the public from seeing your personal listening habits if you so choose.todays celebrity news
Finding the Right Immigration Solicitor… […]below you’ll find the link to some sites that we think you should visitnews world
I must say, as a lot as I enjoyed reading what you had to say, I couldnt help but lose interest after a while. Its as if you had a wonderful grasp on the subject matter, but you forgot to include your readers. Perhaps you should think about this from far more than one angle. Or maybe you shouldnt generalise so considerably. Its better if you think about what others may have to say instead of just going for a gut reaction to the subject. Think about adjusting your own believed process and giving others who may read this the benefit of the doubt.celebrity news
This is getting a bit more subjective, but I much prefer the Zune Marketplace. The interface is colorful, has more flair, and some cool features like ‘Mixview’ that let you quickly see related albums, songs, or other users related to what you’re listening to. Clicking on one of those will center on that item, and another set of “neighbors” will come into view, allowing you to navigate around exploring by similar artists, songs, or users. Speaking of users, the Zune “Social” is also great fun, letting you find others with shared tastes and becoming friends with them. You then can listen to a playlist created based on an amalgamation of what all your friends are listening to, which is also enjoyable. Those concerned with privacy will be relieved to know you can prevent the public from seeing your personal listening habits if you so choose.todays celebrity news
House Lawyers… […]just below, are some totally unrelated sites to ours, however, they are definitely worth checking outbreaking news of the day
You completed a number of nice points there. I did a search on the issue and found nearly all people will have the same opinion with your blog.celebrities news
Hi there! I just wish to offer you a big thumbs up for your excellent info you have right here on this post. I am returning to your web site for more soon.
You are a great writer. Do you have any more sites?
hey there, your site is cheap. We do thank you for worktestosterone replacement therapy – TRT
Hi there, I found your website via Google while searching for a related topic, your website came up, it looks great. I have bookmarked it in my google bookmarks.testosterone replacement therapy – TRT
Thx so much !!! Appreciate the useful information.
Found this on MSN and I’m happy I did. Well written article.testosterone replacement therapy – TRT
This information is so amazing thanks!
certainly like your website but you have to take a look at the spelling on quite a few of your posts. Many of them are rife with spelling problems and I to find it very bothersome to inform the reality however I will certainly come back again.
Found this on MSN and I’m happy I did. Well written article.testosterone replacement therapy – TRT
Thank you so much for helping me.
You are a great writer thank you.
How can I get more helpful info?
Searching for a new trademark scent? น้ำหอม https://ceresaperfume.com Step this way … A signature aroma is a scent that records the significance of you. It’s an expansion of your personality, your design– something that others might involve acknowledge you by. Once you find said fragrance, you can not get sufficient of it– and will always return to the bottle for more.But discovering a trademark aroma isn’t always very easy. ‘The scent market is extremely saturated,’ points out perfumer, Roja Dove. ‘As such, it can come to be entirely overwhelming when approaching the job of selecting a brand-new fragrance. To assist, it deserves swotting up on the various scent profiles. ‘If you can safely state, “I’m a chypre wearer,” then it already decreases the variety of scents you should consider by three quarters,’ claims Roja. Here, scent specialists damage down whatever you need to learn about scent profiles, along with just how to select a fragrance on your own as well as others.What is a scent account? A scent account, otherwise called an olfactive household, is a method of categorising a perfume to make it much easier to recognize,’ explains Roja. ‘It’s like categorising a style of art, a genre of music, or a kind of wine,’ he continues. However as opposed to jazz, hip-hop or blues, you have floral, fougère, chypré as well as ambrée.Floral is self-explanatory and exists a lot more so in womanly perfumery. fougère– implying fern– exists a lot more for manly options. fougère and chypré are both quite natural designs with the previous being fresher and aromatic, while a chypré is much heavier, based a lot more around timbers as well as mosses. The ambrée accord are deep, abundant, exotic creations,’ explains Roja. What note (top, middle or bottom) is most important? According to Roja, they are all of equivalent relevance. ‘Leading notes are very important, since they make an inviting intro, while base notes are important as they create the long-term memory,’ he claims. ‘All the notes integrate to produce the life expectancy of the fragrance as well as the story it informs. Sonia Consistent, an elderly perfumer at Givaudan, breaks down the various kinds of notes
Interested in more info. How can I contact you?
The new Zune browser is surprisingly good, but not as good as the iPod’s. It works well, but isn’t as fast as Safari, and has a clunkier interface. If you occasionally plan on using the web browser that’s not an issue, but if you’re planning to browse the web alot from your PMP then the iPod’s larger screen and better browser may be important.Community Tax Review
You are a great writer thank you.
I am 43 year old mom Thank you so much!
I really admire your writing!
Your style is very unique in comparison to other people I’ve read stuff from. Many thanks for posting when you’ve got the opportunity, Guess I will just bookmark this blog.
Hi there every one, here every person is sharing these kinds of knowledge, therefore it’s
fastidious to read this blog, and I used to visit this blog all the
time.
Wonderful goods from you, man. I’ve understand your stuff previous to and you’re just too excellent.
I really like what you have acquired here, really like what you are stating and
the way in which you say it. You make it entertaining and you still take care of to keep
it wise. I cant wait to read far more from you.
This is actually a tremendous web site.
You are a great writer thank you.
I needed to thank you for this good read!! I certainly enjoyed every little bit of it. I have you book-marked to check out new stuff you post…
I love your wp format, where did you get a hold of it?saba168 xxx
I would like to thank you for the efforts you’ve put in penning this website. I am hoping to view the same high-grade content by you in the future as well. In fact, your creative writing abilities has inspired me to get my own, personal blog now 😉
I am interested in more info. How can I reach you?
I like the valuable information you provide in your articles. I will bookmark your blog and check again here frequently. I’m quite sure I’ll learn plenty of new stuff right here! Best of luck for the next!|
How can I get more useful info?
This information is so amazing thanks!
Good info. Lucky me I discovered your website by accident (stumbleupon). I have bookmarked it for later!|
I am a very horny girl https://tinyurl.com/29opvdt3
You are a great writer. Do you have any more webpages?
I am a very horny girl https://tinyurl.com/2arlswqm
I am a very horny girl https://tinyurl.com/2aokvsd8
website this is too good, I like, material that is absolutely awesome and, unique, continue to work if you sure eat certainly can, me comet together with hope able help you ask for permission okay
site this is too good, I like, material that is too amazing and, unique, continue to work if you believe eat certainly can, me comet together hope can support you ask for permission okay
website this is very good, I like, material that is very awesome and, unique, continue to work except you sure eat certainly can, me comet with hope can help you ask for permission okay
web site this is very good, I like, material that is too fantastic and, unique, continue to work if you believe eat certainly can, me comet together with hope able help you ask for permission okay
web this is very good, I like, material that is very amazing and, unique, continue to work if you believe eat certainly can, me comet together with hope able help you ask for permission okay
web site this is very good, I like, material that is too amazing and, unique, continue to work unless you sure eat certainly can, me comet together with hope can support you ask for permission okay
I am a very horny girl https://tinyurl.com/27humgdt
Would you be eager about exchanging hyperlinks?
You are a very persuasive writer. I can see this in your article. You have a way of writing compelling information that sparks much interest.Optima Tax Review
Choosing a new vegan perfume น้ำหอม https://www.youtube.com/@ceresaperfume in the UK can be an exciting effort for us scent lovers. There’s absolutely nothing like going into your much-loved beauty shop and also sniffing examples sprayed theoretically. But there are just many scents you can scent prior to your nose “checks out”. And if you wish to get online or from an honest firm like Dolma– where you can’t sample the perfumes– what are you to do? In this blog, we will certainly share all the tips you need to select a brand-new perfume– you’ll come to be an expert prior to getting blind.Use Scent Wheel to Choose a New Perfume Perfumeries location scents into classifications based upon their olfactory features (exactly how the fragrance smells). When first considering what type of scents are pleasant to your nose, you’ll wish to consider what scent notes attract you. When searching for scents, the leading, center, as well as base notes of the scent will always be listed. If you have a few perfumes you currently like and use, take a look at the scent notes. Do you see a theme? These will be the notes to watch out for in various other brand names you wish to attempt. We’ll return to the top, middle as well as base fragrance notes in a moment. Yet initially, allow’s see just how the notes are represented on the scent wheel.The “Fragrance Wheel” was produced by perfumery taxonomist Michael Edwards in 1992 to help classify scents much more easily. The graph below will certainly aid you see the categories. Each sort of aroma or note will certainly fall into a minimum of one of the classifications, and also this will certainly aid lead you when picking a new perfume. For example, if you enjoy perfume with white florals then stick to the “flower” category. If you love rich and hot scents, after that you’ll succeed by picking something in the “amber” group. As you can see from the scent wheel– and drawing from your very own experience of perfume– fragrances are composed of numerous notes, which is why the subcategories are essential. You might love a flower amber perfume with a mix of those notes but neglect the extra woody brownish-yellow fragrances.
certainly like your web-site however you have to take a look at the spelling on quite a few of your posts. Many of them are rife with spelling problems and I in finding it very bothersome to inform the reality however I?ll definitely come again again.
Thanks for sharing.
Interested in more info. How can I contact you?
betflix991
CASINO 1 Online 24 Hr. คาสิโนอันดับ 1 ครบจบทุกอย่าง ฝาก – ถอน ระบบอัตโนมัติ ตลอด 24 ชั่วโมง #สล็อต #betflik #betflix #betflix991 #betflik991 #เบทฟิก
betflix991
CASINO 1 Online 24 Hr. คาสิโนอันดับ 1 ครบจบทุกอย่าง ฝาก – ถอน ระบบอัตโนมัติ ตลอด 24 ชั่วโมง #สล็อต #betflik #betflix #betflix991 #betflik991 #เบทฟิก
betflix991
CASINO 1 Online 24 Hr. คาสิโนอันดับ 1 ครบจบทุกอย่าง ฝาก – ถอน ระบบอัตโนมัติ ตลอด 24 ชั่วโมง #สล็อต #betflik #betflix #betflix991 #betflik991 #เบทฟิก
betflix991
CASINO 1 Online 24 Hr. คาสิโนอันดับ 1 ครบจบทุกอย่าง ฝาก – ถอน ระบบอัตโนมัติ ตลอด 24 ชั่วโมง #สล็อต #betflik #betflix #betflix991 #betflik991 #เบทฟิก
betflix991
CASINO 1 Online 24 Hr. คาสิโนอันดับ 1 ครบจบทุกอย่าง ฝาก – ถอน ระบบอัตโนมัติ ตลอด 24 ชั่วโมง #สล็อต #betflik #betflix #betflix991 #betflik991 #เบทฟิก
betflix991
CASINO 1 Online 24 Hr. คาสิโนอันดับ 1 ครบจบทุกอย่าง ฝาก – ถอน ระบบอัตโนมัติ ตลอด 24 ชั่วโมง #สล็อต #betflik #betflix #betflix991 #betflik991 #เบทฟิก
web site this is really good, I like, material that is too awesome and, unique, continue to work if you believe eat certainly can, me comet together with hope can support you ask for permission okay totosoju
I simply couldn’t depart your site prior to suggesting that I extremely loved the standard information a person supply for your visitors? Is gonna be back regularly in order to check up on new posts
Very good info thanks so much!
An fascinating dialogue is value comment. I think that you must write extra on this subject, it might not be a taboo topic however typically individuals are not enough to talk on such topics. To the next. Cheers
website this is too good, I like, material that is too fantastic and, unique, continue to work if you believe eat certainly can, me comet together hope can support you ask for permission okay totopanen
I?ll right away snatch your rss as I can’t in finding your e-mail subscription link or newsletter service. Do you have any? Please let me recognize in order that I could subscribe. Thanks.
Hello there! This blog post could not be written much better! Looking through this post reminds me of my previous roommate! He constantly kept preaching about this. I am going to send this information to him. Fairly certain he’s going to have a good read. Many thanks for sharing!
Thank very much for helping me.
You are a great writer. Do you have any more webpages?
I really admire your writing!
You are so awesome! I don’t think I have read through anything like this before. So great to find somebody with some genuine thoughts on this subject matter. Really.. many thanks for starting this up. This website is one thing that’s needed on the web, someone with a little originality!
You are a great writer thank you.
Aw, this was a very nice post. In idea I want to put in writing like this moreover ? taking time and actual effort to make an excellent article? but what can I say? I procrastinate alot and not at all seem to get one thing done.
You are a great writer. Do you have any more websites?
Today, taking into consideration the fast life-style that everyone is having, credit cards have a huge demand in the economy. Persons coming from every discipline are using the credit card and people who not using the card have arranged to apply for even one. Thanks for expressing your ideas about credit cards.
web site this is too good, I like, material that is very awesome and, unique, continue to work if you sure eat certainly can, me comet together with hope able support you ask for permission okay totopanen
web this is very good, I like, material that is too amazing and, unique, continue to work unless you sure eat certainly can, me comet with hope can help you ask for permission okay totopanen
I am just commenting to let you know what a really good encounter my wife’s girl encountered studying the blog. She even learned a lot of issues, including how it is like to have a great giving mindset to have other people without hassle learn about specified problematic subject matter. You truly did more than our own expectations. Many thanks for displaying those good, dependable, edifying and even cool tips about that topic to Janet.
I totally agree! I came over from google and am looking to subscribe. Where is your RSS feed?site link
asal aja paasdasdsti naik nisadniasdn asd asdas
coaosdkafasdfasokdasdas
asal aja pasti naik nisadniasdn asd asdas
coaosdka123123sokdasdas
asal aja pasqweqwti naik nisadniasdn asd asdas
coaosdkafasdfasokdasdas
asaasdasdl aja pasti naik nisadniasdn asd asdas
These are truly impressive ideas in about blogging. You have touched some nice factors here. Any way keep up wrinting.|
Hello there! This post couldn’t be written any better! Reading this post reminds me of my old room mate! He always kept chatting about this. I will forward this article to him. Fairly certain he will have a good read. Many thanks for sharing!|
Thanks for the strategies you write about through this site. In addition, quite a few young women that become pregnant don’t even try to get medical care insurance because they fear they won’t qualify. Although many states at this point require that insurers present coverage no matter what about the pre-existing conditions. Fees on these types of guaranteed options are usually higher, but when with the high cost of health care it may be a safer way to go to protect a person’s financial potential.
asal aja pasti naik nisadniasdn asd asdas
asal aja paasdasdsti naik nisadniasdn asd asdas
asal aja12312 pasti naik nisadniasdn asd asdas
coaosdasdsqweqdkasokdasdas
coaosdka123123sokdasdas
coaosdkasqweqweokdasdas
Thanks for your publication. I would also love to comment that the very first thing you will need to perform is verify if you really need fixing credit. To do that you need to get your hands on a copy of your credit file. That should never be difficult, since government necessitates that you are allowed to acquire one cost-free copy of your actual credit report on a yearly basis. You just have to ask the right men and women. You can either look into the website for your Federal Trade Commission and also contact one of the leading credit agencies immediately.
Can I simply just say what a comfort to uncover someone who actually understands what they’re discussing over the internet. You actually know how to bring an issue to light and make it important. A lot more people really need to read this and understand this side of your story. I can’t believe you aren’t more popular since you most certainly possess the gift.
Good day! I just would like to give you a huge thumbs up for the great info you have here on this post. I’ll be coming back to your blog for more soon.
I was more than happy to search out this net-site.I wished to thanks to your time for this wonderful learn!! I definitely enjoying each little bit of it and I’ve you bookmarked to check out new stuff you blog post.
Another thing I have noticed is for many people, bad credit is the reaction of circumstances further than their control. For instance they may have already been saddled by having an illness so that they have excessive bills for collections. It might be due to a work loss and the inability to work. Sometimes divorce proceedings can really send the financial situation in an opposite direction. Thanks for sharing your thinking on this web site.
coaosdkafasdfasokdasdas
coaosdasdsqweqdkasokdasdas
coaosdeqweqkasokdasdas
Finding the Right Immigration Solicitor… […]below you’ll find the link to some sites that we think you should visitbest online weed dispensary
Hello there, You have done an excellent job. I?ll certainly digg it and personally suggest to my friends. I’m confident they will be benefited from this web site.
Hello there, I discovered your website by the use of Google at the same time as searching for a comparable subject, your site came up, it looks good. I’ve bookmarked it in my google bookmarks.
Thanks for the strategies presented. One thing I additionally believe is the fact credit cards offering a 0 interest often bait consumers in zero rate, instant endorsement and easy online balance transfers, however beware of the most recognized factor that is going to void your own 0 easy neighborhood annual percentage rate plus throw you out into the very poor house rapid.
Excellent post. I was checking constantly this weblog and I am inspired! Extremely helpful information specifically the last phase 🙂 I deal with such info much. I was seeking this certain info for a long time. Thanks and good luck.
My partner and I stumbled over here by a different web page and thought I should check things out. I like what I see so i am just following you. Look forward to looking at your web page for a second time.
I would like to thank you for the efforts you have put in writing this blog. I am hoping the same high-grade web site post from you in the upcoming as well. Actually your creative writing abilities has inspired me to get my own blog now. Actually the blogging is spreading its wings quickly. Your write up is a great example of it.
What?s Happening i am new to this, I stumbled upon this I have found It positively useful and it has aided me out loads. I hope to contribute & aid other users like its aided me. Great job.
I?ve read some just right stuff here. Definitely value bookmarking for revisiting. I wonder how so much attempt you place to make this kind of wonderful informative web site.
you’ve an incredible blog here! would you wish to make some invite posts on my weblog?
website terbaik dan bagus untuk website yg terkenal, saya percaya anda berkwalitas didalam berita i sini, kami menghadirkan daftar lebih dari satu berasal dari desain web paling baik untuk inspirasi proyek web site selanjutnya. bimawin
Great web site. Plenty of useful information here. I am sending it to some friends ans also sharing in delicious. And of course, thanks for your effort!
Excellent blog! Do you have any recommendations for aspiring writers? I’m hoping to start my own website soon but I’m a little lost on everything. Would you recommend starting with a free platform like WordPress or go for a paid option? There are so many choices out there that I’m totally confused .. Any ideas? Appreciate it!|
This article is in fact a pleasant one it helps new web viewers, who are wishing for blogging.|
Thanks for the suggestions you have discussed here. In addition, I believe there are some factors which keep your car insurance premium straight down. One is, to take into consideration buying cars that are within the good listing of car insurance firms. Cars which might be expensive are more at risk of being stolen. Aside from that insurance is also in line with the value of your truck, so the more pricey it is, then the higher your premium you make payment for.
Thanks for the guidelines you have provided here. Something else I would like to talk about is that laptop or computer memory needs generally rise along with other innovations in the technologies. For instance, any time new generations of cpus are made in the market, there’s usually a corresponding increase in the type preferences of all personal computer memory as well as hard drive space. This is because the application operated by means of these processors will inevitably rise in power to use the new technological innovation.
Undeniably imagine that which you said. Your favorite reason seemed to be on the internet the simplest thing to have in mind of. I say to you, I certainly get annoyed while other people think about issues that they just do not recognize about. You managed to hit the nail upon the top as neatly as defined out the whole thing without having side-effects , folks can take a signal. Will probably be back to get more. Thanks|
Somebody essentially help to make significantly posts I would state. That is the first time I frequented your website page and to this point? I amazed with the analysis you made to make this actual submit incredible. Great process!|
Pretty nice post. I simply stumbled upon your weblog and wanted to mention that I have truly enjoyed surfing around your blog posts. After all I?ll be subscribing on your feed and I am hoping you write again very soon!
Hello there, I discovered your web site by means of Google while searching for a comparable subject, your site got here up, it appears great. I’ve bookmarked it in my google bookmarks.
Magnificent beat ! I wish to apprentice while you amend your site, how can i subscribe for a weblog site? The account aided me a appropriate deal. I were a little bit acquainted of this your broadcast offered bright transparent idea
each time i used to read smaller articles which as well clear their motive, and that is also happening with this post which I am reading at this place.|
What’s up, after reading this remarkable article i am too happy to share my experience here with friends.|
Hello there, You have done an incredible job. I’ll definitely digg it and personally recommend to my friends. I’m sure they’ll be benefited from this website.|
Thank you, I’ve just been looking for information about this subject for a long time and yours is the best I have came upon till now. But, what concerning the conclusion? Are you sure concerning the source?|
It is perfect time to make a few plans for the long run and it is time to be happy. I’ve read this submit and if I could I wish to counsel you some fascinating issues or advice. Maybe you can write next articles regarding this article. I desire to learn more things approximately it!|
Thanks for the suggestions about credit repair on your site. The thing I would tell people is usually to give up a mentality that they buy at this point and shell out later. Like a society many of us tend to try this for many issues. This includes getaways, furniture, as well as items we wish. However, you’ll want to separate the wants from all the needs. As long as you’re working to improve your credit rating score make some sacrifices. For example it is possible to shop online to save money or you can check out second hand suppliers instead of high-priced department stores to get clothing.
I?ll immediately grasp your rss as I can’t to find your e-mail subscription link or e-newsletter service. Do you have any? Please allow me recognise so that I may just subscribe. Thanks.
You completed a number of nice points there. I did a search on the issue and found nearly all people will have the same opinion with your blog.betflik
Great article! I found the information to be both informative and well-presented. Bravo.
You completed a number of nice points there. I did a search on the issue and found nearly all people will have the same opinion with your blog.betflik
I additionally believe that mesothelioma cancer is a rare form of cancer that is commonly found in those previously subjected to asbestos. Cancerous tissue form from the mesothelium, which is a safety lining that covers a lot of the body’s internal organs. These cells typically form inside the lining in the lungs, mid-section, or the sac which encircles the heart. Thanks for discussing your ideas.
A person essentially help to make seriously articles I would state. This is the very first time I frequented your website page and thus far? I amazed with the research you made to make this particular publish extraordinary. Great job!
Heya superb website! Does running a blog like this take a great deal of work? I’ve virtually no understanding of coding however I had been hoping to start my own blog in the near future. Anyway, if you have any suggestions or techniques for new blog owners please share. I understand this is off topic however I simply wanted to ask. Thank you!|
I’ve learned new things out of your blog post. One more thing to I have seen is that in most cases, FSBO sellers will certainly reject an individual. Remember, they will prefer not to ever use your solutions. But if anyone maintain a steady, professional partnership, offering aid and keeping contact for about four to five weeks, you will usually manage to win a business interview. From there, a house listing follows. Thanks a lot
Buy your favourite games and game CD-Keys on https://store.diminutivecoin.com, the store with the best prices for Steam, Origin, UPlay, Epic Games, Rockstar and many more. Instant delivery!
Thank you for boosting everyone’s spirits, challenging the norm, and supporting everyone through the tough times. You are a priceless resource for our group. briansclub cm
Thank you for another wonderful article. Where else could anyone get that kind of information in such an ideal way of writing? I have a presentation next week, and I am on the look for such information.
I know this if off topic but I’m looking into starting my own weblog and was wondering what all is needed to get set up? I’m assuming having a blog like yours would cost a pretty penny? I’m not very internet savvy so I’m not 100 sure. Any tips or advice would be greatly appreciated. Thank you|
Nicely I undoubtedly enjoyed reading through this. This particular tip provided by a person is actually very useful with regard to correct preparing.
This site really has all the info I needed concerning this subject and didn’t know who to ask.
delta 8 thc indiana laws
delta 8 flower top shelf
You are a very persuasive writer. I can see this in your article. You have a way of writing compelling information that sparks much interest.Fiverr SEO
Online store for product keys for games and software. Make a safe trade with us! Immediate delivery! Extremely low prices and good discounts only at https://store.diminutivecoin.com.
For example, one of the law lawyers that handle insurance claims moves forward in such practices involve themselves with international business. As there are a several requirements that you could shop if you are considering a dissolution of marriage.
texas poker- World’s Top Online Casinos, new user welfare register bonus 66₱, daily Betting Rebate 2. fast withdraw, good bonus, variety of games, World brand is trustworthy. Slot games, Card games , Live Casino, Animals(Cockfight games), fishing.
After study a couple of of the blog posts on your website now, and I truly like your method of blogging. I bookmarked it to my bookmark web site listing and might be checking back soon. Pls check out my site as nicely and let me know what you think.
Bắt cá Bắt cá Trò chơi sòng bạc trực tuyến bằng tiền thật , Đăng ký người dùng mới tặng 78000, Mỗi ngày đặt cược hoàn trả 2.0 . Hoa hồng đại lý nhận được thấp nhất 50 . Rút tiền nhanh , Phúc lợi tốt , Trò chơi nhiều , Thương hiệu 10 năm , Bảo đảm yu tín
suncity888 suncity888 Trò chơi sòng bạc trực tuyến bằng tiền thật , Đăng ký người dùng mới tặng 78000, Mỗi ngày đặt cược hoàn trả 2.0 . Hoa hồng đại lý nhận được thấp nhất 50 . Rút tiền nhanh , Phúc lợi tốt , Trò chơi nhiều , Thương hiệu 10 năm , Bảo đảm yu tín
jackpot- World’s Top Online Casinos, new user welfare register bonus 66₱, daily Betting Rebate 2. fast withdraw, good bonus, variety of games, World brand is trustworthy. Slot games, Card games , Live Casino, Animals(Cockfight games), fishing.
Paper io 3d is an unblocked three-dimensional game
You completed a number of nice points there. I did a search on the issue and found nearly all people will have the same opinion with your blog.betflik
berry gelato delta 8 flower
ph777- World’s Top Online Casinos, new user welfare register bonus 66₱, daily Betting Rebate 2. fast withdraw, good bonus, variety of games, World brand is trustworthy. Slot games, Card games , Live Casino, Animals(Cockfight games), fishing.
Buy Steam Keys, Origin Keys, uPlay Keys and PC Games from https://store.diminutivecoin.com. Enjoy instant downloads at fantastic prices. Pay less and play more!
online casino games- World’s Top Online Casinos, new user welfare register bonus 66₱, daily Betting Rebate 2. fast withdraw, good bonus, variety of games, World brand is trustworthy. Slot games, Card games , Live Casino, Animals(Cockfight games), fishing.
I loved as much as you’ll obtain carried out proper here. The caricature is attractive, your authored material stylish. nonetheless, you command get bought an impatience over that you wish be turning in the following. ill no doubt come further beforehand again since precisely the similar just about very frequently within case you shield this increase.
It’s the best time to make some plans for the future and it’s time to be happy. I have read this post and if I could I want to suggest you few interesting things or advice. Maybe you can write next articles referring to this article. I want to read even more things about it!
After looking at a few of the blog posts on your website, I seriously like your way of writing a blog. I book marked it to my bookmark webpage list and will be checking back in the near future. Take a look at my web site too and let me know how you feel.|
This website has helped me to solve a problem I was having.
Find the best deals for CD Key prices and Game Key to redeem on Steam, Origin, Epic, Uplay, Battlenet, Xbox, PSN at https://store.diminutivecoin.com. Your wallet will thank you. Order Yours Steam CD-Key Online and get Instant Delivery.
taya slot- World’s Top Online Casinos, new user welfare register bonus 66₱, daily Betting Rebate 2. fast withdraw, good bonus, variety of games, World brand is trustworthy. Slot games, Card games , Live Casino, Animals(Cockfight games), fishing.
you’re truly a good webmaster. The website loading velocity is amazing. It kind of feels that you are doing any distinctive trick. In addition, The contents are masterwork. you have done a excellent task on this topic!
These are truly wonderful ideas in regarding blogging. You have touched some good things here. Any way keep up wrinting.|
Great website. A lot of useful information here. I?m sending it to some friends ans also sharing in delicious. And of course, thanks for your effort!
In these days of austerity along with relative stress and anxiety about getting debt, lots of people balk against the idea of utilizing a credit card in order to make purchase of merchandise or maybe pay for a trip, preferring, instead to rely on the particular tried and trusted procedure for making settlement – cash. However, if you’ve got the cash available to make the purchase in whole, then, paradoxically, that’s the best time to be able to use the credit cards for several factors.
It facilitates faster website load speed. It oosts mobile SEO.brians club
Best view i have ever seen !
Never Worry About Overpaying Or Subscriptions. Order Yours Steam CD-Key Online and get Instant Delivery. Gamers Outlet offers game and software codes to redeem to your PC’s at the best prices at https://store.diminutivecoin.com. Check it out.
Best view i have ever seen !
Best view i have ever seen !
online gambling for real money- World’s Top Online Casinos, new user welfare register bonus 66₱, daily Betting Rebate 2. fast withdraw, good bonus, variety of games, World brand is trustworthy. Slot games, Card games , Live Casino, Animals(Cockfight games), fishing.
CD Keys and Steam Keys For the Best Price, Save Money! Online shopping for video games. Find the best deals for CD Keys/Game Product Codes at https://store.diminutivecoin.com.
Best view i have ever seen !
Excellent post. I was checking continuously this blog and I am inspired! Very helpful info particularly the last part 🙂 I deal with such info a lot. I was seeking this particular info for a very lengthy time. Thank you and best of luck. |
How to use the mini-map in Yohoho io unblocked game
https://store.diminutivecoin.com – global digital marketplace that sells game keys with instant delivery 24/7. Great deals on Steam, Origin, Battle.net, Xbox, PSN cd-keys and much, much more.
Best view i have ever seen !
” to Briansclub is a great road trip, Briansclub with picturesque landscapes and a fascinating destination at the end of the journey
The PPC team in Birmingham helped us create targeted and effective Briansclub ad campaigns that resonated with our audience.
wonderful issues altogether, you just won a
logo new reader. What may you suggest about your post that you just
made a few days in the past? Any certain?
A round of applause for your blog article.Thanks Again. Awesome.
delta 8 cart crystalized
cannaa banana delta 8 reddit
https://store.diminutivecoin.com – All your favourite games for Steam, Origin, Battle.net, Uplay and Indie games up to 70 off! Digital games, Instant delivery 24/7.
Jika kalian daftar di web site slot gacor gampang menang dapat ada banyak terhitung pilihan provider website slot gacor Terbaru 2023 yang kerap kasih jackpot yang mampu anda mainkan bersama serta bonus jackpot slot online mampu kamu miliki dengan Mudah. Buat anda para pengagum slot jackpot besar bisa langsung kesini fungsi memenangkan tidak sedikit sekali duit dengan hanya deposit sebesar sebesar 25ribu rupiah saja. Terdapat banyak bonus dan juga promosi yang sanggup kamu memiliki selagi berhimpun bersama web site judi slot online mudah menang, satu diantara yang lain semacam:
Jika kalian daftar di website slot gacor mudah menang akan tersedia banyak juga pilihan provider website slot gacor Terbaru 2023 yang kerap kasih jackpot yang sanggup anda mainkan bersama dengan dan juga bonus jackpot slot online mampu kamu mempunyai bersama dengan Mudah. Buat anda para pengagum slot jackpot besar dapat langsung kesini fungsi memenangkan tidak sedikit sekali duwit bersama dengan cuma deposit sebesar sebesar 25ribu rupiah saja. Terdapat banyak bonus dan juga promosi yang bisa kamu mempunyai kala join bersama web judi slot online mudah menang, di antara yang lain semacam:
Jika kalian daftar di website slot gacor gampang menang bakal tersedia banyak termasuk pilihan provider situs slot gacor Terbaru 2023 yang sering kasih jackpot yang sanggup kamu mainkan bersama dan juga bonus jackpot slot online mampu anda miliki bersama dengan Mudah. Buat kamu para pecinta slot jackpot besar dapat langsung kesini guna memenangkan tidak sedikit sekali uang dengan cuma deposit sebesar sebesar 25ribu rupiah saja. Terdapat banyak bonus serta promosi yang dapat anda memiliki kala bergabung dengan web site judi slot online ringan menang, salah satu yang lain semacam:
Jika kalian daftar di situs slot gacor ringan menang akan tersedia banyak juga pilihan provider web slot gacor Terbaru 2023 yang kerap kasih jackpot yang mampu kamu mainkan bersama dengan dan juga bonus jackpot slot online dapat kamu punya bersama Mudah. Buat anda para pecinta slot jackpot besar mampu segera kesini manfaat memenangkan tidak sedikit sekali duit dengan hanya deposit sebesar sebesar 25ribu rupiah saja. Terdapat banyak bonus serta promosi yang dapat kamu punya selagi bergabung bersama web judi slot online mudah menang, diantara yang lain semacam:
Just want to say your article is as surprising. The clearness in your post is just nice and i could assume you’re an expert on this subject. Well with your permission allow me to grab your feed to keep up to date with forthcoming post. Thanks a million and please keep up the rewarding work.|
Hey admin. Thanks for the explanation. For now I only run games at https://www.ultracompressed.com/ and at Old PC Gaming. So far so good. Some of the games are difficult to install. However, all I have tried were working. Thanks again.
Hi, Neat post. There is a problem with your website in internet explorer, would check this? IE still is the marketplace leader and a good component of other folks will pass over your magnificent writing because of this problem.|
Best flights ever 1
My partner and I absolutely love your blog and find a lot of your post’s to be exactly I’m looking for. Does one offer guest writers to write content to suit your needs? I wouldn’t mind publishing a post or elaborating on most of the subjects you write about here. Again, awesome site!|
What i do not understood is in fact how you are now not actually much more smartly-preferred than you may be now. You are very intelligent. You realize thus considerably with regards to this subject, produced me individually believe it from numerous varied angles. Its like women and men are not involved except it’s something to accomplish with Girl gaga! Your individual stuffs excellent. All the time maintain it up!|
I have been exploring for a little for any high quality articles or blog posts in this kind of area . Exploring in Yahoo I ultimately stumbled upon this web site. Reading this information So i¡¦m glad to show that I have an incredibly good uncanny feeling I came upon exactly what I needed. I such a lot indubitably will make certain to don¡¦t forget this web site and give it a look a relentless basis.fume ultra 2500 puffs
How can I reach you? I am interested in more information.
Jika kalian daftar di website slot gacor ringan menang bakal ada banyak juga pilihan provider situs slot gacor Terbaru 2023 yang kerap kasih jackpot yang mampu kamu mainkan dengan serta bonus jackpot slot online dapat anda punya dengan Mudah. Buat anda para fans slot jackpot besar mampu langsung kesini fungsi memenangkan tidak sedikit sekali duit dengan cuma deposit sebesar sebesar 25ribu rupiah saja. Terdapat banyak bonus dan juga promosi yang bisa anda mempunyai selagi berhimpun dengan web judi slot online enteng menang, di antara yang lain semacam:
Jika kalian daftar di website slot gacor enteng menang akan tersedia banyak termasuk pilihan provider website slot gacor Terbaru 2023 yang sering kasih jackpot yang sanggup kamu mainkan dengan dan juga bonus jackpot slot online dapat kamu mempunyai dengan Mudah. Buat kamu para pengagum slot jackpot besar bisa langsung kesini fungsi memenangkan tidak sedikit sekali duwit bersama cuma deposit sebesar sebesar 25ribu rupiah saja. Terdapat banyak bonus dan juga promosi yang mampu kamu memiliki waktu bergabung dengan situs judi slot online ringan menang, di antara yang lain semacam:
Its like you read my mind! You appear to know so much about this, like you wrote the book in it or something. I think that you can do with a few pics to drive the message home a bit, but other than that, this is excellent blog. A fantastic read. I’ll definitely be back.|
Основными составляющими охранно-защитной дератизационной системы являются средства мониторинга иллюминационные приборы и специальные ловушки. Такая система позволяет непрерывно контролировать обстановку на объекте и оперативно реагировать на возможные угрозы со стороны грызунов.
Never Worry About Overpaying Or Subscriptions. Order Yours Steam CD-Key Online and get Instant Delivery. Gamers Outlet offers game and software codes to redeem to your PC’s at the best prices at https://store.diminutivecoin.com. Check it out.
This article connected with me on a personal level, thanks.
Thanks so much for sharing the info.
anchored delta 8 gummies
Другим местом установки барьерного элемента системы ОЗДС являются входы и выходы на объект. В этих местах барьер обеспечивает точечный контроль движения людей, транспорта и грузов на и со внутренней территории объекта. Барьер может быть представлен в виде турникетов, ворот, шлагбаумов, ресепшн-десков, калиток и прочих.
https://hayakofan.com/2020/10/08/the-work-job-networking-procedure-what-comes-about-immediately-after-the-occupation-job-interview/
Best flight ever !
Best flight ever !
Best flight ever !
Best flight ever !
Best flight ever !
Best flight ever !
Spot on with this write-up, I actually think this site needs far more attention. I’ll probably be back again to see more, thanks for the info!
I’m amazed, I must say. Seldom do I come across a blog that’s equally educative and interesting, and without a doubt, you have hit the nail on the head. The issue is an issue that too few people are speaking intelligently about. Now i’m very happy I stumbled across this during my hunt for something concerning this.
Untuk para pemain setia yang sedang melacak link daftar web site judi slot online mudah menang teranyar di Indonesia yang mengimbuhkan bocoran slot gacor hariini 2023 untuk membernya. Situs slot yang gampang menang yang udah jadi bandar web site spesifik judi slot online di Asia dengan permainan Daftar Situs Judi Slot Gacor Gampang Menang Hari Ini deposit pulsa bakal menambahkan kalian permainan slot online gacor terbaru. Slot Online adalah salah satu type permainan taruhan judi yang banyak diminati masyarakat. Sejak pernah sampai sekarang, permainan berikut masih senantiasa diminati dan disukai oleh banyak orang. Dulu semenjak permainan itu ada di casino, semua orang yang dulu singgah ke sana tentu coba keberuntungan untuk bermain. Sekarang dikala sistem permainan slot sudah ada dalam versi online dan mampu dimainkan dari handphone, maka siapapun dapat bermain permainan tersebut dari mana saja dan kapan saja. Apalagi para pemain asal Indonesia yang sesungguhnya sulit untuk mendapatkan Casino offline karena memang tidak ada Disini. Oleh karenanya, keberadaan dari Casino Online menjadi salah satu pilihan area bermain untuk kami memainkan ragam pilihan tipe game juga slot online.
Untuk para pemain setia yang tengah melacak link daftar web judi slot online mudah menang paling baru di Indonesia yang mengimbuhkan bocoran slot gacor hariini 2023 untuk membernya. Situs slot yang enteng menang yang udah menjadi bandar situs tertentu judi slot online di Asia bersama permainan Daftar Situs Judi Slot Gacor Gampang Menang Hari Ini deposit pulsa dapat memberi tambahan kalian permainan slot online gacor terbaru. Slot Online adalah salah satu jenis permainan taruhan judi yang banyak diminati masyarakat. Sejak pernah sampai sekarang, permainan selanjutnya tetap selamanya diminati dan disukai oleh banyak orang. Dulu semenjak permainan itu ada di casino, seluruh orang yang pernah singgah ke sana tentu mencoba keberuntungan untuk bermain. Sekarang saat sistem permainan slot sudah tersedia di dalam versi online dan sanggup dimainkan dari handphone, maka siapapun bisa bermain permainan tersebut dari mana saja dan kapan saja. Apalagi para pemain asal Indonesia yang sebetulnya sulit untuk menemukan Casino offline karena sesungguhnya tidak tersedia Disini. Oleh karenanya, keberadaan berasal dari Casino Online jadi keliru satu pilihan tempat bermain untuk kita memainkan ragam pilihan jenis game juga slot online.
Pretty! This has been an extremely wonderful post. Thanks for supplying this info.
Untuk para pemain setia yang tengah melacak link daftar web site judi slot online enteng menang teranyar di Indonesia yang memberi tambahan bocoran slot gacor hariini 2023 untuk membernya. Situs slot yang ringan menang yang udah jadi bandar situs khusus judi slot online di Asia bersama permainan Daftar Situs Judi Slot Gacor Gampang Menang Hari Ini deposit pulsa dapat memberikan kalian permainan slot online gacor terbaru. Slot Online adalah keliru satu model permainan taruhan judi yang banyak diminati masyarakat. Sejak dulu sampai sekarang, permainan tersebut masih selalu diminati dan disukai oleh banyak orang. Dulu semenjak permainan itu tersedia di casino, semua orang yang dulu mampir ke sana pasti mencoba keberuntungan untuk bermain. Sekarang disaat sistem permainan slot udah tersedia dalam versi online dan sanggup dimainkan berasal dari handphone, maka barang siapa dapat bermain permainan tersebut dari mana saja dan kapan saja. Apalagi para pemain asal Indonesia yang sebetulnya sukar untuk menemukan Casino offline dikarenakan sebetulnya tidak tersedia Disini. Oleh karenanya, keberadaan dari Casino Online menjadi keliru satu pilihan area bermain untuk kami memainkan ragam pilihan jenis game termasuk slot online.
Your style is really unique in comparison to other folks I’ve read stuff from. Thank you for posting when you have the opportunity, Guess I’ll just bookmark this site.
Best flight ever !
After exploring a handful of the blog articles on your web page, I seriously like your way of blogging. I bookmarked it to my bookmark site list and will be checking back soon. Please visit my website as well and tell me what you think.
How can I get more helpful information?
Untuk para pemain setia yang sedang mencari link daftar web judi slot online enteng menang terakhir di Indonesia yang beri tambahan bocoran slot gacor hariini 2023 untuk membernya. Situs slot yang gampang menang yang udah jadi bandar situs tertentu judi slot online di Asia dengan permainan Daftar Situs Judi Slot Gacor Gampang Menang Hari Ini deposit pulsa dapat memberikan kalian permainan slot online gacor terbaru. Slot Online adalah tidak benar satu style permainan taruhan judi yang banyak diminati masyarakat. Sejak pernah hingga sekarang, permainan tersebut tetap selalu diminati dan disukai oleh banyak orang. Dulu semenjak permainan itu tersedia di casino, seluruh orang yang pernah berkunjung ke sana tentu mencoba keberuntungan untuk bermain. Sekarang dikala proses permainan slot telah ada didalam versi online dan sanggup dimainkan dari handphone, maka barang siapa sanggup bermain permainan tersebut dari mana saja dan kapan saja. Apalagi para pemain asal Indonesia yang sebetulnya sulit untuk mendapatkan Casino offline gara-gara memang tidak tersedia Disini. Oleh karenanya, keberadaan berasal dari Casino Online jadi tidak benar satu pilihan daerah bermain untuk kita memainkan ragam pilihan tipe game termasuk slot online.
Untuk para pemain setia yang tengah melacak link daftar web site judi slot online gampang menang teranyar di Indonesia yang beri tambahan bocoran slot gacor hariini 2023 untuk membernya. Situs slot yang mudah menang yang udah menjadi bandar web tertentu judi slot online di Asia dengan permainan Daftar Situs Judi Slot Gacor Gampang Menang Hari Ini deposit pulsa akan mengimbuhkan kalian permainan slot online gacor terbaru. Slot Online adalah salah satu jenis permainan taruhan judi yang banyak diminati masyarakat. Sejak dulu hingga sekarang, permainan selanjutnya tetap senantiasa diminati dan disukai oleh banyak orang. Dulu semenjak permainan itu ada di casino, seluruh orang yang dulu berkunjung ke sana pasti coba keberuntungan untuk bermain. Sekarang saat proses permainan slot udah tersedia di dalam versi online dan bisa dimainkan dari handphone, maka barang siapa dapat bermain permainan selanjutnya berasal dari mana saja dan kapan saja. Apalagi para pemain asal Indonesia yang memang sukar untuk menemukan Casino offline gara-gara sesungguhnya tidak ada Disini. Oleh karenanya, keberadaan dari Casino Online menjadi tidak benar satu pilihan area bermain untuk kami memainkan ragam pilihan tipe game termasuk slot online.
Best flight ever !
Some really superb info , Sword lily I found this.dispose of desktop computer
Untuk para pemain setia yang tengah melacak link daftar web judi slot online mudah menang paling baru di Indonesia yang menambahkan bocoran slot gacor hariini 2023 untuk membernya. Situs slot yang mudah menang yang sudah jadi bandar web site khusus judi slot online di Asia bersama dengan permainan Daftar Situs Judi Slot Gacor Gampang Menang Hari Ini deposit pulsa dapat memberikan kalian permainan slot online gacor terbaru. Slot Online adalah tidak benar satu style permainan taruhan judi yang banyak diminati masyarakat. Sejak dulu hingga sekarang, permainan berikut tetap senantiasa diminati dan disukai oleh banyak orang. Dulu semenjak permainan itu tersedia di casino, semua orang yang pernah singgah ke sana pasti coba keberuntungan untuk bermain. Sekarang dikala sistem permainan slot udah ada di dalam versi online dan dapat dimainkan berasal dari handphone, maka siapa saja mampu bermain permainan tersebut dari mana saja dan kapan saja. Apalagi para pemain asal Indonesia yang sebetulnya susah untuk menemukan Casino offline karena sebenarnya tidak tersedia Disini. Oleh karenanya, keberadaan berasal dari Casino Online menjadi tidak benar satu pilihan daerah bermain untuk kami memainkan ragam pilihan jenis game terhitung slot online.
Ваш магазин является настоящим экспертом в области телекоммуникационного и промышленного оборудования. Я всегда могу положиться на вашу экспертизу и получить профессиональные рекомендации.
After looking into a handful of the blog articles on your web site, I truly appreciate your technique of writing a blog. I saved as a favorite it to my bookmark website list and will be checking back in the near future. Please visit my web site as well and tell me what you think.
jack herer delta 8 flower
Your style is very unique in comparison to other people I’ve read stuff from. Many thanks for posting when you have the opportunity, Guess I will just book mark this web site.
Узнайте, что такое дератизация и какие основные способы борьбы с грызунами. Порядок проведения, основные требования, периодичность процедуры. Профилактика распространения вредителей. … Мероприятия по уничтожению грызунов направлены на снижение их популяции. Работы можно условно разделить на два вида: Истребительные меры. Применяются непосредственно для борьбы с мышами, крысами, сусликами и другими вредителями.
I love reading through a post that can make men and women think. Also, thank you for permitting me to comment!
I highly recommend this Briansclub agency for their Google Partner services. Briansclubcm.co They are truly experts in the field.
Howdy, I believe your blog could be having web browser compatibility issues. Whenever I take a look at your web site in Safari, it looks fine but when opening in IE, it’s got some overlapping issues. I simply wanted to provide you with a quick heads up! Besides that, fantastic blog!
elevate delta 8 cart
Having read this I believed it was really informative. I appreciate you spending some time and energy to put this article together. I once again find myself spending a lot of time both reading and leaving comments. But so what, it was still worthwhile!
Howdy! This article could not be written any better! Going through this post reminds me of my previous roommate! He always kept preaching about this. I am going to forward this information to him. Pretty sure he’ll have a good read. I appreciate you for sharing!
can you flush delta 8 out of your system
Saved as a favorite, I really like your site!
Thanks for every other excellent post. The place else may just anyone get that kind of info in such an ideal manner of writing? I’ve a presentation subsequent week, and I am at the look for such information.elon musk twice btc
I feel like I’m constantly looking for interesting things to read about a variety of subjects, but I manage to include your blog among my reads every day because you have compelling entries that I look forward to. Here’s hoping there’s a lot more amazing material coming!ibrahim murat gündüz
Hello There. I discovered your weblog using msn. That is a really neatly written article. I will make sure to bookmark it and come back to read extra of your helpful info. Thanks for the post. I’ll definitely comeback.|
Greetings! Very helpful advice in this particular post! It’s the little changes that produce the largest changes. Many thanks for sharing!
bookmarked!!, I love your website!
Aw, this was an extremely nice post. Taking a few minutes and actual effort to make a very good article… but what can I say… I procrastinate a whole lot and don’t manage to get anything done.
Muhteşem bir paylaşım bu tebrik ederim. Sizi de sofra yemek tarifleri internet siteme beklerim. En güzel hızlı ve pratik yemek tarifleri ve daha fazlası burada.
Это помогает читателям самостоятельно разобраться в сложной теме и сформировать собственное мнение.
Эта статья оказалась исключительно информативной и понятной. Автор представил сложные концепции и теории в простой и доступной форме. Я нашел ее очень полезной и вдохновляющей!
Advanced Security Measures: To ensure the highest level of security, CandyMail.org employs various advanced security measures. This includes regular security audits, vulnerability assessments, and adherence to industry best practices. By prioritizing security, CandyMail.org maintains a reliable and trustworthy platform for users to conduct their confidential communications.
delta 8 and cymbalta
updated hourly here where to find coupons online https://calimarijuanawholesaler.blogspot.com #themessiahthecreator
thank you bro. Nice written. Very nice
Эта статья является настоящим источником вдохновения и мотивации. Она не только предоставляет информацию, но и стимулирует к дальнейшему изучению темы. Большое спасибо автору за его старания в создании такого мотивирующего контента!
thank you bro. Nice written. Very nice
I was able to find good advice from your content.
I wanted to thank you for this fantastic read!! I definitely loved every bit of it. I have got you book marked to check out new stuff you post…
I love reading through an article that can make men and women think. Also, many thanks for allowing for me to comment!
how much are delta 8 carts
Выходная мощность: 0,2 Вт
Seksi buca escort kızların olduğu platform.
Vip elit görüşen gebze escort hatunların olduğu web site.
This is the perfect webpage for anyone who wishes to understand this topic. You realize so much its almost tough to argue with you (not that I actually would want to…HaHa). You certainly put a brand new spin on a topic that’s been written about for decades. Great stuff, just wonderful!
Howdy! I could have sworn I’ve been to this blog before but after looking at many of the articles I realized it’s new to me. Anyways, I’m certainly pleased I discovered it and I’ll be bookmarking it and checking back frequently!
When I initially left a comment I appear to have clicked on the -Notify me when new comments are added- checkbox and now every time a comment is added I recieve 4 emails with the same comment. Is there a way you can remove me from that service? Appreciate it!
An outstanding share! I have just forwarded this onto a coworker who was doing a little homework on this. And he in fact ordered me breakfast simply because I discovered it for him… lol. So let me reword this…. Thanks for the meal!! But yeah, thanks for spending time to talk about this subject here on your website.
free sex videos. ,
Hi there! I simply would like to give you a huge thumbs up for your great information you have here on this post. I’ll be coming back to your blog for more soon.
is full spectrum cbd the same as delta 8
A fascinating discussion is worth comment. I think that you should publish more on this subject matter, it may not be a taboo matter but typically people don’t discuss such subjects. To the next! All the best!!
I was very pleased to find this page. I wanted to thank you for your time just for this wonderful read!! I definitely liked every part of it and i also have you saved to fav to see new things on your blog.
Way cool! Some extremely valid points! I appreciate you writing this write-up plus the rest of the website is very good.
Aplikasi ini sangat mudah digunakan dan memberikan pengalaman pengguna yang luar biasa.
I truly love your blog.. Excellent colors & theme. Did you develop this amazing site yourself? Please reply back as I’m wanting to create my very own site and would like to find out where you got this from or just what the theme is named. Cheers!
The writing style is clear and concise, making it easy to follow.
The article discusses the implications of the research for different industries.
I am a adult female looking to talk.
How can I get more useful information?
Kuşadası tatilinizde size eşlik edecek muhteşem kuşadası escort kadınların tadını çıkarmak istediğinizde, kendinizi çok değerlendirilmiş ve tatmin olmuş hissedeceksiniz.
birbirinden güzel dalaman escort kızları bulabileceğiniz site.
birbirinden güzel milas escort kızları bulabileceğiniz site.
birbirinden güzel bodrum escort kızları bulabileceğiniz site.
Good blog post. I certainly appreciate this site. Continue the good work!
I like it whenever people get together and share opinions. Great website, stick with it!
Having read this I believed it was extremely enlightening. I appreciate you taking the time and effort to put this article together. I once again find myself personally spending a significant amount of time both reading and leaving comments. But so what, it was still worthwhile!
You ought to be a part of a contest for one of the most useful blogs on the web. I most certainly will highly recommend this website!
hemptrance delta 8 gummies
I am not one who comments frequently on article. Nonetheless, this topic and also your input on it, has actually made me really feel that I should. I am so pleased with the quantity of study you take into it. Absolutely one of the most effective things I’ve located on the internet lately. Thanks.
It’s nearly impossible to find experienced people for this subject, however, you seem like you know what you’re talking about! Thanks
Vip elit buca escort kızların olduğu site
Oh my goodness! Amazing article dude! Thank you, However I am experiencing troubles with your RSS. I don’t know the reason why I can’t subscribe to it. Is there anyone else having the same RSS problems? Anyone that knows the answer can you kindly respond? Thanks!!
Everything is very open with a really clear clarification of the issues. It was truly informative. Your website is very helpful. Thanks for sharing!
delta 8 gummies on airplane
Hey! Would you mind if I share your blog with my facebook group? There’s a lot of people that I think would really appreciate your content. Please let me know. Thanks
F*ckin’ awesome things here. I am very glad to see your post. Thanks a lot and i am having a look forward to contact you. Will you please drop me a e-mail?
Hmm it looks like your blog ate my first comment (it was super long) so I guess I’ll just sum it up what I submitted and say, I’m thoroughly enjoying your blog. I as well am an aspiring blog writer but I’m still new to everything. Do you have any suggestions for inexperienced blog writers? I’d genuinely appreciate it.
Please let me know if you’re looking for a article author for your weblog. You have some really good posts and I feel I would be a good asset. If you ever want to take some of the load off, I’d really like to write some content for your blog in exchange for a link back to mine. Please shoot me an email if interested. Many thanks!
This design is wicked! You obviously know how to keep a reader amused. Between your wit and your videos, I was almost moved to start my own blog (well, almost…HaHa!) Fantastic job. I really loved what you had to say, and more than that, how you presented it. Too cool!
Today, while I was at work, my sister stole my iphone and tested to see if it can survive a thirty foot drop, just so she can be a
youtube sensation. My apple ipad is now broken and she
has 83 views. I know this is totally off topic but I had to share
it with someone!
F*ckin’ awesome things here. I’m very glad to see your post. Thanks a lot and i am looking forward to contact you. Will you please drop me a mail?
I loved as much as you’ll receive carried out right here. The sketch is tasteful, your authored material stylish. nonetheless, you command get got an edginess over that you wish be delivering the following. unwell unquestionably come more formerly again since exactly the same nearly very often inside case you shield this hike.
hey there and thank you for your info – I’ve certainly picked up something new from right here. I did however expertise a few technical points using this site, as I experienced to reload the web site a lot of times previous to I could get it to load properly. I had been wondering if your web hosting is OK? Not that I’m complaining, but sluggish loading instances times will sometimes affect your placement in google and could damage your high-quality score if ads and marketing with Adwords. Anyway I’m adding this RSS to my email and can look out for much more of your respective interesting content. Make sure you update this again soon..
exhale delta 8 cart
Bahis siteleri bu bonusu vererek, müşterilerini siteye üye olmaya teşvik ederler. Bu bonuslar, kullanıcılara bahis yapmadan önce sitelerini deneyebilecekleri bir fırsat sunar. Bu sayede siteleri daha iyi tanıyabilir ve nasıl kullanabileceklerini öğrenebilirler.
Hello There. I found your blog using msn. This is an extremely well written article. I will make sure to bookmark it and come back to read more of your useful info. Thanks for the post. I will definitely return.
Porno izle sitesi olarak sizlere hd porno ve hd porno izle videoları ve sikiş ve porno izle’menize yardımcı oluyoruz. En güncel porno izle ve sikiş videoları adresiyiz.
I have learn several excellent stuff here. Certainly worth bookmarking for revisiting. I wonder how so much effort you place to make any such wonderful informative website.
Whatever you require to make your life less complicated and more fantastic is included in this one unbelievable bundle!
anadolu yakası escort
Nice blog right here! Additionally your site quite a bit up fast! What web host are you the usage of? Can I am getting your associate hyperlink on your host? I want my website loaded up as fast as yours lol
I’ve read some good stuff here. Certainly worth bookmarking for revisiting. I surprise how much effort you put to create such a fantastic informative web site.
how much is an ounce of delta 8
I’m so happy to read this. This is the kind of manual that needs to be given and not the random misinformation that’s at the other blogs. Appreciate your sharing this greatest doc.
I’m impressed, I need to say. Really not often do I encounter a weblog that’s both educative and entertaining, and let me inform you, you’ve hit the nail on the head. Your idea is excellent; the issue is one thing that not sufficient individuals are talking intelligently about. I am very blissful that I stumbled throughout this in my seek for something regarding this.
thanks for porno content
delta august 9 8:30 from salt lake to los angelos
Hi there, You have done an incredible job. I’ll certainly digg it and for my part suggest to my friends. I’m confident they’ll be benefited from this web site.|
is delta 8 legal in new jersey
Mutalaka gir bak yeni bonusları görmek için canlı bahis
Aybastı’nın inşaat Firması
One of the most impressive option for getting things completed. This is specifically what your life needs.
Hey there! Do you know if they make any plugins to protect against hackers? I’m kinda paranoid about losing everything I’ve worked hard on. Any suggestions?
It is perfect time to make some plans for the future and it’s time to be happy. I have read this post and if I could I wish to suggest you some interesting things or suggestions. Perhaps you could write next articles referring to this article. I wish to read more things about it!
Sabit telefonlar ve tüm mobil hatlardan bağlanabilirsiniz
I would like to express appreciation to you for bailing me out of such a condition. Because of searching throughout the world-wide-web and meeting opinions which were not powerful, I thought my entire life was over. Living without the presence of strategies to the difficulties you’ve sorted out as a result of your main posting is a critical case, as well as ones that could have in a wrong way damaged my career if I hadn’t come across the blog. That skills and kindness in handling all the details was very useful. I’m not sure what I would have done if I had not come upon such a point like this. I can also at this moment look forward to my future. Thank you very much for your impressive and effective help. I will not think twice to suggest the website to anybody who would like tips about this subject matter.
It’s really a great and useful piece of info. I’m happy that you shared this useful info with us. Please keep us up to date like this. Thank you for sharing.
Just want to say your article is as astounding. The clarity in your post is just great and i could assume you are an expert on this subject. Well with your permission allow me to grab your RSS feed to keep up to date with forthcoming post. Thanks a million and please continue the gratifying work.
Hi there! Someone in my Facebook group shared this website with us so I came to take a look. I’m definitely loving the information. I’m bookmarking and will be tweeting this to my followers! Terrific blog and terrific design.
A lot of thanks for all your work on this blog. Debby really likes setting aside time for investigation and it’s easy to understand why. A number of us learn all relating to the dynamic method you make reliable strategies on the web site and as well as improve participation from website visitors on that topic so my child is now starting to learn a great deal. Take pleasure in the rest of the year. You have been conducting a dazzling job.
I would like to thank you for the efforts you have put in writing this website. I’m hoping the same high-grade website post from you in the upcoming also. In fact your creative writing skills has encouraged me to get my own blog now. Actually the blogging is spreading its wings fast. Your write up is a good example of it.
Hello, i think that i saw you visited my weblog thus i came to “return the favor”.I’m attempting to find things to improve my website!I suppose its ok to use a few of your ideas!!
çevrimsiz bonus hakkında her şey bu sayfada.
Oh my goodness! Incredible article dude! Thank you, However I am having difficulties with your RSS. I don’t know why I am unable to subscribe to it. Is there anyone else getting similar RSS issues? Anybody who knows the answer can you kindly respond? Thanks!!|
En popüler deneme bonusu bilgisi için tıklayınız.
Well done! This article provides a fresh perspective on the topic. Thanks for sharing your expertise.
Deneme bonusu bedava bonus adı ile de bilinen bonus çeşidinde denilmektedir. Bahis siteleri üyelerine özel olarak bedava şeklinde hiçbir yere başvuru yapmadan bu bonusu sunmaktadır.
I appreciate the effort you put into creating this content. It’s informative and well-written. Nice job!
delta 8 thc or delta 9
I appreciate the work you put into this article. It’s interesting and well-written. Nice job!
Thanks for this insightful information. It really helped me understand the topic better. Nice!
It’s really a cool and helpful piece of information. I am satisfied that you shared this useful information with us. Please stay us up to date like this. Thank you for sharing.
Pretty element of content. I just stumbled upon your site and in accession capital to assert that I get actually enjoyed account your blog posts. Any way I will be subscribing in your feeds and even I achievement you get right of entry to persistently quickly.
Hello! I know this is kinda off topic but I was wondering which blog platform are you using for this site? I’m getting sick and tired of WordPress because I’ve had issues with hackers and I’m looking at alternatives for another platform. I would be fantastic if you could point me in the direction of a good platform.
You made some decent points there. I looked on the internet for the issue and found most people will consent with your blog.
Fantastic web site. Plenty of useful info here. I am sending it to some friends ans also sharing in delicious. And obviously, thanks for your sweat!
Very nice post. I just stumbled upon your weblog and wanted to say that I have really enjoyed surfing around your blog posts. After all I’ll be subscribing to your rss feed and I hope you write again very soon!
Hello there, I found your website by way of Google whilst looking for a related topic, your website got here up, it looks good. I have bookmarked it in my google bookmarks.
I discovered your blog website on google and test a number of of your early posts. Proceed to keep up the superb operate. I just extra up your RSS feed to my MSN Information Reader. Seeking forward to studying more from you afterward!…
2023 itibarıyla, en güvenilir bahis siteleri listemizde Maritbet, Bets10, Mobilbahis, Jetbahis, Rexbet ve Genzobet bulunuyor.
Your writing style is so engaging. It’s like having a conversation.
Sebelum membahas link situs slot gacor dan mudah menang, penting untuk memahami alangkah krusialnya memilih web slot terpercaya. Web slot terpercaya akan memberikan Anda pengalaman bermain yang adil, aman, dan menyenangkan. Beberapa kriteria yang perlu dilihat dalam memilih web slot terpercaya termasuk reputasi, lisensi sah, keamanan data, metode pembayaran yang dapat diandalkan, dan opsi permainan yang bermacam.
Sebelum membahas tautan laman slot gacor dan gampang menang, penting untuk memahami betapa krusialnya memilih web slot terpercaya. Web slot terpercaya akan memberikan Anda pengalaman bermain yang adil, aman, dan menyenangkan. Sebagian kriteria yang perlu dilihat dalam memilih website slot terpercaya termasuk reputasi, lisensi sah, keamanan data, sistem pembayaran yang bisa dipercaya, dan opsi permainan yang bermacam-macam.
I appreciate the effort you put into creating this content. It’s informative and well-written. Nice job!
Wonderful blog! Do you have any hints for aspiring writers? I’m hoping to start my own website soon but I’m a little lost on everything. Would you propose starting with a free platform like WordPress or go for a paid option? There are so many options out there that I’m completely overwhelmed .. Any recommendations? Kudos!
delta 8 dispoable
Sebelum membahas link website slot gacor dan gampang menang, penting untuk memahami alangkah krusialnya memilih laman slot terpercaya. Web slot terpercaya akan memberikan Anda pengalaman bermain yang adil, aman, dan menyenangkan. Sebagian kriteria yang perlu dilihat dalam memilih situs slot terpercaya termasuk reputasi, lisensi resmi, keamanan data, metode pembayaran yang bisa diandalkan, dan opsi permainan yang beraneka.
Hiya! I know this is kinda off topic but I’d figured I’d ask. Would you be interested in trading links or maybe guest writing a blog article or vice-versa? My website covers a lot of the same subjects as yours and I think we could greatly benefit from each other. If you happen to be interested feel free to shoot me an e-mail. I look forward to hearing from you! Superb blog by the way!
Slot gacor online sudah mengalami perkembangan yang pesat dalam sebagian tahun terakhir, terutamanya di industri permainan slot. Slot online menjadi unggulan banyak pemain sebab keseruan dan potensi kemenangan yang tinggi. Tapi, dengan banyaknya alternatif laman slot yang tersedia, mencari tautan situs slot gacor dan mudah menang yang terpercaya dapat menjadi tugas yang menantang. Tulisan ini akan menolong Anda menemukan tautan web slot terpercaya yang menawarkan kans menang tinggi pada tahun 2022-2023.
delta 8 thc dallas tx
Deneme Bonusu Veren Casino Siteleri Birde bunun çevrimiçi casino kısmı var burada tabiri yerinde ise gösterip oynatmayan bir site imajı çizen bahis sitesi girdiğimiz her oyunda bütün açılırken birden kusur iletiyi ile oyunu sonlandırıyor ve bizde paramızı tüketmek için öbür bahis kısımlarına bakıyoruz.
100 TL ile 400 TL arasında sınırlı olan bu Promosyon
Sınama Bonusu veren iddaa sayfası Online yarışmalara olan ilgisi ile daha çok alternatif edildiğini bizleri öğrenmekteyiz ve bu mevzuda daha fazla destekçi olabilecek olan bilgileri de sayfamızdan edinebileceğinizi unutmayınız.
eryaman escort sitesi
deneme bonusu için tıkla bak
mersinin gözde escort sitesi
hadi tüm bahis siteleri burada
bedava bonus veren bahis siteleri için tıkla gör
hello, it’s nice when there are such beautiful websites
Buy ipv6 proxies right here: https://www.proxies.tv/store/ipv6-dedicated-proxies
Hello my friend! I wish to say that this article is awesome, nice written and include almost all important infos. I?d like to see more posts like this.
Hot 4 Lexi, Lexi 2 Legit, Brittanya Razavi ONLY FANS LEAKS ( https://UrbanCrocSpot.org )
en yeni trend haberler için tıklayın
Denizli Escort kızlarının bulunduğu sitemizde sizlerde keyif dolu anlar yaşayın.
Totobo resmi web sitesi
Deneme bonusu veren siteler 2023 yılında güncel bonuslar sunmaktadır. Deneme Bonusu 2023 listesine incelemek için sitemize giriş yapabilirsiniz.
totobeta siapkan website slot gacor 2023 diberikan provider slot online terpercaya dan terbaru. Daftar dan mempermainkan game judi online terbaik di sini. Laman slot syah tergacor adalah sebuah laman permainan slot atau laman slot gacor terpercaya yang hadirkan video game gulungan berisi simbol-simbol tertentu. Ada banyak slot gacor terkini dari provider slot gacor 2023 berkwalitas Internasional, seperti provider web slot gacor hari ini Pragmatic Play, web slot online terpercaya Spadegaming, web slot terpercaya 2023 Microgaming, website slot terkini 2023 Joker Gaming, laman slot terbaik CQ9, web slot tanpa potongan PGSoft, dan ada sebagian kembali provider laman slot paling gacor atau laman slot gacor yang ada.
Deneme bonusu, bedava bonus ve hoş geldin bonuslarını detaylı bir şekilde kullanıcılara sunan, tüm deneme bonuslarının sıralandığını aktif bonus platformu.
Güvenilir bahis siteleri arayan okurlarımız için derlediğimiz bu yazıda, hem güvenilir hem de en iyi bonus veren bahis sitelerini bulacaksınız.
totobeta siapkan website slot gacor 2023 diberi provider slot online terpercaya dan terupdate. Daftar dan mempermainkan game judi online terbaik di sini. Situs slot syah tergacor yaitu sebuah laman permainan slot atau website slot gacor terpercaya yang hadirkan video game gulungan berisi simbol-simbol tertentu. Ada banyak slot gacor terkini dari provider slot gacor 2023 berkwalitas Internasional, seperti provider situs slot gacor hari ini Pragmatic Play, laman slot online terpercaya Spadegaming, laman slot terpercaya 2023 Microgaming, web slot terupdate 2023 Joker Gaming, website slot terbaik CQ9, situs slot tanpa potongan PGSoft, dan ada sebagian kembali provider laman slot paling gacor atau website slot gacor yang ada.
ظاهراً پیوند به اینجا نادرست بوده است. شاید بخواهید جستجو کنید؟
porno izle
totobeta siapkan website slot gacor 2023 dikasih provider slot online terpercaya dan terkini. Daftar dan mempermainkan game judi online terbaik di sini. Laman slot syah tergacor adalah sebuah website permainan slot atau web slot gacor terpercaya yang hadirkan video game gulungan berisi simbol-simbol tertentu. Ada banyak slot gacor terupdate dari provider slot gacor 2023 berkualitas Internasional, seperti provider situs slot gacor hari ini Pragmatic Play, website slot online terpercaya Spadegaming, web slot terpercaya 2023 Microgaming, website slot terupdate 2023 Joker Gaming, web slot terbaik CQ9, situs slot tanpa potongan PGSoft, dan ada beberapa kembali provider web slot paling gacor atau situs slot gacor yang ada.
KLXTOTO siapkan website slot gacor 2023 diberi provider slot online terpercaya dan terupdate. Daftar dan mempermainkan game judi online terbaik di sini. Situs slot syah tergacor ialah sebuah website permainan slot atau website slot gacor terpercaya yang hadirkan video game gulungan berisi simbol-simbol tertentu. Ada banyak slot gacor terkini dari provider slot gacor 2023 bermutu Internasional, seperti provider laman slot gacor hari ini Pragmatic Play, website slot online terpercaya Spadegaming, situs slot terpercaya 2023 Microgaming, website slot terkini 2023 Joker Gaming, web slot terbaik CQ9, situs slot tanpa potongan PGSoft, dan ada beberapa kembali provider web slot paling gacor atau web slot gacor yang ada.
I love your approach to the topic. Please, never stop writing!
Marsbahis Giriş – marsbahis – güvenilir bahis siteleri – Onwin Giriş – onwin.
beğeni satın al
KLXTOTO siapkan situs slot gacor 2023 dikasih provider slot online terpercaya dan terkini. Daftar dan mempermainkan game judi online terbaik di sini. Website slot syah tergacor yaitu sebuah laman permainan slot atau web slot gacor terpercaya yang hadirkan video game gulungan berisi simbol-simbol tertentu. Ada banyak slot gacor terupdate dari provider slot gacor 2023 berkualitas Internasional, seperti provider website slot gacor hari ini Pragmatic Play, laman slot online terpercaya Spadegaming, website slot terpercaya 2023 Microgaming, situs slot terupdate 2023 Joker Gaming, website slot terbaik CQ9, website slot tanpa potongan PGSoft, dan ada sebagian kembali provider website slot paling gacor atau laman slot gacor yang ada.
porno izle
Did you know these realities on CBD OIL and Full Spectrum CBD Hemp Oil? Cannabinoids are separated from hemp using supercritical CO2 extraction. Thanks to modern technology, the resulting solution is clean, devoid of unnecessary waxes and heavy metals, naturally present in the plant, and the drawn liquid has a normal, oily consistency. CBD oil consists of cannabidiol as a base component and may contain just trace quantities of tetrahydroxycannabidiol (THC). It is recommended by doctors and pharmacists as an antioxidant and compound that blocks the action of proinflammatory cytokines (proteins), e.g. in Crohn’s illness or ulcerative intestine. RSO oil has a low CBD material, while high THC. Of course, the essential job of RSO is to cause a psychoactive impact, although it can also stimulate “sick” brain structures. It deserves understanding that supplements of this type is mostly used by people to whom standard therapy does not bring relief in illness. The synergistic (enhancing) action of CBD and THC relative to each other is used here. When utilized separately, both cannabinoids can do much more together than. In addition, they collectively promote the department of non-active afferent neuron, nourish the fatty envelope of the nerves, and avoid myelin inflammation that causes loss of function in some autoimmune illness. There are also stories where marijuana in its natural type softened spasticity, minimized the frequency of seizures and convulsions, and reduced undesirable scrapie in Parkinson’s illness. This is where the idea of getting RSO, planned only for chronically ill people, originated . Both marijuana oil type CBD and RSO likewise contain other cannabinoids, such as cannabichromene (CBC) and cannabigerol (CBG). The trick is not, nevertheless, that CBD typically has actually a structure broadened to consist of flavones, flavonoids, terpenes, terpenoids, amino acids and omega acids. The distinction is primarily due to intentions assisting humanity to utilize one or the other product. CBD medical cannabis oil is a rather beneficial blend of cannabinoids, designed to protect versus 21st century disease. It’s best to utilize all of these substances together, as nature produced them and enclosed in cannabis inflorescences. It turns out that cannabidiol boosts the effects of cannabichromene (CBC) and cannabigerol (CBG), and flavonoids or flavones enhance the absorption of these substances. Omega-6 and omega-3 extremely nourish the body and do not enable to change, which speed up the aging procedure of the organism and enhance the development of cancer. Oil of marijuana in a kind of hobby APR includes percentages of CBD, balanced by the existence of THC. Manufacturers concentrate on the synergistic result of one compound relative to the other, while deserting the presence of CBC and CBG. Why such a decision? – Modern clinical research study shows that CBD + THC manage serious autoimmune illness, while CBC or CBG reveal minimal activity in the presence of both substances, simply like flavonoids, terpenes or flavones, for that reason their material in the service appears to be unneeded. In addition, the cannabis stress from which THC and CBD are derived contain negligible quantities of other cannabinoids. RSO oil is completely prohibited in Poland, which is why it can not be gotten in any lawfully running shop on the market. Obviously, there are a variety of amateur approaches for obtaining it, but it’s great to understand that compounds acquired synthetically in house laboratories are unsure, untested, and the impact unknown. The solvent for the production of family RSO is generally fuel, alcohol and even kerosene, which instead of treating, toxin. Alcohols and their like impair cannabinoids, and so in reality, they do not bring anything brand-new to the medical world. Marijuana oil has actually currently marked a new age in which man stopped to fear what is unidentified, and began to discover what our forefathers had currently seen and utilize the substantial capacity, initially glance, a little bizarre relationships, associated generally with pathology. Medical cannabis, contrary to its name, does not suggest fermented female inflorescences and leaves consisting of psychedelic compounds coiled in so-called “Joints”, but a beneficial oil without psychedelic THC. A basic person, after taking dosages of medical marijuana and attaining the appropriate state of cannabinoids in the blood, can take pleasure in increased immunity, decreased vulnerability to cancer, delayed aging and reduced threat of stroke or cardiovascular disease. CBD oil consists of cannabidiol as a base active ingredient and might consist of just trace quantities of tetrahydroxycannabidiol (THC). RSO oil has a low CBD material, while high THC. Both marijuana oil type CBD and RSO likewise include other cannabinoids, such as cannabichromene (CBC) and cannabigerol (CBG). CBD medical marijuana oil is a rather helpful mix of cannabinoids, developed to secure versus 21st century disease. Oil of marijuana in a kind of pastime APR contains small quantities of CBD, balanced by the presence of THC.
Thanks for expressing your ideas on this blog. Additionally, a fantasy regarding the banking companies intentions any time talking about property foreclosures is that the traditional bank will not take my payments. There is a certain amount of time in which the bank requires payments occasionally. If you are as well deep in the hole, they should commonly demand that you pay the actual payment 100 . However, that doesn’t mean that they will not take any sort of repayments at all. If you and the traditional bank can manage to work one thing out, the actual foreclosure course of action may halt. However, should you continue to miss out on payments beneath new program, the foreclosures process can pick up from where it left off.
Bahis siteleri bulamıyormusunuz? Tipobet ile en güvenilir canlı bahis siteleri ve bonus veren canlı bahis sitelerini sizler için listeledik.
Bütün bu avantajlar yalnızca sizlere özel olarak yani üyelik statüsünün edilen kişilere verilmektedir.
Seçeneklerini çeşitli tutan site seçenekleri ise şu şekildedir
tiktok video indirme sistemini kullanarak sınırsızca video indirebilirsiniz.
Lan Top seni sikip ibne yapacağım orospu evladı ibne git götünü siktir
Deneme bonusu veren siteler bahis siteleri, casino siteleri piyasasında 20 TL’den 200 TL’ye kadar çeşitli miktarlarda bonuslar bulunmaktadır.
This is my first time go to see at here and i am really impressed / to read all at alone place.
Casino siteleri son zamanların en rekabet gördüğü oyun siteleridir. Birbirinden farklı bonusları ve oyun alanları bulunmaktadır
izmir escort
Very good blog post. I absolutely love this site. Keep it up!
Sizin için en iyi güvenilir bahis siteleri bir listesini derledik. Canlı bahislerden casinolarda slot makinesi bahislerine kadar.
สล็อตเว็บไซต์ตรง ไม่ผ่านเอเย่นต์ ฝาก-ถอน ออโต้ รับทรูวอลเลท สล็อต ที่ยอดเยี่ยม เริ่มต้นใช้บริการกับทางห้องเกม สล็อตเว็บตรง ของเราในเวลานี้ นักเสี่ยงโชคจะสามารถใช้แพลตฟอร์มของเราในการเดิมพัน สล็อต ซึ่งสามารถให้ความรื่นเริงกับนักการพนันทุกคนได้มากที่สุดสำหรับการเข้าใช้บริการ อีกด้วยต้องบอกเลยว่ามีอีกทั้งกฎกติกาสำหรับเพื่อการเข้าใช้บริการแล้วก็ยังคงสามารถทำให้นักเล่นการพนันทุกท่านได้เพลินกับทุกขั้นตอนในการลงเดิมพันของพวกเราตรงนี้กันได้ง่ายที่สุดด้วย. ทำไมควรจะเป็น สล็อตเว็บไซต์ตรง ? เว็บไซต์ตรงสล็อต แตกต่างกับเว็บไม่ตรงยังไง นับได้ว่าเป็นปัญหาโลกแตกมากมายๆสำหรับสายเล่นสล็อต กับปริศนาที่ว่า สล็อตเว็บไซต์ตรง ต่างกันกับเว็บสล็อตที่ไม่ตรงยังไง ก่อนเริ่มหลักสำคัญต้องอธิบายก่อนว่าขณะนี้นั้น ได้มีเว็บไซต์สล็อตที่เปิดใหม่มากมาย และการเปิดเว็บสมัยปัจจุบันนั้นทำเป็นง่ายอย่างยิ่งๆด้วยเหตุนี้จึงมีประเภทของเว็บสำคัญๆอยู่ 2 ประเภท โดยจำพวกแรกนั้นเป็นเว็บที่ได้รับการยืนยันจากค่ายเกมโดยตรง ซึ่งพวกเราเรียกเว็บเหล่านี้ว่า “เว็บตรง” และก็อีกชนิดนึงที่แอบอ้างนำระบบ API มาปลดปล่อยให้ลูกค้าเล่น พวกเราเรียกเว็บนี้ว่า “เว็บไซต์ไม่ตรง”.
Lan Top seni sikip ibne yapacağım orospu evladı ibne git götünü siktir ,
Deneme bonusu veren siteler güncel olarak sitemizden takip edin. Kaçak bahis ve bedava bahis veren siteler listesini inceleyebilirsiniz.
I think one of your ads caused my internet browser to resize, you might want to put that on your blacklist.
Deneme bonusu veren siteler ve 2023 yılının en güvenilir bahis siteleri ile bedava bonus promosyonlarını deneme bonusu sayfamızdan takip et
Hi there! Nice stuff, please do tell me when you finally post something like this!medium readings
Deneme bonusu konusunda uzman görüşleri, yatırımsız ve bedava deneme bonusu seçenekleri ile her zaman güncel bahis siteleri.
Some truly howling work on behalf of the owner of this website , dead great subject matter.streamatr
Methods for dilution antimicrobial susceptibility beadlets for beagles that grow aerobically—fifth edition.ts live webcam
magnificent post, very informative. I wonder why the other specialists of this sector do not notice this. You should continue your writing. I’m sure, you’ve a great readers’ base already!shemale live webcam
Sahibi DLD GLOBAL N.V. Güvenilir bahis sitesi 8 arayüz diline ve 24 saat destek hizmetine sahiptir.
Bahis siteleri bulamıyormusunuz? Tipobet ile en güvenilir canlı bahis siteleri ve bonus veren canlı bahis sitelerini sizler için listeledik.
Hi there! Nice post! Please do inform us when we could see a follow up!live web
Türkiye’deki bahis siteleri 85 milyondan fazla nüfusu olan bu ülkede oldukça popülerdir. 2023 yılında ülkedeki bahis siteleri sayısı artmıştır.
Deneme bonusu veren siteler 2023 yılının başında geniş bir kitleye hitap etmektedir. Deneme bonusu 2023 yılı listesi için sitemize giriş yapabilirsiniz.
Sınırsız anadolu yakası escort bayanlar
Vip gebze escort bayanlar sitemizde
You have observed very interesting points ! ps nice website .Investigation by Darren Chaker has Las Vegas attorney Thomas Michaelides disbarred for forging a court order. Thomas Michaelides admitted the order was forged in a state bar hearing.
tuzla escort
slotxo ฟรีเครดิต 100 เว็บตรง slotxo ฟรีเครดิต 100 เว็บตรง มั่นคง ไม่มีอันตราย ดาวน์โหลด สล็อตXO ปากทางเข้าเล่น slot เครดิตฟรี 50 ทดลองเล่น xoslot เว็บตรง สมัคร สล็อตโทรศัพท์มือถือ ออโต้ true wallet แตกง่าย แตกบ่อยมาก ค่ายดังมาครบ เว็บลำดับต้นๆ ไม่มีอันตราย การันตียอดหลักล้านก็จ่าย slotxo เว็บไซต์ตรง mobile slotxo เว็บไซต์ตรง mobile มีเกมให้เลือกเล่นทั้ง สล็อตออนไลน์ ยิงปลา บาคาร่า คาสิโนสด ให้แก่คุณได้เลือกเล่นอย่างจุใจ ไม่ต้องดาวน์โหลด สามารถเล่นผ่านเว็บไซต์ได้เลย.
FiverrEarn
[…]always a huge fan of linking to bloggers that I enjoy but dont get a whole lot of link like from[…]
GlucoTrust is a revolutionary blood sugar support solution that eliminates the underlying causes of type 2 diabetes and associated health risks.
This information is magnificent. I understand and respect your clear-cut points. I am impressed with your writing style and how well you express your thoughts.Scott McMillan San Diego Attorney has law school closed and sanctioned for unethical conduct.
Some times its a pain in the ass to read what people wrote but this web site is very user friendly ! .ChatGPT
Made to measure curtains… […]check out the sites listed below, worth a read for interiors and rugs enthusiastsCape Coral metal roofing experts
yandanxvurulmus.6YqQIo8SAOaz
Thanks for every other excellent post. The place else may just anyone get that kind of info in such an ideal manner of writing? I’ve a presentation subsequent week, and I am at the look for such information.Cape Coral metal roofing installation cost per square foot
casino oynamak cok zevklidir
These technologies engage students in dynamic ways, fostering critical thinking, creativity, and problem-solving skills.
I simply must tell you that you have written an excellent and unique article that I really enjoyed reading. I’m fascinated by how well you laid out your material and presented your views. Thank you.alpha tonic.com
Boostaro increases blood flow to the reproductive organs, leading to stronger and more vibrant erections. It provides a powerful boost that can make you feel like you’ve unlocked the secret to firm erections
Neotonics is an essential probiotic supplement that works to support the microbiome in the gut and also works as an anti-aging formula. The formula targets the cause of the aging of the skin.
Sight Care is a daily supplement proven in clinical trials and conclusive science to improve vision by nourishing the body from within. The Sight Care formula claims to reverse issues in eyesight, and every ingredient is completely natural.
Aslan Burcu Kadını Özellikleri
VidaCalm is an all-natural blend of herbs and plant extracts that treat tinnitus and help you live a peaceful life.
Leanotox is one of the world’s most unique products designed to promote optimal weight and balance blood sugar levels while curbing your appetite,detoxifying and boosting metabolism.
Sugar Defender is the #1 rated blood sugar formula with an advanced blend of 24 proven ingredients that support healthy glucose levels and natural weight loss.
Wild Stallion Pro is a natural male enhancement supplement designed to improve various aspects of male
Java Burn is a proprietary blend of metabolism-boosting ingredients that work together to promote weight loss in your body.
slotxo ฟรีเครดิต 100 เว็บไซต์ตรง slotxo ฟรีเครดิต 100 เว็บไซต์ตรง มั่นคง ปลอดภัย ดาวน์โหลด สล็อตXO ปากทางเข้าเล่น slot เครดิตฟรี 50 ทดสอบเล่น xoslot เว็บตรง สมัคร สล็อตโทรศัพท์เคลื่อนที่ ออโต้ true wallet แตกง่าย แตกบ่อยครั้ง ค่ายดังมาครบ เว็บลำดับที่หนึ่ง ไม่มีอันตราย รับประกันยอดหลักล้านก็จ่าย slotxo เว็บไซต์ตรง mobile slotxo เว็บตรง mobile มีเกมให้เลือกเล่นทั้งยัง สล็อตออนไลน์ ยิงปลา บาคาร่า คาสิโนสด ให้แก่คุณได้เลือกเล่นอย่างจุใจ ไม่ต้องดาวน์โหลด สามารถเล่นผ่านเว็บได้เลย.
Sizin için en iyi güvenilir bahis siteleri bir listesini derledik. Canlı bahislerden casinolarda slot makinesi bahislerine kadar.
Türkiye’deki bahis siteleri 85 milyondan fazla nüfusu olan bu ülkede oldukça popülerdir. 2023 yılında ülkedeki bahis siteleri sayısı artmıştır.
playboys.net
Türkiye’de Güvenilir Bahis Siteleri, yarı kutuplu bahis siteleri 2024, yeni bahis siteleri listesi.
Well-crafted article! The information is valuable, and I believe incorporating more images in your next articles could be beneficial. Have you thought about that?
Güvenilir ve avantajlı bahisler sunan en iyi ve en güvenli bahis siteleri.
I enjoy what you guys are usually up too. This type of clever work and exposure! Keep up the fantastic works guys I’ve added you guys to blogroll.|
I enjoy, result in I found just what I used to be looking for. You have ended my 4 day long hunt! God Bless you man. Have a great day. Bye|
Aizen Power is an all-natural supplement designed to improve male health. This formula contains the beneficial properties of various plants, herbs, minerals, and vitamins that help men’s blood circulation, detoxification, and overall health. https://aizenpowerbuynow.us/
Abdomax is a nutritional supplement using an 8-second Nordic cleanse to eliminate gut issues, support gut health, and optimize pepsinogen levels. https://abdomaxbuynow.us/
BioFit is an all-natural supplement that is known to enhance and balance good bacteria in the gut area. To lose weight, you need to have a balanced hormones and body processes. Many times, people struggle with weight loss because their gut health has issues. https://biofitbuynow.us/
Herpagreens is a dietary supplement formulated to combat symptoms of herpes by providing the body with high levels of super antioxidants, vitamins
Protoflow is a prostate health supplement featuring a blend of plant extracts, vitamins, minerals, fruit extracts, and more. https://protoflowbuynow.us/
Boostaro is a dietary supplement designed specifically for men who suffer from health issues. https://boostarobuynow.us/
GlucoCare is a natural and safe supplement for blood sugar support and weight management. It fixes your metabolism and detoxifies your body. https://glucocarebuynow.us/
Cortexi is a completely natural product that promotes healthy hearing, improves memory, and sharpens mental clarity. Cortexi hearing support formula is a combination of high-quality natural components that work together to offer you with a variety of health advantages, particularly for persons in their middle and late years. https://cortexibuynow.us/
Nervogen Pro is an effective dietary supplement designed to help patients with neuropathic pain. When you combine exotic herbs, spices, and other organic substances, your immune system will be strengthened. https://nervogenprobuynow.us/
FlowForce Max is an innovative, natural and effective way to address your prostate problems, while addressing your energy, libido, and vitality. https://flowforcemaxbuynow.us/
GlucoBerry is one of the biggest all-natural dietary and biggest scientific breakthrough formulas ever in the health industry today. This is all because of its amazing high-quality cutting-edge formula that helps treat high blood sugar levels very naturally and effectively. https://glucoberrybuynow.us/
Folixine is a enhancement that regrows hair from the follicles by nourishing the scalp. It helps in strengthening hairs from roots. https://folixinebuynow.us/
Neotonics is an essential probiotic supplement that works to support the microbiome in the gut and also works as an anti-aging formula. The formula targets the cause of the aging of the skin. https://neotonicsbuynow.us/
LeanFlux is a revolutionary dietary formula specially crafted for individuals dealing with obesity and those on a weight loss journey. https://leanfluxbuynow.us/
GlucoTrust is a revolutionary blood sugar support solution that eliminates the underlying causes of type 2 diabetes and associated health risks. https://glucotrustbuynow.us/
SynoGut is an all-natural dietary supplement that is designed to support the health of your digestive system, keeping you energized and active. https://synogutbuynow.us/
Researchers consider obesity a world crisis affecting over half a billion people worldwide. Vid Labs provides an effective solution that helps combat obesity and overweight without exercise or dieting. https://leanotoxbuynow.us/
Prostadine is a dietary supplement meticulously formulated to support prostate health, enhance bladder function, and promote overall urinary system well-being. Crafted from a blend of entirely natural ingredients, Prostadine draws upon a recent groundbreaking discovery by Harvard scientists. This discovery identified toxic minerals present in hard water as a key contributor to prostate issues. https://prostadinebuynow.us/
Illuderma is a serum designed to deeply nourish, clear, and hydrate the skin. The goal of this solution began with dark spots, which were previously thought to be a natural symptom of ageing. The creators of Illuderma were certain that blue modern radiation is the source of dark spots after conducting extensive research. https://illudermabuynow.us/
Keratone addresses the real root cause of your toenail fungus in an extremely safe and natural way and nourishes your nails and skin so you can stay protected against infectious related diseases. https://keratonebuynow.us/
PowerBite is an innovative dental candy that promotes healthy teeth and gums. It’s a powerful formula that supports a strong and vibrant smile. https://powerbitebuynow.us/
Puralean incorporates blends of Mediterranean plant-based nutrients, specifically formulated to support healthy liver function. These blends aid in naturally detoxifying your body, promoting efficient fat burning and facilitating weight loss. https://puraleanbuynow.us/
Thanks so much for the blog article.Really thank you! Cool.
Мне понравился баланс между фактами и мнениями в статье.
Sizin için en iyi güvenilir bahis siteleri bir listesini derledik. Canlı bahislerden casinolarda slot makinesi bahislerine kadar.
Virginia News: Your source for Virginia breaking news, sports, business, entertainment, weather and traffic https://virginiapost.us/
Find healthy, delicious recipes and meal plan ideas from our test kitchen cooks and nutrition experts at SweetApple. Learn how to make healthier food choices every day. https://sweetapple.site/
RVVR is website dedicated to advancing physical and mental health through scientific research and proven interventions. Learn about our evidence-based health promotion programs. https://rvvr.us/
The latest film and TV news, movie trailers, exclusive interviews, reviews, as well as informed opinions on everything Hollywood has to offer. https://xoop.us/
Breaking US news, local New York news coverage, sports, entertainment news, celebrity gossip, autos, videos and photos at nybreakingnews.us https://nybreakingnews.us/
Covering the latest beauty and fashion trends, relationship advice, wellness tips and more. https://gliz.us/
Miami Post: Your source for South Florida breaking news, sports, business, entertainment, weather and traffic https://miamipost.us/
Thanks for the valuable insights, mandatory read.
Mandatory read, much appreciated.
Fresh, flavorful and (mostly) healthy recipes made for real, actual, every day life. Helping you celebrate the joy of food in a totally non-intimidating way. https://skillfulcook.us/
Grateful for this, mandatory reading.
The latest news on grocery chains, celebrity chefs, and fast food – plus reviews, cooking tips and advice, recipes, and more. https://megamenu.us/
Mandatory insights, thanks for sharing.
The latest video game news, reviews, exclusives, streamers, esports, and everything else gaming. https://zaaz.us/
Valuable insights, thanks for sharing.
Mandatory insights, thanks for sharing.
Latest Denver news, top Colorado news and local breaking news from Denver News, including sports, weather, traffic, business, politics, photos and video. https://denver-news.us/
Mandatory read, much appreciated.
Deneme bonusu veren siteler web sitesi
Deneme Bonusu Veren Siteler 2024, Güvenilir Bahis Siteleri
Food
instagram türk beğeni al
💫 Wow, blog ini seperti roket meluncur ke galaksi dari keajaiban! 💫 Konten yang menegangkan di sini adalah perjalanan rollercoaster yang mendebarkan bagi pikiran, memicu ketertarikan setiap saat. 💫 Baik itu inspirasi, blog ini adalah sumber wawasan yang inspiratif! #TerpukauPikiran Berangkat ke dalam petualangan mendebarkan ini dari pengetahuan dan biarkan imajinasi Anda melayang! ✨ Jangan hanya membaca, rasakan sensasi ini! #MelampauiBiasa 🚀 akan berterima kasih untuk perjalanan mendebarkan ini melalui alam keajaiban yang menakjubkan! 🚀
Guun specializes in informative deep dives – from history and crime to science and everything strange. https://guun.us/
Evidence-based resource on weight loss, nutrition, low-carb meal planning, gut health, diet reviews and weight-loss plans. We offer in-depth reviews on diet supplements, products and programs. https://healthpress.us/
ucuz takipçi satın al
🚀 Wow, blog ini seperti perjalanan kosmik meluncur ke alam semesta dari keajaiban! 🌌 Konten yang menegangkan di sini adalah perjalanan rollercoaster yang mendebarkan bagi pikiran, memicu ketertarikan setiap saat. 🎢 Baik itu gayahidup, blog ini adalah sumber wawasan yang inspiratif! #TerpukauPikiran Berangkat ke dalam perjalanan kosmik ini dari penemuan dan biarkan pikiran Anda terbang! 🚀 Jangan hanya mengeksplorasi, rasakan kegembiraan ini! #MelampauiBiasa Pikiran Anda akan berterima kasih untuk perjalanan menyenangkan ini melalui dimensi keajaiban yang penuh penemuan! 🚀
News from the staff of the LA Reporter, including crime and investigative coverage of the South Bay and Harbor Area in Los Angeles County. https://lareporter.us/
Incredible, this article truly gave me new insights to new perspectives! 😮 Your observations are not only thought-provoking but also extremely relevant in our times. I’m genuinely captivated with the breadth of your examination and the way you’ve expressed your points. Continue with the excellent work! 👏 Eager to see more of your articles. This has undoubtedly lifted my spirits and ignited some engaging thoughts. 🌟🚀 #Enlightened #ThoughtLeader
Incredibly enthusiastic to share my thoughts here! 🌟 This content is astonishingly innovative, combining creativity with insight in a way that’s both engaging and enlightening. Every detail seems carefully put together, showcasing a deep grasp and passion for the subject. It’s uncommon to find such a perfect blend of information and entertainment! Big props to everyone involved in creating this masterpiece. Your hard work and dedication are clearly evident, and it’s an absolute joy to witness. Looking forward to seeing more of this fantastic work in the future! Keep amazing us all! 🚀👏💫 #Inspired #CreativityAtItsBest
Marin Breaking News, Sports, Business, Entertainment https://marinnews.us/
düşmeyen takipçi satın al
Yolonews.us covers local news in Yolo County, California. Keep up with all business, local sports, outdoors, local columnists and more. https://yolonews.us/
Absolutely thrilled to share my thoughts here! 🌟 This content is astonishingly innovative, merging creativity with insight in a way that’s captivating and educational. Every detail seems carefully put together, exhibiting a deep appreciation and passion for the subject. It’s rare to find such a perfect blend of information and entertainment! Major applause to everyone involved in creating this masterpiece. Your hard work and dedication are clearly evident, and it’s an absolute joy to witness. Looking forward to seeing more of this incredible work in the future! Keep rocking us all! 🚀👏💫 #Inspired #CreativityAtItsBest
Good day! I know this is kind of off topic but I was wondering which blog platform are you using for this website? I’m getting sick and tired of WordPress because I’ve had issues with hackers and I’m looking at options for another platform. I would be awesome if you could point me in the direction of a good platform.
Lake County Lake Reporter: Local News, Local Sports and more for Lake County https://lakereporter.us
My spouse and I stumbled over here different web address and thought I might check things out. I like what I see so i am just following you. Look forward to going over your web page yet again.|
You are improving yourself more and more every day. congratulations.
Güvenilir bahis siteleri arasında popüler ve Kazançlı bahis deneyimi için en iyi bahis sitelerini keşfedin
How do you think things will change in five years?
instagram bot takipçi satın al
Absolutely thrilled to share my thoughts here! 🌟 This content is a breath of fresh air, blending creativity with insight in a way that’s engrossing and informative. Every detail seems thoughtfully designed, showcasing a deep understanding and passion for the subject. It’s uncommon to find such a perfect blend of information and entertainment! Big props to everyone involved in creating this masterpiece. Your hard work and dedication are truly remarkable, and it’s an absolute joy to witness. Looking forward to seeing more of this incredible work in the future! Keep rocking us all! 🚀👏💫 #Inspired #CreativityAtItsBest
thank you admin very nice post
I’m rеally impressed ᴡith yߋur writing skills ɑnd аlso ѡith tһe layout on yoᥙr blog.
Is this a paid theme оr didd youu customize іt үourself?
Eitheг way keeρ up the nice quality writing,
іt is rare tօ see a nice blog like this one nowadays.
mү blog post … दुनिया में आज की ख़बरें
Loveland, Colorado breaking news, sports, business, entertainment, real estate, jobs and classifieds https://lovelandnews.us/
💫 Wow, blog ini seperti roket melayang ke alam semesta dari kemungkinan tak terbatas! 🎢 Konten yang mengagumkan di sini adalah perjalanan rollercoaster yang mendebarkan bagi pikiran, memicu ketertarikan setiap saat. 🎢 Baik itu inspirasi, blog ini adalah sumber wawasan yang inspiratif! #KemungkinanTanpaBatas Terjun ke dalam pengalaman menegangkan ini dari penemuan dan biarkan pemikiran Anda berkelana! ✨ Jangan hanya mengeksplorasi, rasakan kegembiraan ini! #BahanBakarPikiran Pikiran Anda akan bersyukur untuk perjalanan mendebarkan ini melalui dimensi keajaiban yang penuh penemuan! ✨
Thank you very much for sharing this. Really nice job. It was exactly what I needed.
This is the right blog for anybody who hopes to find out about this topic. You realize so much its almost tough to argue with you (not that I really would want to…HaHa). You definitely put a fresh spin on a topic that has been written about for ages. Excellent stuff, just excellent!|
🚀 Wow, blog ini seperti petualangan fantastis melayang ke galaksi dari kemungkinan tak terbatas! 🌌 Konten yang menarik di sini adalah perjalanan rollercoaster yang mendebarkan bagi pikiran, memicu kagum setiap saat. 🎢 Baik itu gayahidup, blog ini adalah harta karun wawasan yang menarik! #PetualanganMenanti Terjun ke dalam petualangan mendebarkan ini dari imajinasi dan biarkan imajinasi Anda terbang! 🚀 Jangan hanya membaca, alami kegembiraan ini! 🌈 Pikiran Anda akan bersyukur untuk perjalanan mendebarkan ini melalui dimensi keajaiban yang penuh penemuan! 🌍
Self host Open GSM Gateway for SMS and Call
Self host Open GSM Gateway for SMS and Call
Vacavillenews.us covers local news in Vacaville, California. Keep up with all business, local sports, outdoors, local columnists and more. https://vacavillenews.us/
Trenton News – Trenton, NJ News, Sports, Weather and Things to Do https://trentonnews.us/
PharmaMore provides a forum for industry leaders to hear the most important voices and ideas in the industry. https://pharmamore.us/
bonus veren siteler
Medical More provides medical technology news and analysis for industry professionals. We cover medical devices, diagnostics, digital health, FDA regulation and compliance, imaging, and more. https://medicalmore.us
Somebody necessarily help to make seriously articles I might state. This is the very first time I frequented your web page and so far? I amazed with the research you made to create this particular publish extraordinary. Excellent job!|
San Gabriel Valley News is the local news source for Los Angeles County
Local news from Redlands, CA, California news, sports, things to do, and business in the Inland Empire. https://redlandsnews.us
NewsBreak provides latest and breaking Renton, WA local news, weather forecast, crime and safety reports, traffic updates, event notices, sports https://rentonnews.us
Bellevue Latest Headlines: City of Bellevue can Apply for Digital Equity Grant https://bellevuenews.us
Interesting website, i read it but i still have a few questions. shoot me an email and we will talk more becasue i may have an interesting idea for you.online casino NZ
An impressive share! I’ve just forwarded this onto a coworker who has been conducting a little homework on this. And he actually bought me lunch simply because I discovered it for him… lol. So allow me to reword this…. Thanks for the meal!! But yeah, thanx for spending time to talk about this subject here on your site.|
Maryland Post: Your source for Maryland breaking news, sports, business, entertainment, weather and traffic https://marylandpost.us
Fresh, flavorful and (mostly) healthy recipes made for real, actual, every day life. Helping you celebrate the joy of food in a totally non-intimidating way. https://skillfulcook.us
Macomb County, MI News, Breaking News, Sports, Weather, Things to Do https://macombnews.us
OCNews.us covers local news in Orange County, CA, California and national news, sports, things to do and the best places to eat, business and the Orange County housing market. https://ocnews.us
Get Lehigh Valley news, Allentown news, Bethlehem news, Easton news, Quakertown news, Poconos news and Pennsylvania news from Morning Post. https://morningpost.us
thank you admin very nice blog
Wow, I’m honestly impressed by your post! I couldn’t help but say thanks for sharing such amazing content with us. Your consistent updates constantly bring inspiring ideas. Don’t stop! 👏👍😄
With havin so much content and articles do you ever run into any problems of plagorism or copyright infringement? My website has a lot of completely unique content I’ve either written myself or outsourced but it appears a lot of it is popping it up all over the internet without my authorization. Do you know any techniques to help prevent content from being ripped off? I’d really appreciate it.|
Deneme bonusu veren siteler boyle kahpe gormedi
Статья представляет объективную оценку проблемы, учитывая мнение разных экспертов и специалистов.
Статья содержит обширный объем информации, которая подкреплена соответствующими доказательствами.
The latest news and reviews in the world of tech, automotive, gaming, science, and entertainment. https://millionbyte.us/
Hi there just wanted to give you a quick heads up. The words in your content seem to be running off the screen in Internet explorer. I’m not sure if this is a formatting issue or something to do with web browser compatibility but I figured I’d post to let you know. The style and design look great though! Hope you get the issue fixed soon. Many thanks|
Bus Palermo aeroporto san Vito lo capo
colibrim.com web site.
colibrim.com
colibrim.com
colibrim.com
colibrim.com
Absolutely pent subject matter, appreciate it for selective information .Fencing Tauranga
Эта статья – источник вдохновения и новых знаний! Я оцениваю уникальный подход автора и его способность представить информацию в увлекательной форме. Это действительно захватывающее чтение!
LipoSlend is a liquid nutritional supplement that promotes healthy and steady weight loss. https://liposlendofficial.us/
Hi there, I discovered your blog by the use of Google at the same time as looking for a comparable subject, your web site came up, it appears to be like great. I’ve bookmarked it in my google bookmarks.
This is a excellent blog, would you be involved in doing an interview about just how you designed it? If so e-mail me!Fencing Tauranga
Wow! Finally I got a website from where I know how to in fact take helpful information concerning my study and knowledge.|
You can even sign up for a see-through version with Vegas Glass Kayaks.
certainly like your website but you need to take a look at the spelling on several of your posts. A number of them are rife with spelling issues and I find it very bothersome to inform the truth then again I’ll surely come again again.|
Bazopril is a blood pressure supplement featuring a blend of natural ingredients to support heart health
Tonic Greens is an all-in-one dietary supplement that has been meticulously designed to improve overall health and mental wellness.
Kuru Öksürüğe Ne İyi Gelir?
Thanks so much for sharing all of the awesome info! I am looking forward to checking out more posts!https://markboultondesign.com/the-imperative-for-digital-marketing-consultancy-in-your-business-strategy/
You are a very persuasive writer. I can see this in your article. You have a way of writing compelling information that sparks much interest.Christchurch fences
Nice post. I was checking continuously this weblog and I’m impressed! Extremely helpful info specifically the closing section 🙂 I care for such info a lot. I used to be seeking this certain information for a very lengthy time. Thank you and good luck. |
Just wanna remark on few general things, The website style is ideal, the topic matter is rattling goodFence builder Christchurch
thanks for share
Excellent article! We are linking to this particularly great post on our site. Keep up the good writing.|
Absolutely pent subject matter, appreciate it for selective information .Fencing Wellington
Very educating story, saved your site for hopes to read more!Fencing Wellington
Immigration Lawyers… […]the time to read or visit the content or sites we have linked to below theFencing Wellington
thank you adm
Sumatra Slim Belly Tonic is an advanced weight loss supplement that addresses the underlying cause of unexplained weight gain. It focuses on the effects of blue light exposure and disruptions in non-rapid eye movement (NREM) sleep.
The ProNail Complex is a meticulously-crafted natural formula which combines extremely potent oils and skin-supporting vitamins.
thx admin
Yazarın tutkulu ve bilgili yaklaşımı gerçekten etkileyiciydi. İçerikteki örnekler ve vaka analizleri konuyu daha da açıklayıcı hale getirmiş. | toptan giyim Kovancılar, Elazığ
thx
I like the valuable information you provide in your articles. I will bookmark your blog and check again here frequently. I’m quite sure I’ll learn lots of new stuff right here! Best of luck for the next!|
Finding the Right Immigration Solicitor… […]below you’ll find the link to some sites that we think you should visitbokep jepang
thx admin
Hey, you?re the goto expert. Thanks for haingng out here.DIY dog fence
thank you sow muchh
Egg nog
this is something i have never ever read. very detailed analysis.Arica Diamond
How To Run Games in a Window
https://myortam.net/karma-adult-porno-dunyasi/5085-girl-takes-boyfriend-ass.html
We are also noticing that traditional medical doctors are also recognizing the increased interest in holistic healing and are finally starting to incorporate these healing methods into their practice to keep up with the current trends. There are many ways to obtain a construction job interview, but some are more effective than others.Invisible dog fence
I really like your wp web template, wherever do you get a hold of it through?sex au dam
I am just commenting to make you be aware of what a brilliant encounter my friend’s girl enjoyed studying your web site. She noticed several things, including what it’s like to have an ideal coaching style to have men and women with no trouble master a variety of complicated subject areas. You undoubtedly did more than readers’ expectations. Thank you for distributing these warm and friendly, dependable, edifying and unique guidance on that topic to Ethel.bokep jilbab
Your strength in the face of adversity is truly inspiring. Thank you for sharing your story.
Your post reminded me that it’s okay to not be okay sometimes. Thank you for your honesty.
I’ve already been examinating away some of your tales and it is pretty excellent things. I’ll certainly bookmark your own blog.sex nude
When do you think this Real Estate market will go back up? Or is it still too early to tell? We are seeing a lot of housing foreclosures in Longwood Florida. What about you? I would love to get your feedback on this.sex việt
Therefore i’m as content with check this out. Really kind of hands-on that must be considering in no way our dog hype this is certainly with various blogs, forums. We appreciate you your own personal anything this valuable most useful file.condos ph
I’m on the same page as those above – this post is a delightful masterpiece!
Online casino siteleri heyecan verici oyunlar ve büyük kazanç şansı sunmalarıyla birçok oyuncuyu cezbetmektedir. Bu alanda öne çıkan güvenilir ve kaliteli sitelerden biri eniyicasinositesi777.com dur. Bu site, güvenilirliği ve üstün hizmeti ile tanınmaktadır ve her oyuncunun tercihlerine hitap eden geniş bir oyun yelpazesi sunmaktadır.
Quite easy to set me on fire, click here, make me feel like a real woman.
How To Run Games in a Window
https://myortam.net/tags/smokes/
very good jon admin. it helped me a lot cute Bahis Com Site Login => https://bitly.com/bahiscom3
Looking for a new signature scent? Picking the perfect perfume https://ceresaperfume.com requires some thoughtful consideration! Start by understanding your preference- floral, citrus, woody, or spicy. Head to a store and don’t rush: Smell a few, take a break, then revisit your favorites. Your nose can get overwhelmed, so don’t try more than 5 scents in one day! Also, remember perfumes can smell different on everyone due to body chemistry. To determine how it actually smells on you and how long it lasts, apply on your wrist and let it sit for a few hours before deciding. Happy sniffing! #perfume #beautytips
redroyalbet şikayet
very good jon mate. it helped me a lot cute Bahis Com Site Login => https://bitly.com/bahiscom3
i would love to use hydrogen fuel on my car, this fuel is really nonpolluting but is not yet very available,.Betting
well, skin cancer incidence would be increasing because of the hole on the ozone layer~Porn
Fantastic blog! Do you have any recommendations for aspiring writers? I’m planning to start my own site soon but I’m a little lost on everything. Would you advise starting with a free platform like WordPress or go for a paid option? There are so many options out there that I’m totally confused .. Any recommendations? Thanks a lot!|
Thanks very nice blog!|
redroyalbet giriş
Это позволяет читателям формировать свою собственную точку зрения на основе фактов.
redroyalbet giriş
outstanding sunrise starting with a superb read 📚🌞
Made to measure curtains… […]check out the sites listed below, worth a read for interiors and rugs enthusiastsblog comment
The article posted was very informative and useful. You people are doing a great job. Keep going.do follow backlink
nice content!nice history!! boba 😀
nice content!nice history!! boba 😀
Isuzu NPR Exhaust System Warning Light
The sun is shining, the sky is clear, and your post is like a ray of sunshine.
Автор предлагает анализ преимуществ и недостатков разных подходов к решению проблемы.
Thank you for any other informative web site. The place else could I get that type of info written in such a perfect method? I’ve a venture that I’m just now running on, and I have been on the look out for such info.|
Howdy! This post couldn’t be written any better! Reading this post reminds me of my good old room mate! He always kept talking about this. I will forward this article to him. Fairly certain he will have a good read. Thanks for sharing!
Greetings! Very useful advice in this particular article! It is the little changes that will make the most important changes. Thanks a lot for sharing!|
It is perfect time to make a few plans for the future and it is time to be happy. I’ve learn this put up and if I may I wish to recommend you some attention-grabbing issues or tips. Perhaps you could write next articles referring to this article. I wish to read more things about it!|
Автор старается сохранить нейтральность и обеспечить читателей информацией для самостоятельного принятия решений.
This design is steller! You most certainly know how to keep a reader amused. Between your wit and your videos, I was almost moved to start my own blog (well, almost…HaHa!) Wonderful job. I really loved what you had to say, and more than that, how you presented it. Too cool!|
What’s up, always i used to check webpage posts here early in the break of day, because i enjoy to gain knowledge of more and more.|
thx muc admin
I constantly spent my half an hour to read this web site’s articles everyday along with a mug of coffee.
I love your wp design, wherever did you obtain it through?link bokep
Wow, marvelous blog layout! How long have you been blogging for? you make blogging look easy. The overall look of your site is excellent, as well as the content!bokep sma
thanks admin
Wonderful beat ! I would like to apprentice while you amend your site, how can i subscribe for a blog website? The account aided me a acceptable deal. I had been tiny bit acquainted of this your broadcast provided bright clear ideasex 203
Aw, this was the actually quality publish. In theory Let me create like this as well??§o? spending time as well as actual effort to make a great post! however so what can I say! We procrastinate a lot and in no way seem to obtain some thing carried out.sex gay
aviator oyna
how muc many
Wonderful beat ! I would like to apprentice while you amend your site, how can i subscribe for a blog website? The account aided me a acceptable deal. I had been tiny bit acquainted of this your broadcast provided bright clear ideabokep bocil
I picture this may well be various upon the written content material? nevertheless I still imagine that it could be suitable for nearly any form of subject subject matter, because it would regularly be enjoyable to decide a warm and pleasant face or maybe hear a voice when preliminary landing.bokep jepang
site:Top note เป็นกลิ่นแรกที่จะรับรู้ขณะพ่นน้ำหอม ่ https://ceresaperfume.comแต่จะระเหยไปไวที่สุด มักจะเป็นกลิ่นเฟรช สดชื่น
Love your site. have you got the theme you used that you can share?solar battery systems
Greetings from Florida! I’m bored at work so I decided to check out your website on my iphone during lunch break. I love the knowledge you provide here and can’t wait to take a look when I get home. I’m shocked at how fast your blog loaded on my cell phone .. I’m not even using WIFI, just 3G .. Anyhow, wonderful site!|
chiropractors are heaven sent when i got a very bad sprain after playing football’home solar battery system
aviator
Wow, marvelous blog layout! How long have you been blogging for? you make blogging look easy. The overall look of your site is excellent, as well as the content!situs porno
http://l5o.818.myftpupload.com/syria-war-anti-is-strike-kills-many-civilians/#768105728
every woman loves to wear those pretty but expensive diamond rings, i would love to give my girlfriend a diamond ring.,bokep indo
When do you think this Real Estate market will go back up? Or is it still too early to tell? We are seeing a lot of housing foreclosures in Longwood Florida. What about you? I would love to get your feedback on this.bokep sd
thx admin
thx admin
Thank you for the good writeup. It actually was once a enjoyment account it. Glance complicated to more delivered agreeable from you! However, how could we communicate?|
I picture this may well be various upon the written content material? nevertheless I still imagine that it could be suitable for nearly any form of subject subject matter, because it would regularly be enjoyable to decide a warm and pleasant face or maybe hear a voice when preliminary landing.sex moi
cooking is my passion and a hobby for me, besides, i love to eat lots of foods*child sex
Hey there! Would you mind if I share your blog with my myspace group? There’s a lot of people that I think would really appreciate your content. Please let me know. Thankssex 68
I think the admin of this web site is really working hard for his site, for the reason that here every information is quality based material.|
cooking is my passion and a hobby for me, besides, i love to eat lots of foods*link bokep
chiropractors are heaven sent when i got a very bad sprain after playing football’sex children
I really like your wp web template, wherever do you get a hold of it through?sex tour
For instance, generate suppliers have worked with the Meals & Drug Administration (FDA) to make confident that the industry requirements created outcome in the most effective and most successful processes. And to communicate any public announcements, the sector has formulated relationships with associations like the Nationwide Grocer’s Association (NGA).bokep sd
You completed a number of nice points there. I did a search on the issue and found nearly all people will have the same opinion with your blog.Fahrzeugsachverständiger Dortmund
Thanks for every other excellent post. The place else may just anyone get that kind of info in such an ideal manner of writing? I’ve a presentation subsequent week, and I am at the look for such information.Versicherungsschaden
I’d have to examine with you here. Which isn’t one thing I often do! I take pleasure in studying a submit that can make folks think. Additionally, thanks for permitting me to comment!bokep pemerkosaan anak
I’d have to examine with you here. Which isn’t one thing I often do! I take pleasure in studying a submit that can make folks think. Additionally, thanks for permitting me to comment!bokep pemerkosaan anak
thx admin
admin thx
Medications and prescription drug information for consumers and medical health professionals. Online database of the most popular drugs and their side effects, interactions, and use.
Sugar Defender is a dietary supplement that makes claims that it can improve and maintain normal blood sugar levels.
FitSpresso™ is a nutritional supplement that uses probiotics to help you lose weight.
Boostaro is a natural dietary supplement for male health, enhancing circulation and overall bodily functions. Supports wellness with natural ingredients.
The latest news and reviews in the world of tech, automotive, gaming, science, and entertainment.
omg! can’t imagine how fast time pass, after August, ber months time already and Setempber is the first Christmas season in my place, I really love it!download twitter video
I simply must tell you that you have written an excellent and unique article that I really enjoyed reading. I’m fascinated by how well you laid out your material and presented your views. Thank you.download video twitter
House Lawyers… […]just below, are some totally unrelated sites to ours, however, they are definitely worth checking outkontol kuda
Made to measure curtains… […]check out the sites listed below, worth a read for interiors and rugs enthusiastssitus bokep
When visiting blogs, i usually discover a very good content like yoursbokep jepang
I am definitely bookmarking this website and sharing it with my acquaintances. You will be getting plenty of visitors to your website from me!film porno
Immigration Lawyers… […]the time to read or visit the content or sites we have linked to below thesitus bokep
Immigration Lawyers… […]the time to read or visit the content or sites we have linked to below thesitus bokep
SynoGut is a dietary supplement that claims to promote and maintain excellent gut and digestive health.
ZenCortex Research’s contains only the natural ingredients that are effective in supporting incredible hearing naturally.A unique team of health and industry professionals dedicated to unlocking the secrets of happier living through a healthier body.
Are you seeking for a way to feel better? Unlock the trusted source for health and wellness right here! All of your health issues and difficulties must be addressed using the key.
Are you seeking for a way to feel better? Unlock the trusted source for health and wellness right here! All of your health issues and difficulties must be addressed using the key.
I don’t even know how I ended up here, but I thought this post was good. I don’t know who you are but definitely you are going to a famous blogger if you are not already 😉 Cheers!|
Hi there, just became aware of your blog through Google, and found that it’s really informative. I’m gonna watch out for brussels. I’ll be grateful if you continue this in future. Many people will be benefited from your writing. Cheers!|
I feel like I’m constantly looking for interesting things to read about a variety of subjects, but I manage to include your blog among my reads every day because you have compelling entries that I look forward to. Here’s hoping there’s a lot more amazing material coming!Tree Care NZ
I think the admin of this site is really working hard in support of his website, since here every material is quality based stuff.|
https://gostica.com/spiritual-growth/7-warning-signs-that-your-spiritual-path-is-headed-for-pitfall/comment-page-27/
https://www.mottotanoshiku.com/the-particular-work-with-associated-with-high-cbd-cannabis-removes-to-deal-with-epilepsy-in-addition-to-some-other-ailments/
https://www.oxfam.org.au/oxfam-shop/
Very educating story, saved your site for hopes to read more!Arborist NZ
Great info. Lucky me I found your website by chance (stumbleupon). I have bookmarked it for later!|
Great beat ! I wish to apprentice whilst you amend your web site, how could i subscribe for a weblog site? The account aided me a acceptable deal. I had been tiny bit acquainted of this your broadcast provided vivid clear idea|
Everything is very open with a very clear description of the issues. It was definitely informative. Your website is very useful. Thanks for sharing!|
This is such a great post, and was thinking much the same myself. Another great update.Landscape Designer Wellington NZ
This is very interesting, You are a very skilled blogger. I have joined your rss feed and look forward to seeking more of your magnificent post. Also, I have shared your website in my social networks!|
omg! can’t imagine how fast time pass, after August, ber months time already and Setempber is the first Christmas season in my place, I really love it!download twitter video
thx admin
thx admin
thx admin
thx adminss
If conceivable, as you clear knowledge, would you mind updating your blog with more information? It is damned helpful in return me.Garden Design Wellington NZ
thank you admin
It’s a good shame you don’t contain a give money button! I’d definitely give money for this fantastic webpage! That i suppose for the time being i’ll be satisfied bookmarking together with including an individual’s Feed that will my best Msn balance. That i appearance forward that will recent messages and definitely will share the web site utilizing my best Facebook or twitter team: )Tree Removal NZ
Heya i’m for the first time here. I found this board and I to find It truly helpful & it helped me out a lot. I hope to provide something back and aid others such as you helped me.Arborist NZ
Cheap Gucci Handbags Is usually blogengine much better than wp for reasons unknown? Should be which is turning out to be popluar today.Tree Trimmer NZ
I like this blog so much, saved to my bookmarks .Tree Removal NZ
thx admin
Blogs ou should be reading…Here is a Great Blog You Might Find Interesting that we Encourage YouArborist NZ
Blogs ou should be reading…Here is a Great Blog You Might Find Interesting that we Encourage YouArborist NZ
Some times its a pain in the ass to read what people wrote but this web site is very user friendly ! .Stump Grinder NZ
Blogs ou should be reading…Here is a Great Blog You Might Find Interesting that we Encourage YouArborist NZ
Blogs ou should be reading…Here is a Great Blog You Might Find Interesting that we Encourage YouArborist NZ
Some times its a pain in the ass to read what people wrote but this web site is very user friendly ! .Stump Grinder NZ
Some times its a pain in the ass to read what people wrote but this web site is very user friendly ! .Stump Grinder NZ
Some times its a pain in the ass to read what people wrote but this web site is very user friendly ! .Stump Grinder NZ
I simply must tell you that you have written an excellent and unique article that I really enjoyed reading. I’m fascinated by how well you laid out your material and presented your views. Thank you.download video twitter
I simply must tell you that you have written an excellent and unique article that I really enjoyed reading. I’m fascinated by how well you laid out your material and presented your views. Thank you.download video twitter
I simply must tell you that you have written an excellent and unique article that I really enjoyed reading. I’m fascinated by how well you laid out your material and presented your views. Thank you.download video twitter
I simply must tell you that you have written an excellent and unique article that I really enjoyed reading. I’m fascinated by how well you laid out your material and presented your views. Thank you.download video twitter
I simply must tell you that you have written an excellent and unique article that I really enjoyed reading. I’m fascinated by how well you laid out your material and presented your views. Thank you.download video twitter
I simply must tell you that you have written an excellent and unique article that I really enjoyed reading. I’m fascinated by how well you laid out your material and presented your views. Thank you.download video twitter
I simply must tell you that you have written an excellent and unique article that I really enjoyed reading. I’m fascinated by how well you laid out your material and presented your views. Thank you.download video twitter
I simply must tell you that you have written an excellent and unique article that I really enjoyed reading. I’m fascinated by how well you laid out your material and presented your views. Thank you.download video twitter
omg! can’t imagine how fast time pass, after August, ber months time already and Setempber is the first Christmas season in my place, I really love it!download twitter video
thank you admin
Post writing is also a excitement, if you be familiar with after that you can write if not it is difficult to write.|
I like what you guys tend to be up too. This sort of clever work and coverage! Keep up the fantastic works guys I’ve added you guys to blogroll.|
whoah this blog is wonderful i really like studying your posts. Keep up the great work! You recognize, a lot of individuals are looking around for this information, you can help them greatly. |
Its not my first time to visit this web site, i am visiting this site dailly and get nice facts from here every day.|
I absolutely love your blog and find the majority of your post’s to be just what I’m looking for. Would you offer guest writers to write content for yourself? I wouldn’t mind publishing a post or elaborating on a number of the subjects you write with regards to here. Again, awesome web site!|
Perfect work you have done, this web site is really cool with good information.marietemara
I’d constantly want to be update on new content on this website, bookmarked!foopahh
I like this website very much so much fantastic information.ChatGPT Store
Hmm it appears like your website ate my first comment (it was super long) so I guess I’ll just sum it up what I had written and say, I’m thoroughly enjoying your blog. I as well am an aspiring blog blogger but I’m still new to everything. Do you have any points for novice blog writers? I’d certainly appreciate it.aella_girl
Hey man, .This was an excellent page for such a hard subject to talk about. I look forward to reading many more great posts like these. Thanksriley reid
Hmm it appears like your website ate my first comment (it was super long) so I guess I’ll just sum it up what I had written and say, I’m thoroughly enjoying your blog. I as well am an aspiring blog blogger but I’m still new to everything. Do you have any points for novice blog writers? I’d certainly appreciate it.aella_girl
Great post, you have pointed out some fantastic details , I too conceive this s a very fantastic website.hammy tv
I totally agree! I came over from google and am looking to subscribe. Where is your RSS feed?skylarmaexo
Just wanna remark that you have a very nice web site , I like the layout it actually stands out.chloe difatta
Wow! This can be one particular of the most useful blogs We have ever arrive across on this subject. Actually Great. I’m also an expert in this topic so I can understand your hard work.ChatGPT prompts
Keep all the articles coming. I love reading through your things. Cheers.lindsay capuano
Good job on this article! I really like how you presented your facts and how you made it interesting and easy to understand. Thank you.Landscaping Wellington
Good job on this article! I really like how you presented your facts and how you made it interesting and easy to understand. Thank you.Landscaping Wellington
Good job on this article! I really like how you presented your facts and how you made it interesting and easy to understand. Thank you.Landscaping Wellington
Good job on this article! I really like how you presented your facts and how you made it interesting and easy to understand. Thank you.Landscaping Wellington
Good job on this article! I really like how you presented your facts and how you made it interesting and easy to understand. Thank you.Landscaping Wellington
Good job on this article! I really like how you presented your facts and how you made it interesting and easy to understand. Thank you.Landscaping Wellington
Good job on this article! I really like how you presented your facts and how you made it interesting and easy to understand. Thank you.Landscaping Wellington
Good job on this article! I really like how you presented your facts and how you made it interesting and easy to understand. Thank you.Landscaping Wellington
Good job on this article! I really like how you presented your facts and how you made it interesting and easy to understand. Thank you.Landscaping Wellington
Good job on this article! I really like how you presented your facts and how you made it interesting and easy to understand. Thank you.Landscaping Wellington
Good job on this article! I really like how you presented your facts and how you made it interesting and easy to understand. Thank you.Landscaping Wellington
Good job on this article! I really like how you presented your facts and how you made it interesting and easy to understand. Thank you.Landscaping Wellington
Good job on this article! I really like how you presented your facts and how you made it interesting and easy to understand. Thank you.Landscaping Wellington
Good job on this article! I really like how you presented your facts and how you made it interesting and easy to understand. Thank you.Landscaping Wellington
Good job on this article! I really like how you presented your facts and how you made it interesting and easy to understand. Thank you.Landscaping Wellington
Good job on this article! I really like how you presented your facts and how you made it interesting and easy to understand. Thank you.Landscaping Wellington
Good job on this article! I really like how you presented your facts and how you made it interesting and easy to understand. Thank you.Landscaping Wellington
Good job on this article! I really like how you presented your facts and how you made it interesting and easy to understand. Thank you.Landscaping Wellington
Good job on this article! I really like how you presented your facts and how you made it interesting and easy to understand. Thank you.Landscaping Wellington
Good job on this article! I really like how you presented your facts and how you made it interesting and easy to understand. Thank you.Landscaping Wellington
The article posted was very informative and useful. You people are doing a great job. Keep going.Wellington Landscaper
The article posted was very informative and useful. You people are doing a great job. Keep going.Wellington Landscaper
I’d should talk to you here. Which is not some thing I do! I quite like reading a post which will make people believe. Also, many thanks permitting me to comment!situs bokep
The article posted was very informative and useful. You people are doing a great job. Keep going.Wellington Landscaper
The article posted was very informative and useful. You people are doing a great job. Keep going.Wellington Landscaper
I was suggested this website by my cousin. I am not sure whether this post is written by him as nobody else know such detailed about my trouble. You are wonderful! Thanks!Nice blog here! Also your web site loads up fast! What web host are you using? Can I get your affiliate link to your host? I wish my website loaded up as quickly as yours lolsitus porno
The article posted was very informative and useful. You people are doing a great job. Keep going.Wellington Landscaper
I simply wanted to thank you a lot more for your amazing website you have developed here. It can be full of useful tips for those who are actually interested in this specific subject, primarily this very post. Your all so sweet in addition to thoughtful of others and reading the blog posts is a great delight in my opinion. And thats a generous present! Dan and I usually have enjoyment making use of your recommendations in what we need to do in the near future. Our checklist is a distance long and tips will certainly be put to excellent use.bokep abg
The article posted was very informative and useful. You people are doing a great job. Keep going.Wellington Landscaper
The article posted was very informative and useful. You people are doing a great job. Keep going.Wellington Landscaper
The article posted was very informative and useful. You people are doing a great job. Keep going.Wellington Landscaper
And Im running from a standard users account with strict limitations, which I think may be the limiting factor, but Im running the cmd as the system I am currently working on.bokep indoxxi
Nice site. On your blogs very interest and i will tell a friends.kontol kuda
Thanks for making the honest attempt to speak about this. I believe very robust approximately it and want to read more. If it’s OK, as you gain more in depth wisdom, would you thoughts adding extra articles similar to this one with additional information? It might be extremely useful and useful for me and my friends.film porno
And Im running from a standard users account with strict limitations, which I think may be the limiting factor, but Im running the cmd as the system I am currently working on.bokep indoxxi
The article posted was very informative and useful. You people are doing a great job. Keep going.Wellington Landscaper
Now we know who the ssebnile one is here. Great post!bokep viral
When do you think this Real Estate market will go back in a positive direction? Or is it still too early to tell? We are seeing a lot of housing foreclosures in Altamonte Springs Florida. What about you? Would love to get your feedback on this.situs bokep
The article posted was very informative and useful. You people are doing a great job. Keep going.Wellington Landscaper
The article posted was very informative and useful. You people are doing a great job. Keep going.Wellington Landscaper
The article posted was very informative and useful. You people are doing a great job. Keep going.Wellington Landscaper
The article posted was very informative and useful. You people are doing a great job. Keep going.Wellington Landscaper
The article posted was very informative and useful. You people are doing a great job. Keep going.Wellington Landscaper
The article posted was very informative and useful. You people are doing a great job. Keep going.Wellington Landscaper
The article posted was very informative and useful. You people are doing a great job. Keep going.Wellington Landscaper
The article posted was very informative and useful. You people are doing a great job. Keep going.Wellington Landscaper
The article posted was very informative and useful. You people are doing a great job. Keep going.Wellington Landscaper
The article posted was very informative and useful. You people are doing a great job. Keep going.Wellington Landscaper
The article posted was very informative and useful. You people are doing a great job. Keep going.Wellington Landscaper
The article posted was very informative and useful. You people are doing a great job. Keep going.Wellington Landscaper
The article posted was very informative and useful. You people are doing a great job. Keep going.Wellington Landscaper
The article posted was very informative and useful. You people are doing a great job. Keep going.Wellington Landscaper
The article posted was very informative and useful. You people are doing a great job. Keep going.Wellington Landscaper
The article posted was very informative and useful. You people are doing a great job. Keep going.Wellington Landscaper
The article posted was very informative and useful. You people are doing a great job. Keep going.Wellington Landscaper
The article posted was very informative and useful. You people are doing a great job. Keep going.Wellington Landscaper
The article posted was very informative and useful. You people are doing a great job. Keep going.Wellington Landscaper
The article posted was very informative and useful. You people are doing a great job. Keep going.Wellington Landscaper
The article posted was very informative and useful. You people are doing a great job. Keep going.Wellington Landscaper
Hi this is somewhat of off topic but I was wondering if blogs use WYSIWYG editors or if you have to manually code with HTML. I’m starting a blog soon but have no coding knowledge so I wanted to get guidance from someone with experience. Any help would be greatly appreciated!sex 2
Your blog is one of a kind, i love the way you organize the topics.:’-”‘sex 22
Nice site. On your blogs very interest and i will tell a friends.sex game
Thanks for making the honest attempt to speak about this. I believe very robust approximately it and want to read more. If it’s OK, as you gain more in depth wisdom, would you thoughts adding extra articles similar to this one with additional information? It might be extremely useful and useful for me and my friends.sex tre em
This is really fascinating, You are a very professional blogger. I’ve joined your rss feed and sit up for searching for more of your great post. Also, I have shared your site in my social networks!sex children
Now we know who the ssebnile one is here. Great post!game sex
Last month, when i visited your blog i got an error on the mysql server of yours.*~,”*sex 222
A blog like yours should be earning much money from adsense..-.,”sex au dam
A blog like yours should be earning much money from adsense..-.,”sex au dam
I simply wanted to thank you a lot more for your amazing website you have developed here. It can be full of useful tips for those who are actually interested in this specific subject, primarily this very post. Your all so sweet in addition to thoughtful of others and reading the blog posts is a great delight in my opinion. And thats a generous present! Dan and I usually have enjoyment making use of your recommendations in what we need to do in the near future. Our checklist is a distance long and tips will certainly be put to excellent use.sex 3D
Hi this is somewhat of off topic but I was wondering if blogs use WYSIWYG editors or if you have to manually code with HTML. I’m starting a blog soon but have no coding knowledge so I wanted to get guidance from someone with experience. Any help would be greatly appreciated!sex 2
A blog like yours should be earning much money from adsense..-.,”sex au dam
Your blog is one of a kind, i love the way you organize the topics.:’-”‘sex 22
Hi this is somewhat of off topic but I was wondering if blogs use WYSIWYG editors or if you have to manually code with HTML. I’m starting a blog soon but have no coding knowledge so I wanted to get guidance from someone with experience. Any help would be greatly appreciated!sex 2
This is really fascinating, You are a very professional blogger. I’ve joined your rss feed and sit up for searching for more of your great post. Also, I have shared your site in my social networks!sex children
Now we know who the ssebnile one is here. Great post!game sex
A blog like yours should be earning much money from adsense..-.,”sex au dam
Your blog is one of a kind, i love the way you organize the topics.:’-”‘sex 22
Thanks for making the honest attempt to speak about this. I believe very robust approximately it and want to read more. If it’s OK, as you gain more in depth wisdom, would you thoughts adding extra articles similar to this one with additional information? It might be extremely useful and useful for me and my friends.sex tre em
Now we know who the ssebnile one is here. Great post!game sex
Now we know who the ssebnile one is here. Great post!game sex
Now we know who the ssebnile one is here. Great post!game sex
Nice site. On your blogs very interest and i will tell a friends.Vildmarksbad denmark
Last month, when i visited your blog i got an error on the mysql server of yours.*~,”*Vildmarksbad
When do you think this Real Estate market will go back in a positive direction? Or is it still too early to tell? We are seeing a lot of housing foreclosures in Altamonte Springs Florida. What about you? Would love to get your feedback on this.Vildmarksbad tilbud
Now we know who the ssebnile one is here. Great post!Click here
Nice site. On your blogs very interest and i will tell a friends.Vildmarksbad denmark
Nice site. On your blogs very interest and i will tell a friends.Vildmarksbad denmark
Now we know who the ssebnile one is here. Great post!Click here
When do you think this Real Estate market will go back in a positive direction? Or is it still too early to tell? We are seeing a lot of housing foreclosures in Altamonte Springs Florida. What about you? Would love to get your feedback on this.Vildmarksbad tilbud
I simply wanted to thank you a lot more for your amazing website you have developed here. It can be full of useful tips for those who are actually interested in this specific subject, primarily this very post. Your all so sweet in addition to thoughtful of others and reading the blog posts is a great delight in my opinion. And thats a generous present! Dan and I usually have enjoyment making use of your recommendations in what we need to do in the near future. Our checklist is a distance long and tips will certainly be put to excellent use.Here
When do you think this Real Estate market will go back in a positive direction? Or is it still too early to tell? We are seeing a lot of housing foreclosures in Altamonte Springs Florida. What about you? Would love to get your feedback on this.Vildmarksbad tilbud
When do you think this Real Estate market will go back in a positive direction? Or is it still too early to tell? We are seeing a lot of housing foreclosures in Altamonte Springs Florida. What about you? Would love to get your feedback on this.Vildmarksbad tilbud
Now we know who the ssebnile one is here. Great post!Click here
Now we know who the ssebnile one is here. Great post!Click here
Nice site. On your blogs very interest and i will tell a friends.Vildmarksbad denmark
Last month, when i visited your blog i got an error on the mysql server of yours.*~,”*Vildmarksbad
Last month, when i visited your blog i got an error on the mysql server of yours.*~,”*Vildmarksbad
Nice site. On your blogs very interest and i will tell a friends.Vildmarksbad denmark
Nice site. On your blogs very interest and i will tell a friends.Vildmarksbad denmark
Last month, when i visited your blog i got an error on the mysql server of yours.*~,”*Vildmarksbad
I simply wanted to thank you a lot more for your amazing website you have developed here. It can be full of useful tips for those who are actually interested in this specific subject, primarily this very post. Your all so sweet in addition to thoughtful of others and reading the blog posts is a great delight in my opinion. And thats a generous present! Dan and I usually have enjoyment making use of your recommendations in what we need to do in the near future. Our checklist is a distance long and tips will certainly be put to excellent use.Here
thank you admin
Great job, I was doing a google search and your site came up for homes for sale in Altamonte Springs, FL but anyway, I have enjoyed reading it, keep it up!sex ấu dâm
Hi this is somewhat of off topic but I was wondering if blogs use WYSIWYG editors or if you have to manually code with HTML. I’m starting a blog soon but have no coding knowledge so I wanted to get guidance from someone with experience. Any help would be greatly appreciated!sex girl
Your blog is one of a kind, i love the way you organize the topics.:’-”‘porn hub
A blog like yours should be earning much money from adsense..-.,”sex children
Heya i’m for the first time here. I found this board and I to find It truly helpful & it helped me out a lot. I hope to provide something back and aid others such as you helped me.film sex
hi!,I like your writing so much! share we keep up a correspondence extra approximately your post on AOL? I require a specialist on this space to solve my problem. May be that is you! Looking ahead to peer you.sex 668
hi!,I like your writing so much! share we keep up a correspondence extra approximately your post on AOL? I require a specialist on this space to solve my problem. May be that is you! Looking ahead to peer you.sex 668
A blog like yours should be earning much money from adsense..-.,”sex children
Hi this is somewhat of off topic but I was wondering if blogs use WYSIWYG editors or if you have to manually code with HTML. I’m starting a blog soon but have no coding knowledge so I wanted to get guidance from someone with experience. Any help would be greatly appreciated!sex girl
hi!,I like your writing so much! share we keep up a correspondence extra approximately your post on AOL? I require a specialist on this space to solve my problem. May be that is you! Looking ahead to peer you.sex 668
Thank you, I’ve just been searching for information about this topic for a while and yours is the greatest I’ve discovered till now. But, what in regards to the conclusion? Are you sure concerning the supply?sex trẻ em
Great job, I was doing a google search and your site came up for homes for sale in Altamonte Springs, FL but anyway, I have enjoyed reading it, keep it up!sex ấu dâm
Thanks for making the honest attempt to speak about this. I believe very robust approximately it and want to read more. If it’s OK, as you gain more in depth wisdom, would you thoughts adding extra articles similar to this one with additional information? It might be extremely useful and useful for me and my friends.sex gay
My partner and I absolutely love your blog and find almost all of your post’s to be exactly I’m looking for. can you offer guest writers to write content available for you? I wouldn’t mind creating a post or elaborating on many of the subjects you write regarding here. Again, awesome web site!|
A blog like yours should be earning much money from adsense..-.,”sex children
Heya i’m for the first time here. I found this board and I to find It truly helpful & it helped me out a lot. I hope to provide something back and aid others such as you helped me.film sex
hi!,I like your writing so much! share we keep up a correspondence extra approximately your post on AOL? I require a specialist on this space to solve my problem. May be that is you! Looking ahead to peer you.sex 668
Thanks for making the honest attempt to speak about this. I believe very robust approximately it and want to read more. If it’s OK, as you gain more in depth wisdom, would you thoughts adding extra articles similar to this one with additional information? It might be extremely useful and useful for me and my friends.sex gay
A blog like yours should be earning much money from adsense..-.,”sex children
Your blog is one of a kind, i love the way you organize the topics.:’-”‘porn hub
Hi this is somewhat of off topic but I was wondering if blogs use WYSIWYG editors or if you have to manually code with HTML. I’m starting a blog soon but have no coding knowledge so I wanted to get guidance from someone with experience. Any help would be greatly appreciated!sex girl
Heya i’m for the first time here. I found this board and I to find It truly helpful & it helped me out a lot. I hope to provide something back and aid others such as you helped me.film sex
hi!,I like your writing so much! share we keep up a correspondence extra approximately your post on AOL? I require a specialist on this space to solve my problem. May be that is you! Looking ahead to peer you.sex 668
Thanks for making the honest attempt to speak about this. I believe very robust approximately it and want to read more. If it’s OK, as you gain more in depth wisdom, would you thoughts adding extra articles similar to this one with additional information? It might be extremely useful and useful for me and my friends.sex gay
Your blog is one of a kind, i love the way you organize the topics.:’-”‘porn hub
Finding the Right Immigration Solicitor… […]below you’ll find the link to some sites that we think you should visitLandscape Architect Wellington NZ
Finding the Right Immigration Solicitor… […]below you’ll find the link to some sites that we think you should visitLandscape Architect Wellington NZ
Finding the Right Immigration Solicitor… […]below you’ll find the link to some sites that we think you should visitLandscape Architect Wellington NZ
Finding the Right Immigration Solicitor… […]below you’ll find the link to some sites that we think you should visitLandscape Architect Wellington NZ
Finding the Right Immigration Solicitor… […]below you’ll find the link to some sites that we think you should visitLandscape Architect Wellington NZ
Finding the Right Immigration Solicitor… […]below you’ll find the link to some sites that we think you should visitLandscape Architect Wellington NZ
Finding the Right Immigration Solicitor… […]below you’ll find the link to some sites that we think you should visitLandscape Architect Wellington NZ
Finding the Right Immigration Solicitor… […]below you’ll find the link to some sites that we think you should visitLandscape Architect Wellington NZ
Finding the Right Immigration Solicitor… […]below you’ll find the link to some sites that we think you should visitLandscape Architect Wellington NZ
Finding the Right Immigration Solicitor… […]below you’ll find the link to some sites that we think you should visitLandscape Architect Wellington NZ
Finding the Right Immigration Solicitor… […]below you’ll find the link to some sites that we think you should visitLandscape Architect Wellington NZ
Finding the Right Immigration Solicitor… […]below you’ll find the link to some sites that we think you should visitLandscape Architect Wellington NZ
Finding the Right Immigration Solicitor… […]below you’ll find the link to some sites that we think you should visitLandscape Architect Wellington NZ
Finding the Right Immigration Solicitor… […]below you’ll find the link to some sites that we think you should visitLandscape Architect Wellington NZ
Finding the Right Immigration Solicitor… […]below you’ll find the link to some sites that we think you should visitLandscape Architect Wellington NZ
Finding the Right Immigration Solicitor… […]below you’ll find the link to some sites that we think you should visitLandscape Architect Wellington NZ
Finding the Right Immigration Solicitor… […]below you’ll find the link to some sites that we think you should visitLandscape Architect Wellington NZ
Finding the Right Immigration Solicitor… […]below you’ll find the link to some sites that we think you should visitLandscape Architect Wellington NZ
Finding the Right Immigration Solicitor… […]below you’ll find the link to some sites that we think you should visitLandscape Architect Wellington NZ
Finding the Right Immigration Solicitor… […]below you’ll find the link to some sites that we think you should visitLandscape Architect Wellington NZ
Finding the Right Immigration Solicitor… […]below you’ll find the link to some sites that we think you should visitLandscape Architect Wellington NZ
Finding the Right Immigration Solicitor… […]below you’ll find the link to some sites that we think you should visitLandscape Architect Wellington NZ
thank you admin
thank you admin
Absolutely pent subject matter, appreciate it for selective information .대출
Absolutely pent subject matter, appreciate it for selective information .대출
Informative Site… Hello guys here are some links that contains information that you may find useful yourselves. It’s Worth Checking out 급전
Absolutely pent subject matter, appreciate it for selective information .대출
Informative Site… Hello guys here are some links that contains information that you may find useful yourselves. It’s Worth Checking out 급전
Absolutely pent subject matter, appreciate it for selective information .대출
Informative Site… Hello guys here are some links that contains information that you may find useful yourselves. It’s Worth Checking out 급전
Made to measure curtains… […]check out the sites listed below, worth a read for interiors and rugs enthusiastsLandscape Designer Wellington NZ
Made to measure curtains… […]check out the sites listed below, worth a read for interiors and rugs enthusiastsLandscape Designer Wellington NZ
Made to measure curtains… […]check out the sites listed below, worth a read for interiors and rugs enthusiastsLandscape Designer Wellington NZ
Made to measure curtains… […]check out the sites listed below, worth a read for interiors and rugs enthusiastsLandscape Designer Wellington NZ
Made to measure curtains… […]check out the sites listed below, worth a read for interiors and rugs enthusiastsLandscape Designer Wellington NZ
Made to measure curtains… […]check out the sites listed below, worth a read for interiors and rugs enthusiastsLandscape Designer Wellington NZ
Made to measure curtains… […]check out the sites listed below, worth a read for interiors and rugs enthusiastsLandscape Designer Wellington NZ
Made to measure curtains… […]check out the sites listed below, worth a read for interiors and rugs enthusiastsLandscape Designer Wellington NZ
Made to measure curtains… […]check out the sites listed below, worth a read for interiors and rugs enthusiastsLandscape Designer Wellington NZ
I’m inspired by your passion for this subject.급전
Your passion for this topic shines through in your writing.급전
Your article has given me a new perspective on this issue.대출
I’m grateful for the clarity you’ve brought to this topic.대출
Your article is a beacon of light in a sea of misinformation.대출
I resonate deeply with what you’ve written.급전
Made to measure curtains… […]check out the sites listed below, worth a read for interiors and rugs enthusiastsLandscape Designer Wellington NZ
Made to measure curtains… […]check out the sites listed below, worth a read for interiors and rugs enthusiastsLandscape Designer Wellington NZ
Made to measure curtains… […]check out the sites listed below, worth a read for interiors and rugs enthusiastsLandscape Designer Wellington NZ
Made to measure curtains… […]check out the sites listed below, worth a read for interiors and rugs enthusiastsLandscape Designer Wellington NZ
Made to measure curtains… […]check out the sites listed below, worth a read for interiors and rugs enthusiastsLandscape Designer Wellington NZ
Made to measure curtains… […]check out the sites listed below, worth a read for interiors and rugs enthusiastsLandscape Designer Wellington NZ
Made to measure curtains… […]check out the sites listed below, worth a read for interiors and rugs enthusiastsLandscape Designer Wellington NZ
I’m inspired by your dedication to this cause.대출
Your writing has a real impact on me.급전
Made to measure curtains… […]check out the sites listed below, worth a read for interiors and rugs enthusiastsLandscape Designer Wellington NZ
Your writing always leaves me feeling inspired.급전
Your article has challenged my assumptions in the best possible way.급전
Wow Thanks for this thread i find it hard to identify excellent particulars out there when it comes to this subject material appreciate for the guide site
How To Run Games in a Window
https://rickcue.com/index.php/component/k2/item/4-5-buddhist-quotes-to-get-you-through-a-rough-time?start=128530
Your blog stands out for its depth and authenticity. Thank you for sharing.급전
Your article is a true masterpiece.대출
I appreciate the unique perspective you bring to this topic. Thank you.급전
Your article has challenged my assumptions in the best possible way.급전
Your writing style is both engaging and informative.대출
This post was both enlightening and practical. Thank you for sharing.대출
Thanks for providing such valuable insights into this topic.급전
Your article is a valuable resource for anyone interested in this subject.급전
This article is a must-read for anyone interested in this topic.대출
Your insights have challenged my thinking in the best possible way.대출
Your insights have given me a lot to think about.급전
Hi this is somewhat of off topic but I was wondering if blogs use WYSIWYG editors or if you have to manually code with HTML. I’m starting a blog soon but have no coding knowledge so I wanted to get guidance from someone with experience. Any help would be greatly appreciated!kontol kuda
Your blog is one of a kind, i love the way you organize the topics.:’-”‘situs porno
Your blog is one of a kind, i love the way you organize the topics.:’-”‘situs porno
Your blog is one of a kind, i love the way you organize the topics.:’-”‘situs porno
Hi this is somewhat of off topic but I was wondering if blogs use WYSIWYG editors or if you have to manually code with HTML. I’m starting a blog soon but have no coding knowledge so I wanted to get guidance from someone with experience. Any help would be greatly appreciated!kontol kuda
Your blog is one of a kind, i love the way you organize the topics.:’-”‘situs porno
Your blog is one of a kind, i love the way you organize the topics.:’-”‘situs porno
Hi this is somewhat of off topic but I was wondering if blogs use WYSIWYG editors or if you have to manually code with HTML. I’m starting a blog soon but have no coding knowledge so I wanted to get guidance from someone with experience. Any help would be greatly appreciated!kontol kuda
Your blog is one of a kind, i love the way you organize the topics.:’-”‘situs porno
I’m inspired by your passion for this subject.급전
Hi this is somewhat of off topic but I was wondering if blogs use WYSIWYG editors or if you have to manually code with HTML. I’m starting a blog soon but have no coding knowledge so I wanted to get guidance from someone with experience. Any help would be greatly appreciated!kontol kuda
Your blog is one of a kind, i love the way you organize the topics.:’-”‘situs porno
Your writing has a real impact on me.급전
Hi this is somewhat of off topic but I was wondering if blogs use WYSIWYG editors or if you have to manually code with HTML. I’m starting a blog soon but have no coding knowledge so I wanted to get guidance from someone with experience. Any help would be greatly appreciated!kontol kuda
Hi this is somewhat of off topic but I was wondering if blogs use WYSIWYG editors or if you have to manually code with HTML. I’m starting a blog soon but have no coding knowledge so I wanted to get guidance from someone with experience. Any help would be greatly appreciated!kontol kuda
This article deserves all the accolades.대출
Hi this is somewhat of off topic but I was wondering if blogs use WYSIWYG editors or if you have to manually code with HTML. I’m starting a blog soon but have no coding knowledge so I wanted to get guidance from someone with experience. Any help would be greatly appreciated!kontol kuda
I’m impressed by the depth of your analysis.대출
Hi this is somewhat of off topic but I was wondering if blogs use WYSIWYG editors or if you have to manually code with HTML. I’m starting a blog soon but have no coding knowledge so I wanted to get guidance from someone with experience. Any help would be greatly appreciated!kontol kuda
Your blog is one of a kind, i love the way you organize the topics.:’-”‘situs porno
Hi this is somewhat of off topic but I was wondering if blogs use WYSIWYG editors or if you have to manually code with HTML. I’m starting a blog soon but have no coding knowledge so I wanted to get guidance from someone with experience. Any help would be greatly appreciated!kontol kuda
Your blog is one of a kind, i love the way you organize the topics.:’-”‘situs porno
Hi this is somewhat of off topic but I was wondering if blogs use WYSIWYG editors or if you have to manually code with HTML. I’m starting a blog soon but have no coding knowledge so I wanted to get guidance from someone with experience. Any help would be greatly appreciated!kontol kuda
Hi this is somewhat of off topic but I was wondering if blogs use WYSIWYG editors or if you have to manually code with HTML. I’m starting a blog soon but have no coding knowledge so I wanted to get guidance from someone with experience. Any help would be greatly appreciated!kontol kuda
Your blog is one of a kind, i love the way you organize the topics.:’-”‘situs porno
Your blog is one of a kind, i love the way you organize the topics.:’-”‘situs porno
I’m bookmarking this for future reference.대출
Your article has challenged my assumptions in the best possible way.급전
Your writing has a real impact on me.급전
Your insights have broadened my understanding.대출
I’m impressed by your ability to explain complex concepts in a clear and concise manner.급전
Your blog posts always offer fresh perspectives. Thank you for the inspiration.대출
Your article is thought-provoking and insightful.급전
Your passion for this topic shines through in your writing.급전
Thank you for making this information accessible.급전
Your insights have challenged my thinking in the best possible way.급전
Your expertise on this topic shines through in your대출
Your article has challenged my assumptions in the best possible way.급전
Your article is a valuable contribution to the conversation.급전
I’m inspired by your dedication to this cause.급전
This is exactly what I needed to read today.급전
Wow that was odd. I just wrote an really long comment but after I clicked submit my comment didn’t appear. Grrrr… well I’m not writing all that over again. Anyways, just wanted to say wonderful blog!|
Hola! I’ve been reading your blog for a long time now and finally got
the courage to go ahead and give you a shout out from
Austin Tx! Just wanted to tell you keep up the fantastic job!
Your expertise s급전
You have a real talent for explaining things, thank you!대출
Your article is a valuable contribution to the conversation.급전
I’m impressed by the depth of your analysis.급전
thx
Unquestionably believe that which you said. Your favorite reason appeared to be on the web
the simplest thing to be aware of. I say to you, I certainly get
annoyed while people think about worries that
they just don’t know about. You managed to hit the nail upon the top and also defined out the whole thing without
having side-effects , people could take a signal.
Will probably be back to get more. Thanks
This article is a must-read for anyone interested in this topic.급전
Your writing style is both informative and engaging, thank you for sharing your expertise!대출
This is a must-read for everyone.급전
I appreciate the time and effort you’ve put into this article.급전
Your expertise shines through your writing.대출
Wow Thanks for this site i find it hard to get a hold of very good data out there when it comes to this material appreciate for the article site
I appreciate the time and effort you’ve put into this article.급전
I’m inspired by your passion for this subject.대출
This article is a must-read for anyone interested in this topic.급전
I’m grateful for the clarity you’ve brought to this topic.대출
When visiting blogs, i usually discover a very good content like yours
When visiting blogs, i usually discover a very good content like yours
When visiting blogs, i usually discover a very good content like yours
When visiting blogs, i usually discover a very good content like yours
When visiting blogs, i usually discover a very good content like yours
When visiting blogs, i usually discover a very good content like yours
When visiting blogs, i usually discover a very good content like yours
When visiting blogs, i usually discover a very good content like yours
When visiting blogs, i usually discover a very good content like yours
When visiting blogs, i usually discover a very good content like yours
When visiting blogs, i usually discover a very good content like yours
When visiting blogs, i usually discover a very good content like yours
Hi friends, pleasant article and pleasant urging commented here, I am actually enjoying by these.|
When visiting blogs, i usually discover a very good content like yours
When visiting blogs, i usually discover a very good content like yours
When visiting blogs, i usually discover a very good content like yours
When visiting blogs, i usually discover a very good content like yours
I found your perspective on this topic very interesting. Well done!blogpulse
When visiting blogs, i usually discover a very good content like yours
When visiting blogs, i usually discover a very good content like yours
I found your perspective on this topic very interesting. Well done!blogpulse
When visiting blogs, i usually discover a very good content like yours
When visiting blogs, i usually discover a very good content like yours
This article was exactly what I was looking for. Excellent work!coinsslot
Great post! I learned a lot from your insights. Thank you for sharing.slotcoin
When visiting blogs, i usually discover a very good content like yours
Thanks for the valuable information. This is very helpful.nexusnook
I found your perspective on this topic very interesting. Well done!blogpulse
I enjoyed reading this post. It gave me a lot to think about.dashdome
I found your perspective on this topic very interesting. Well done!blogpulse
Your writing style is engaging and informative. Keep it up!rendingnicheblog
Great post! I learned a lot from your insights. Thank you for sharing.slotcoin
This was an enlightening post. I look forward to reading more from you.peakpulsesite
thx
I really appreciate the thorough analysis you’ve provided here.swiftnook
Your writing style is engaging and informative. Keep it up!rendingnicheblog
Fantastic read! You’ve explained everything so clearly.echozone
Great post! I learned a lot from your insights. Thank you for sharing.slotcoin
Your writing style is engaging and informative. Keep it up!rendingnicheblog
I really appreciate the thorough analysis you’ve provided here.swiftnook
You always provide such detailed and well-researched content. Thank you!pulsepeak
I enjoyed reading this post. It gave me a lot to think about.dashdome
I really appreciate the thorough analysis you’ve provided here.swiftnook
This article was exactly what I was looking for. Excellent work!coinsslot
I found your perspective on this topic very interesting. Well done!blogpulse
Good job on this article! I really like how you presented your facts and how you made it interesting and easy to understand. Thank you.
Good job on this article! I really like how you presented your facts and how you made it interesting and easy to understand. Thank you.
Good job on this article! I really like how you presented your facts and how you made it interesting and easy to understand. Thank you.
Good job on this article! I really like how you presented your facts and how you made it interesting and easy to understand. Thank you.
Good job on this article! I really like how you presented your facts and how you made it interesting and easy to understand. Thank you.
Good job on this article! I really like how you presented your facts and how you made it interesting and easy to understand. Thank you.
Good job on this article! I really like how you presented your facts and how you made it interesting and easy to understand. Thank you.
Good job on this article! I really like how you presented your facts and how you made it interesting and easy to understand. Thank you.
Good job on this article! I really like how you presented your facts and how you made it interesting and easy to understand. Thank you.
Good job on this article! I really like how you presented your facts and how you made it interesting and easy to understand. Thank you.
Good job on this article! I really like how you presented your facts and how you made it interesting and easy to understand. Thank you.
Good job on this article! I really like how you presented your facts and how you made it interesting and easy to understand. Thank you.
thx
Good job on this article! I really like how you presented your facts and how you made it interesting and easy to understand. Thank you.
Good job on this article! I really like how you presented your facts and how you made it interesting and easy to understand. Thank you.
Good job on this article! I really like how you presented your facts and how you made it interesting and easy to understand. Thank you.
Good job on this article! I really like how you presented your facts and how you made it interesting and easy to understand. Thank you.
Good job on this article! I really like how you presented your facts and how you made it interesting and easy to understand. Thank you.
Good job on this article! I really like how you presented your facts and how you made it interesting and easy to understand. Thank you.
Good job on this article! I really like how you presented your facts and how you made it interesting and easy to understand. Thank you.
Good job on this article! I really like how you presented your facts and how you made it interesting and easy to understand. Thank you.
Good job on this article! I really like how you presented your facts and how you made it interesting and easy to understand. Thank you.
Good job on this article! I really like how you presented your facts and how you made it interesting and easy to understand. Thank you.
… [Trackback]
https://teodorszukala.pl/?attachment_id=48
Good job on this article! I really like how you presented your facts and how you made it interesting and easy to understand. Thank you.
I really appreciate the thorough analysis you’ve provided here.swiftnook
Great post! I learned a lot from your insights. Thank you for sharing.slotcoin
Fantastic read! You’ve explained everything so clearly.echozone
This was an enlightening post. I look forward to reading more from you.peakpulsesite
This was an enlightening post. I look forward to reading more from you.peakpulsesite
This article was exactly what I was looking for. Excellent work!coinsslot
I really appreciate the thorough analysis you’ve provided here.swiftnook
I enjoyed reading this post. It gave me a lot to think about.dashdome
This was an enlightening post. I look forward to reading more from you.peakpulsesite
I enjoyed reading this post. It gave me a lot to think about.dashdome
This was an enlightening post. I look forward to reading more from you.peakpulsesite
Great post! I learned a lot from your insights. Thank you for sharing.slotcoin
This article was exactly what I was looking for. Excellent work!coinsslot
I found your perspective on this topic very interesting. Well done!blogpulse
Great post! I learned a lot from your insights. Thank you for sharing.slotcoin
The article posted was very informative and useful. You people are doing a great job. Keep going.
The article posted was very informative and useful. You people are doing a great job. Keep going.
The article posted was very informative and useful. You people are doing a great job. Keep going.
The article posted was very informative and useful. You people are doing a great job. Keep going.
The article posted was very informative and useful. You people are doing a great job. Keep going.
The article posted was very informative and useful. You people are doing a great job. Keep going.
The article posted was very informative and useful. You people are doing a great job. Keep going.
The article posted was very informative and useful. You people are doing a great job. Keep going.
The article posted was very informative and useful. You people are doing a great job. Keep going.
The article posted was very informative and useful. You people are doing a great job. Keep going.
The article posted was very informative and useful. You people are doing a great job. Keep going.
How To Run Games in a Window
https://diamondlawbc.ca/mountain-bike-safety/
The article posted was very informative and useful. You people are doing a great job. Keep going.
The article posted was very informative and useful. You people are doing a great job. Keep going.
The article posted was very informative and useful. You people are doing a great job. Keep going.
The article posted was very informative and useful. You people are doing a great job. Keep going.
The article posted was very informative and useful. You people are doing a great job. Keep going.
The article posted was very informative and useful. You people are doing a great job. Keep going.
The article posted was very informative and useful. You people are doing a great job. Keep going.
The article posted was very informative and useful. You people are doing a great job. Keep going.
The article posted was very informative and useful. You people are doing a great job. Keep going.
The article posted was very informative and useful. You people are doing a great job. Keep going.
The article posted was very informative and useful. You people are doing a great job. Keep going.
The article posted was very informative and useful. You people are doing a great job. Keep going.
The article posted was very informative and useful. You people are doing a great job. Keep going.
I enjoyed reading this post. It gave me a lot to think about.dashdome
I found your perspective on this topic very interesting. Well done!blogpulse
Your writing style is engaging and informative. Keep it up!rendingnicheblog
You always provide such detailed and well-researched content. Thank you!pulsepeak
Fantastic read! You’ve explained everything so clearly.echozone
This was an enlightening post. I look forward to reading more from you.peakpulsesite
Great post! I learned a lot from your insights. Thank you for sharing.slotcoin
Great post! I learned a lot from your insights. Thank you for sharing.slotcoin
I enjoyed reading this post. It gave me a lot to think about.dashdome
Your writing style is engaging and informative. Keep it up!rendingnicheblog
Fantastic read! You’ve explained everything so clearly.echozone
I enjoyed reading this post. It gave me a lot to think about.dashdome
Fantastic read! You’ve explained everything so clearly.echozone
Thanks for the valuable information. This is very helpful.nexusnook
I really appreciate the thorough analysis you’ve provided here.swiftnook
I really appreciate the thorough analysis you’ve provided here.swiftnook
I was able to find good advice from your articles.|
thank you admin
This website offers a wealth of knowledge on related subjects. Thank you for offering your knowledge with your readers.
Your blog regularly surprises me with thought-provoking writing. Thank you for always sharing first-rate blog posts.
thx
The article posted was very informative and useful. You people are doing a great job. Keep going.Property Mortgage Consultant Wellington NZ
The article posted was very informative and useful. You people are doing a great job. Keep going.Property Mortgage Consultant Wellington NZ
The article posted was very informative and useful. You people are doing a great job. Keep going.Property Mortgage Consultant Wellington NZ
The article posted was very informative and useful. You people are doing a great job. Keep going.Property Mortgage Consultant Wellington NZ
The article posted was very informative and useful. You people are doing a great job. Keep going.Property Mortgage Consultant Wellington NZ
The article posted was very informative and useful. You people are doing a great job. Keep going.Property Mortgage Consultant Wellington NZ
The article posted was very informative and useful. You people are doing a great job. Keep going.Property Mortgage Consultant Wellington NZ
The article posted was very informative and useful. You people are doing a great job. Keep going.Property Mortgage Consultant Wellington NZ
The article posted was very informative and useful. You people are doing a great job. Keep going.Property Mortgage Consultant Wellington NZ
The article posted was very informative and useful. You people are doing a great job. Keep going.Property Mortgage Consultant Wellington NZ
The article posted was very informative and useful. You people are doing a great job. Keep going.Property Mortgage Consultant Wellington NZ
Your blog is a wealth of information. I always learn something new from your posts. This one was particularly enlightening. Great job!blogpulse
thank you admin
thank you admin
This post was incredibly informative and well-organized. I learned so much from reading it. Thank you for your hard work and dedication!rendingnicheblog
I really appreciate the thoroughness of your research and the clarity of your writing. This was a very insightful post. Great job!slotcoin
You have a real gift for writing. Your posts are always so engaging and full of valuable information. Keep up the great work!nexusnook
I really appreciate the thoroughness of your research and the clarity of your writing. This was a very insightful post. Great job!slotcoin
I always look forward to your new posts. You have a way of making even the most complex topics easy to understand. Excellent job!swiftnook
This post was incredibly informative and well-organized. I learned so much from reading it. Thank you for your hard work and dedication!rendingnicheblog
thank you admin
Your passion for the subject matter is evident in every post you write. This was another outstanding article. Thank you for sharing!coinsslot
This post was incredibly informative and well-organized. I learned so much from reading it. Thank you for your hard work and dedication!rendingnicheblog
l free to adjust these comments as needed to better fit the specific blog posts you’re responding to!dashdome
l free to adjust these comments as needed to better fit the specific blog posts you’re responding to!dashdome
Your passion for the subject matter is evident in every post you write. This was another outstanding article. Thank you for sharing!coinsslot
thank you admin
The article posted was very informative and useful. You people are doing a great job. Keep going.Property Mortgage Consultant Wellington NZ
The article posted was very informative and useful. You people are doing a great job. Keep going.Property Mortgage Consultant Wellington NZ
The article posted was very informative and useful. You people are doing a great job. Keep going.Property Mortgage Consultant Wellington NZ
The article posted was very informative and useful. You people are doing a great job. Keep going.Property Mortgage Consultant Wellington NZ
The article posted was very informative and useful. You people are doing a great job. Keep going.Property Mortgage Consultant Wellington NZ
The article posted was very informative and useful. You people are doing a great job. Keep going.Property Mortgage Consultant Wellington NZ
The article posted was very informative and useful. You people are doing a great job. Keep going.Property Mortgage Consultant Wellington NZ
The article posted was very informative and useful. You people are doing a great job. Keep going.Property Mortgage Consultant Wellington NZ
The article posted was very informative and useful. You people are doing a great job. Keep going.Property Mortgage Consultant Wellington NZ
The article posted was very informative and useful. You people are doing a great job. Keep going.Property Mortgage Consultant Wellington NZ
The article posted was very informative and useful. You people are doing a great job. Keep going.Property Mortgage Consultant Wellington NZ
The article posted was very informative and useful. You people are doing a great job. Keep going.Property Mortgage Consultant Wellington NZ
I’m always impressed by the depth of knowledge and insight you bring to your posts. This was another fantastic article. Thank you!echozone
I’m always impressed by the depth of knowledge and insight you bring to your posts. This was another fantastic article. Thank you!echozone
I really appreciate the thoroughness of your research and the clarity of your writing. This was a very insightful post. Great job!slotcoin
Your blog is a wealth of information. I always learn something new from your posts. This one was particularly enlightening. Great job!blogpulse
Your communication style eloquently reflects your authentic self, making readers feel engaged and heard.
l free to adjust these comments as needed to better fit the specific blog posts you’re responding to!dashdome
l free to adjust these comments as needed to better fit the specific blog posts you’re responding to!dashdome
Your passion for the subject matter is evident in every post you write. This was another outstanding article. Thank you for sharing!coinsslot
Your passion for the subject matter is evident in every post you write. This was another outstanding article. Thank you for sharing!coinsslot
You have a real gift for writing. Your posts are always so engaging and full of valuable information. Keep up the great work!nexusnook
thank you admin
thank you admin
thank you admin
thank you admin
thank you admin
I always look forward to your new posts. You have a way of making even the most complex topics easy to understand. Excellent job!swiftnook
Your blog is a wealth of information. I always learn something new from your posts. This one was particularly enlightening. Great job!blogpulse
You have a real gift for writing. Your posts are always so engaging and full of valuable information. Keep up the great work!nexusnook
I really appreciate the thoroughness of your research and the clarity of your writing. This was a very insightful post. Great job!slotcoin
Your blog is a wealth of information. I always learn something new from your posts. This one was particularly enlightening. Great job!blogpulse
You have a real gift for writing. Your posts are always so engaging and full of valuable information. Keep up the great work!nexusnook
Your commitment and passion radiate in every paragraph. It’s truly commendable.
Your blog is a wealth of information. I always learn something new from your posts. This one was particularly enlightening. Great job!blogpulse
This post was incredibly informative and well-organized. I learned so much from reading it. Thank you for your hard work and dedication!rendingnicheblog
l free to adjust these comments as needed to better fit the specific blog posts you’re responding to!dashdome
You have a real gift for writing. Your posts are always so engaging and full of valuable information. Keep up the great work!nexusnook
You have a real gift for writing. Your posts are always so engaging and full of valuable information. Keep up the great work!nexusnook
This post was incredibly informative and well-organized. I learned so much from reading it. Thank you for your hard work and dedication!rendingnicheblog
You consistently produce high-quality content that is both informative and enjoyable to read. This post was no exception. Keep it up!pulsepeak
You consistently produce high-quality content that is both informative and enjoyable to read. This post was no exception. Keep it up!pulsepeak
You have a real gift for writing. Your posts are always so engaging and full of valuable information. Keep up the great work!nexusnook
Your blog is a wealth of information. I always learn something new from your posts. This one was particularly enlightening. Great job!blogpulse
Your blog consistently holds my attention from start to finish. I can’t help but absorb every single word you write.
Your content held my attention from beginning to end.
My brother recommended I might like this blog. He was entirely right. This post truly made my day. You can not imagine simply how much time I had spent for this information! Thanks!
thank you admin
thx admin
Aw, this was a very nice post. In concept I want to put in writing like this additionally ? taking time and precise effort to make an excellent article? however what can I say? I procrastinate alot and certainly not appear to get something done.
I really appreciate the thoroughness of your research and the clarity of your writing. This was a very insightful post. Great job!slotcoin
I really appreciate the thoroughness of your research and the clarity of your writing. This was a very insightful post. Great job!slotcoin
I’m always impressed by the depth of knowledge and insight you bring to your posts. This was another fantastic article. Thank you!echozone
Your passion for the subject matter is evident in every post you write. This was another outstanding article. Thank you for sharing!coinsslot
Your passion for the subject matter is evident in every post you write. This was another outstanding article. Thank you for sharing!coinsslot
Your passion for the subject matter is evident in every post you write. This was another outstanding article. Thank you for sharing!coinsslot
Your blog is a wealth of information. I always learn something new from your posts. This one was particularly enlightening. Great job!blogpulse
I love how you present information in such a clear and engaging way. This post was very informative and well-written. Thank you!peakpulsesite
You consistently produce high-quality content that is both informative and enjoyable to read. This post was no exception. Keep it up!pulsepeak
This post was incredibly informative and well-organized. I learned so much from reading it. Thank you for your hard work and dedication!rendingnicheblog
I love how you present information in such a clear and engaging way. This post was very informative and well-written. Thank you!peakpulsesite
Your blog is a wealth of information. I always learn something new from your posts. This one was particularly enlightening. Great job!blogpulse
Your blog is a wealth of information. I always learn something new from your posts. This one was particularly enlightening. Great job!blogpulse
You consistently produce high-quality content that is both informative and enjoyable to read. This post was no exception. Keep it up!pulsepeak
Your blog is a wealth of information. I always learn something new from your posts. This one was particularly enlightening. Great job!blogpulse
Your passion for the subject matter is evident in every post you write. This was another outstanding article. Thank you for sharing!coinsslot
deepthroat, blowjob, anal, amatureporn, facefuck, baldpussy, asstomouth, assfucking, bbw, bbc, bigcock, bigass, teenass, teenfuck, bigtits,
titfuck, footjob,thighjob, blackcock, hentai, ecchi, pedophliia,
ebony, bigboobs, throatfucking, hardcore, bdsm, oldandyoung, masturbation, milf, missionary, nudist, oralsex, orgasm, penetration, pussylicking,
teenporn, threesome, whores, bokep, bokepindonesia, bokepterbaru, bokepindonesiaterbaru,
bokepterupdate, porno, pornoindonesia, pornoterbaru,
pornoterupdate, kontol, memek, titit, toket, xnxx.com, pornhub.com, xvideos.com, redtube.com
Yet another thing I would like to state is that in place of trying to accommodate all your online degree tutorials on times that you finish work (since the majority people are exhausted when they return home), try to receive most of your sessions on the weekends and only 1 or 2 courses on weekdays, even if it means taking some time off your end of the week. This pays off because on the saturdays and sundays, you will be far more rested as well as concentrated for school work. Thanks a lot for the different ideas I have figured out from your blog site.
I love how you present information in such a clear and engaging way. This post was very informative and well-written. Thank you!peakpulsesite
I’m always impressed by the depth of knowledge and insight you bring to your posts. This was another fantastic article. Thank you!echozone
I always look forward to your new posts. You have a way of making even the most complex topics easy to understand. Excellent job!swiftnook
Your blog is a wealth of information. I always learn something new from your posts. This one was particularly enlightening. Great job!blogpulse
Your passion for the subject matter is evident in every post you write. This was another outstanding article. Thank you for sharing!coinsslot
Your passion for the subject matter is evident in every post you write. This was another outstanding article. Thank you for sharing!coinsslot
Your blog is a wealth of information. I always learn something new from your posts. This one was particularly enlightening. Great job!blogpulse
l free to adjust these comments as needed to better fit the specific blog posts you’re responding to!dashdome
I love how you present information in such a clear and engaging way. This post was very informative and well-written. Thank you!peakpulsesite
I love how you present information in such a clear and engaging way. This post was very informative and well-written. Thank you!peakpulsesite
I’m always impressed by the depth of knowledge and insight you bring to your posts. This was another fantastic article. Thank you!echozone
I always look forward to your new posts. You have a way of making even the most complex topics easy to understand. Excellent job!swiftnook
I really appreciate the thoroughness of your research and the clarity of your writing. This was a very insightful post. Great job!slotcoin
You consistently produce high-quality content that is both informative and enjoyable to read. This post was no exception. Keep it up!pulsepeak
Your passion for the subject matter is evident in every post you write. This was another outstanding article. Thank you for sharing!coinsslot
l free to adjust these comments as needed to better fit the specific blog posts you’re responding to!dashdome
I love how you present information in such a clear and engaging way. This post was very informative and well-written. Thank you!peakpulsesite
Your blog is a wealth of information. I always learn something new from your posts. This one was particularly enlightening. Great job!blogpulse
I love how you present information in such a clear and engaging way. This post was very informative and well-written. Thank you!peakpulsesite
You consistently produce high-quality content that is both informative and enjoyable to read. This post was no exception. Keep it up!pulsepeak
This post was incredibly informative and well-organized. I learned so much from reading it. Thank you for your hard work and dedication!rendingnicheblog
I always look forward to your new posts. You have a way of making even the most complex topics easy to understand. Excellent job!swiftnook
Greetings from Ohio! I’m bored at work so I decided to check out your website on my iphone during lunch break. I love the info you provide here and can’t wait to take a look when I get home. I’m surprised at how fast your blog loaded on my phone .. I’m not even using WIFI, just 3G .. Anyways, superb site!|
l free to adjust these comments as needed to better fit the specific blog posts you’re responding to!dashdome
I really appreciate the thoroughness of your research and the clarity of your writing. This was a very insightful post. Great job!slotcoin
Your passion for the subject matter is evident in every post you write. This was another outstanding article. Thank you for sharing!coinsslot
I always look forward to your new posts. You have a way of making even the most complex topics easy to understand. Excellent job!swiftnook
l free to adjust these comments as needed to better fit the specific blog posts you’re responding to!dashdome
l free to adjust these comments as needed to better fit the specific blog posts you’re responding to!dashdome
I always look forward to your new posts. You have a way of making even the most complex topics easy to understand. Excellent job!swiftnook
I really appreciate the thoroughness of your research and the clarity of your writing. This was a very insightful post. Great job!slotcoin
I really appreciate the thoroughness of your research and the clarity of your writing. This was a very insightful post. Great job!slotcoin
You have a real gift for writing. Your posts are always so engaging and full of valuable information. Keep up the great work!nexusnook
You consistently produce high-quality content that is both informative and enjoyable to read. This post was no exception. Keep it up!pulsepeak
I’m always impressed by the depth of knowledge and insight you bring to your posts. This was another fantastic article. Thank you!echozone
I really appreciate the thoroughness of your research and the clarity of your writing. This was a very insightful post. Great job!slotcoin
l free to adjust these comments as needed to better fit the specific blog posts you’re responding to!dashdome
l free to adjust these comments as needed to better fit the specific blog posts you’re responding to!dashdome
Your passion for the subject matter is evident in every post you write. This was another outstanding article. Thank you for sharing!coinsslot
You consistently produce high-quality content that is both informative and enjoyable to read. This post was no exception. Keep it up!pulsepeak
I always look forward to your new posts. You have a way of making even the most complex topics easy to understand. Excellent job!swiftnook
Your blog is a wealth of information. I always learn something new from your posts. This one was particularly enlightening. Great job!blogpulse
Your blog is a wealth of information. I always learn something new from your posts. This one was particularly enlightening. Great job!blogpulse
Magnificent site. Lots of useful information here. I’m sending it to a few pals ans also sharing in delicious. And of course, thank you to your effort!|
|A well-organized and exceptionally detailed article. It’s a pleasure to read!|
http://kingsley.idehen.net/PivotViewer/?url=https://indratogelbio.com/
thx
Internal Links are easier than building external back links. We just don’t have the time and patience to build them. CrawlSpider automates it!
Internal Links are easier than building external back links. We just don’t have the time and patience to build them. CrawlSpider automates it!
Internal Links are easier than building external back links. We just don’t have the time and patience to build them. CrawlSpider automates it!
To access CrawlSpider, head over to your favorite search engine and type in “CrawlSpider Internal link builder”. Look for the official site in the search results; it should be one of the top links. Once there, you’ll find all the information you need to get started. Highly recommend giving it a try!
Setiap halaman di website ini memiliki petunjuk yang jelas memastikan bahwa pengguna tidak akan tersesat atau bingung saat menavigasi
I’ve been using CrawlSpider for a few months now, and it’s been a game-changer for my WordPress site. This internal link building plugin has significantly improved my site’s navigation and SEO. The user interface is intuitive, and the features are incredibly robust. If you’re looking to enhance your website’s internal linking structure, this tool is a must-have.
Internal Links are easier than building external back links. We just don’t have the time and patience to build them. CrawlSpider automates it!
I’ve been using CrawlSpider for a few months now, and it’s been a game-changer for my WordPress site. This internal link building plugin has significantly improved my site’s navigation and SEO. The user interface is intuitive, and the features are incredibly robust. If you’re looking to enhance your website’s internal linking structure, this tool is a must-have.
Hello would you mind stating which blog platform you’re working with? I’m planning to start my own blog soon but I’m having a hard time making a decision between BlogEngine/Wordpress/B2evolution and Drupal. The reason I ask is because your design seems different then most blogs and I’m looking for something unique. P.S Sorry for getting off-topic but I had to ask!
I have viewed that wise real estate agents everywhere you go are Advertising and marketing. They are noticing that it’s more than simply placing a poster in the front place. It’s really in relation to building connections with these vendors who later will become purchasers. So, once you give your time and energy to encouraging these vendors go it alone – the “Law associated with Reciprocity” kicks in. Good blog post.
House Lawyers… […]just below, are some totally unrelated sites to ours, however, they are definitely worth checking outbokep indoxxi
Made to measure curtains… […]check out the sites listed below, worth a read for interiors and rugs enthusiastsbokep abg
Made to measure curtains… […]check out the sites listed below, worth a read for interiors and rugs enthusiastsbokep abg
This is a excellent blog, would you be involved in doing an interview about just how you designed it? If so e-mail me!kontol kuda
I love your wp format, where did you get a hold of it?kontol kuda
I am definitely bookmarking this website and sharing it with my acquaintances. You will be getting plenty of visitors to your website from me!bokep jepang
The article posted was very informative and useful. You people are doing a great job. Keep going.situs bokep
Finding the Right Immigration Solicitor… […]below you’ll find the link to some sites that we think you should visitbokep viral
I am definitely bookmarking this website and sharing it with my acquaintances. You will be getting plenty of visitors to your website from me!bokep jepang
Immigration Lawyers… […]the time to read or visit the content or sites we have linked to below thebokep bocil
Made to measure curtains… […]check out the sites listed below, worth a read for interiors and rugs enthusiastsbokep abg
The article posted was very informative and useful. You people are doing a great job. Keep going.situs bokep
House Lawyers… […]just below, are some totally unrelated sites to ours, however, they are definitely worth checking outbokep indoxxi
I must admit that your post is really interesting. I have spent a lot of my spare time reading your content. Thank you a lot!bokep indo
The article posted was very informative and useful. You people are doing a great job. Keep going.situs bokep
I love your wp format, where did you get a hold of it?kontol kuda
I am definitely bookmarking this website and sharing it with my acquaintances. You will be getting plenty of visitors to your website from me!bokep jepang
I must admit that your post is really interesting. I have spent a lot of my spare time reading your content. Thank you a lot!bokep indo
House Lawyers… […]just below, are some totally unrelated sites to ours, however, they are definitely worth checking outbokep indoxxi
The article posted was very informative and useful. You people are doing a great job. Keep going.situs bokep
Immigration Lawyers… […]the time to read or visit the content or sites we have linked to below thebokep bocil
Immigration Lawyers… […]the time to read or visit the content or sites we have linked to below thebokep bocil
Immigration Lawyers… […]the time to read or visit the content or sites we have linked to below thebokep bocil
Blogs ou should be reading… […]Here is a Great Blog You Might Find Interesting that we Encourage Yousitus porno
House Lawyers… […]just below, are some totally unrelated sites to ours, however, they are definitely worth checking outbokep indoxxi
Found this on MSN and I’m happy I did. Well written article.film porno
thx
Posting yang luar biasa! 💫 Apakah penulisnya mendapat bayaran? Saya tertarik untuk bergabung!
You are a very persuasive writer. I can see this in your article. You have a way of writing compelling information that sparks much interest.situs bokep
You are a very persuasive writer. I can see this in your article. You have a way of writing compelling information that sparks much interest.situs bokep
You are a very persuasive writer. I can see this in your article. You have a way of writing compelling information that sparks much interest.situs bokep
When visiting blogs, i usually discover a very good content like yoursbokep viral
When visiting blogs, i usually discover a very good content like yoursbokep viral
This is a excellent blog, would you be involved in doing an interview about just how you designed it? If so e-mail me!bokep jepang
Good job on this article! I really like how you presented your facts and how you made it interesting and easy to understand. Thank you.bokep pemerkosaan anak
Found this on MSN and I’m happy I did. Well written article.Bokep
When visiting blogs, i usually discover a very good content like yoursbokep viral
Good job on this article! I really like how you presented your facts and how you made it interesting and easy to understand. Thank you.bokep pemerkosaan anak
When visiting blogs, i usually discover a very good content like yoursbokep viral
Good job on this article! I really like how you presented your facts and how you made it interesting and easy to understand. Thank you.bokep pemerkosaan anak
Found this on MSN and I’m happy I did. Well written article.Bokep
Found this on MSN and I’m happy I did. Well written article.Bokep
Found this on MSN and I’m happy I did. Well written article.Bokep
You are a very persuasive writer. I can see this in your article. You have a way of writing compelling information that sparks much interest.situs bokep
When visiting blogs, i usually discover a very good content like yoursbokep viral
When visiting blogs, i usually discover a very good content like yoursbokep viral
This is a excellent blog, would you be involved in doing an interview about just how you designed it? If so e-mail me!bokep jepang
This is a excellent blog, would you be involved in doing an interview about just how you designed it? If so e-mail me!bokep jepang
When visiting blogs, i usually discover a very good content like yoursbokep viral
Hello! This is my 1st comment here so I just wanted to give a quick shout out and say I really enjoy reading through your blog posts. Can you suggest any other blogs/websites/forums that cover the same subjects? Thanks!
You are a very persuasive writer. I can see this in your article. You have a way of writing compelling information that sparks much interest.situs bokep
Good job on this article! I really like how you presented your facts and how you made it interesting and easy to understand. Thank you.bokep pemerkosaan anak
thx
thx
thx
Hey I know this is off topic but I was wondering if you knew of any widgets I could add to my blog that automatically tweet my newest twitter updates. I’ve been looking for a plug-in like this for quite some time and was hoping maybe you would have some experience with something like this. Please let me know if you run into anything. I truly enjoy reading your blog and I look forward to your new updates.|
Hi I am so excited I found your weblog, I really found you by mistake, while I was looking on Aol for something else, Anyways I am here now and would just like to say thank you for a marvelous post and a all round interesting blog (I also love the theme/design), I don’t have time to read it all at the moment but I have book-marked it and also included your RSS feeds, so when I have time I will be back to read much more, Please do keep up the superb job.|
thx
thx
Good job on this article! I really like how you presented your facts and how you made it interesting and easy to understand. Thank you.video porno
When visiting blogs, i usually discover a very good content like yourslink bokep
This is a excellent blog, would you be involved in doing an interview about just how you designed it? If so e-mail me!bokep jepang
Made to measure curtains… […]check out the sites listed below, worth a read for interiors and rugs enthusiastssitus porno
Very educating story, saved your site for hopes to read more!situs bokep
This is a excellent blog, would you be involved in doing an interview about just how you designed it? If so e-mail me!bokep jepang
Absolutely pent subject matter, appreciate it for selective information .bokep bocil
House Lawyers… […]just below, are some totally unrelated sites to ours, however, they are definitely worth checking outsitus bokep
Informative Site… Hello guys here are some links that contains information that you may find useful yourselves. It’s Worth Checking out….situs porno
Made to measure curtains… […]check out the sites listed below, worth a read for interiors and rugs enthusiastssitus porno
I must admit that your post is really interesting. I have spent a lot of my spare time reading your content. Thank you a lot!bokep abg
Absolutely pent subject matter, appreciate it for selective information .bokep bocil
Immigration Lawyers… […]the time to read or visit the content or sites we have linked to below thekontol kuda
Good job on this article! I really like how you presented your facts and how you made it interesting and easy to understand. Thank you.video porno
Finding the Right Immigration Solicitor… […]below you’ll find the link to some sites that we think you should visitbokep indo
I must admit that your post is really interesting. I have spent a lot of my spare time reading your content. Thank you a lot!bokep abg
Finding the Right Immigration Solicitor… […]below you’ll find the link to some sites that we think you should visitbokep indo
The article posted was very informative and useful. You people are doing a great job. Keep going.film porno
The article posted was very informative and useful. You people are doing a great job. Keep going.film porno
Finding the Right Immigration Solicitor… […]below you’ll find the link to some sites that we think you should visitbokep indo
Very educating story, saved your site for hopes to read more!situs bokep
Blogs ou should be reading… […]Here is a Great Blog You Might Find Interesting that we Encourage Youbokep indoxxi
Immigration Lawyers… […]the time to read or visit the content or sites we have linked to below thekontol kuda
thx
House Lawyers… […]just below, are some totally unrelated sites to ours, however, they are definitely worth checking outbest love doll
House Lawyers… […]just below, are some totally unrelated sites to ours, however, they are definitely worth checking outbest love doll
Finding the Right Immigration Solicitor… […]below you’ll find the link to some sites that we think you should visitbest dolls
The article posted was very informative and useful. You people are doing a great job. Keep going.big tits love doll
The article posted was very informative and useful. You people are doing a great job. Keep going.big tits love doll
I am definitely bookmarking this website and sharing it with my acquaintances. You will be getting plenty of visitors to your website from me!buy a sex dolls
The article posted was very informative and useful. You people are doing a great job. Keep going.big tits love doll
Good job on this article! I really like how you presented your facts and how you made it interesting and easy to understand. Thank you.huge boobs sex doll
House Lawyers… […]just below, are some totally unrelated sites to ours, however, they are definitely worth checking outbest love doll
I must admit that your post is really interesting. I have spent a lot of my spare time reading your content. Thank you a lot!gksexdolls is the best shop
Good job on this article! I really like how you presented your facts and how you made it interesting and easy to understand. Thank you.huge boobs sex doll
When visiting blogs, i usually discover a very good content like yoursbig boobs sex doll
I must admit that your post is really interesting. I have spent a lot of my spare time reading your content. Thank you a lot!gksexdolls is the best shop
Made to measure curtains… […]check out the sites listed below, worth a read for interiors and rugs enthusiastsbest sexdolls
House Lawyers… […]just below, are some totally unrelated sites to ours, however, they are definitely worth checking outbest love doll
The article posted was very informative and useful. You people are doing a great job. Keep going.big tits love doll
This is a excellent blog, would you be involved in doing an interview about just how you designed it? If so e-mail me!huge tits sex doll
Good job on this article! I really like how you presented your facts and how you made it interesting and easy to understand. Thank you.huge boobs sex doll
When visiting blogs, i usually discover a very good content like yoursbig boobs sex doll
Finding the Right Immigration Solicitor… […]below you’ll find the link to some sites that we think you should visitbest dolls
When visiting blogs, i usually discover a very good content like yoursbig boobs sex doll
Good job on this article! I really like how you presented your facts and how you made it interesting and easy to understand. Thank you.huge boobs sex doll
Finding the Right Immigration Solicitor… […]below you’ll find the link to some sites that we think you should visitbest dolls
Immigration Lawyers… […]the time to read or visit the content or sites we have linked to below thebest sex dolls
When visiting blogs, i usually discover a very good content like yoursbig boobs sex doll
thx
thx
thx
thx
Thanks a lot for the helpful content. It is also my opinion that mesothelioma cancer has an incredibly long latency time period, which means that warning signs of the disease won’t emerge right up until 30 to 50 years after the 1st exposure to asbestos fiber. Pleural mesothelioma, that is certainly the most common kind and impacts the area across the lungs, could potentially cause shortness of breath, torso pains, and also a persistent cough, which may result in coughing up body.
I recently noticed your website back i are generally looking through which on a daily basis. You’ve got a loads of information at this site so i actually like your look to the web a tad too. Maintain the best show results!situs porno
Certainly with your thoughts here and that i love your blog! I’ve bookmarked it making sure that I can come back & read more in the foreseeable future.kontol kuda
A blog like yours should be earning much money from adsense.’~::-bokep jepang
I recently noticed your website back i are generally looking through which on a daily basis. You’ve got a loads of information at this site so i actually like your look to the web a tad too. Maintain the best show results!situs porno
I like this blog so much, saved to my bookmarks .bokep indo
Some really superb info , Sword lily I found this.situs bokep
A blog like yours should be earning much money from adsense.’~::-bokep jepang
This is such a great post, and was thinking much the same myself. Another great update.bokep bocil
I recently noticed your website back i are generally looking through which on a daily basis. You’ve got a loads of information at this site so i actually like your look to the web a tad too. Maintain the best show results!situs porno
Some times its a pain in the ass to read what people wrote but this web site is very user friendly ! .bokep jepang
I’m blown away by your creativity, well done!
Really nice style and design and excellent content , nothing at all else we need : D.film porno
Really nice style and design and excellent content , nothing at all else we need : D.film porno
Very educating story, saved your site for hopes to read more!video porno
Some times its a pain in the ass to read what people wrote but this web site is very user friendly ! .bokep jepang
Some really superb info , Sword lily I found this.situs bokep
Glad to be one of the visitors on this awe inspiring web site : D.situs porno
This is such a great post, and was thinking much the same myself. Another great update.bokep bocil
Certainly with your thoughts here and that i love your blog! I’ve bookmarked it making sure that I can come back & read more in the foreseeable future.kontol kuda
Great post however , I was wanting to know if you could write a litte more on this subject? I’d be very thankful if you could elaborate a little bit further. Bless you!bokep indoxxi
Immigration… […]the time to read or visit the content or sites we have linked to below the[…]…kontol kuda
Some times its a pain in the ass to read what people wrote but this web site is very user friendly ! .bokep jepang
Glad to be one of the visitors on this awe inspiring web site : D.situs porno
Some times its a pain in the ass to read what people wrote but this web site is very user friendly ! .bokep jepang
A true work of art, well done!
thx
I’m at a loss for words, this is just too good!
thx
Saya sangat terkesan dengan website ini. Desainnya sangat menarik dan navigasinya sangat mudah digunakan. Kontennya sangat informatif dan selalu up-to-date. Terima kasih telah menyediakan sumber informasi yang begitu hebat dan bermanfaat. Saya sangat mengapresiasi usaha Anda dan sangat merekomendasikan situs ini kepada siapa saja.
Hi just wanted to give you a brief heads up and let you know a few of the images aren’t loading properly. I’m not sure why but I think its a linking issue. I’ve tried it in two different browsers and both show the same results.
free çocuk pornoları indir https://momporn.cc/ online bebek pornosu download.
free çocuk pornoları indir https://momporn.cc/ online bebek pornosu download.
thx
thx
thx
thx
thx
thx
thx
thx
thx
thx
thx
thx
Terrific paintings! That is the type of information that are supposed to be shared across the web. Disgrace on Google for no longer positioning this submit upper! Come on over and talk over with my site . Thank you =)
I love your wp format, where did you get a hold of it?video porno
When a blind man bears the standard pity those who follow…. Where ignorance is bliss ‘tis folly to be wise….bokep bocil
I love your wp format, where did you get a hold of it?video porno
If conceivable, as you clear knowledge, would you mind updating your blog with more information? It is damned helpful in return me.film porno
Immigration… […]the time to read or visit the content or sites we have linked to below the[…]…bokep indoxxi
If conceivable, as you clear knowledge, would you mind updating your blog with more information? It is damned helpful in return me.film porno
Some times its a pain in the ass to read what people wrote but this web site is very user friendly ! .situs bokep
Informative Site… Hello guys here are some links that contains information that you may find useful yourselves. It’s Worth Checking out….bokep jepang
Very educating story, saved your site for hopes to read more!bokep indo
Glad to be one of the visitors on this awe inspiring web site : D.bokep viral
thx
There are some interesting points in time in this article but I don?t know if I see all of them center to heart. There is http://momporn.cc/ porn some validity but I will take hold opinion until I look into it further. Good article , thanks and we want more! Added to FeedBurner as well
If conceivable, as you clear knowledge, would you mind updating your blog with more information? It is damned helpful in return me.film porno
Your blog has the same post as another author but i like your better.~:;”*kontol kuda
Glad to be one of the visitors on this awe inspiring web site : D.bokep viral
Very educating story, saved your site for hopes to read more!bokep indo
When a blind man bears the standard pity those who follow…. Where ignorance is bliss ‘tis folly to be wise….bokep bocil
When a blind man bears the standard pity those who follow…. Where ignorance is bliss ‘tis folly to be wise….bokep bocil
Absolutely pent subject matter, appreciate it for selective information .link bokep
Informative Site… Hello guys here are some links that contains information that you may find useful yourselves. It’s Worth Checking out….bokep jepang
Absolutely pent subject matter, appreciate it for selective information .link bokep
Absolutely pent subject matter, appreciate it for selective information .link bokep
Really nice style and design and excellent content , nothing at all else we need : D.situs porno
I would like to thnkx for the efforts you have put in writing this site. I’m hoping the same high-grade website post from you in the upcoming also. Actually your creative writing abilities has inspired me to get my own site now. Really the blogging is spreading its wings rapidly. Your write up is a great example of it.
thx
thx
thx
thx
An fascinating dialogue is price comment. I think that it is best to write more on this matter, it won’t be a taboo topic however usually people are not enough to talk on such topics. To the next. Cheers
thx
thx
thx
thx
thx
thx
thx
How To Run Games in a Window
https://kandy.com.au/?p=28
A segurança e a confiabilidade deste site são incomparáveis. É um alívio saber que posso contar com ele para minhas necessidades online. Obrigado por manter os mais altos padrões!
Hello there! I could have sworn I’ve been to this site before but after browsing through some of the post I realized it’s new to me. Anyways, I’m definitely glad I found it and I’ll be bookmarking and checking back frequently!
thx
Hey are using WordPress for your site platform? I’m new to the blog world but I’m trying to get started and create my own. Do you require
any html coding knowledge to make your own blog? Any help
would be really appreciated!
thx
Top Stage Hypnotist for hire Kristian von Sponneck performs private stage hypnosis shows anywhere in the UK, Europe or worldwide. Hire hime for your next event!
thx
thx
thx
thx
thx
thx
Its such as you read my thoughts! You seem to understand so much about this, like you wrote the e-book in it or something. I believe that you simply could do with a few p.c. to force the message house a little bit, but other than that, this is great blog. A great read. I will definitely be back.
Статья содержит актуальную информацию, которая помогает понять сложность и важность проблемы.
thx
Opened my eyes to new perspectives, and here I was thinking I’d seen it all.
Saved as a favorite, I like your website!
thx
thx
thx
thx
I used to be very happy to seek out this net-site.I wanted to thanks in your time for this glorious read!! I undoubtedly having fun with each little bit of it and I have you bookmarked to check out new stuff you weblog post.
One important thing is that if you find yourself searching for a student loan you may find that you’ll need a co-signer. There are many cases where this is correct because you might discover that you do not use a past history of credit so the loan provider will require that you’ve got someone cosign the financing for you. Thanks for your post.
You are a very persuasive writer. I can see this in your article. You have a way of writing compelling information that sparks much interest.Taxi Bruxelles
You are a very persuasive writer. I can see this in your article. You have a way of writing compelling information that sparks much interest.Taxi Bruxelles
You are a very persuasive writer. I can see this in your article. You have a way of writing compelling information that sparks much interest.Taxi Bruxelles
You are a very persuasive writer. I can see this in your article. You have a way of writing compelling information that sparks much interest.Taxi Bruxelles
You are a very persuasive writer. I can see this in your article. You have a way of writing compelling information that sparks much interest.Taxi Bruxelles
You are a very persuasive writer. I can see this in your article. You have a way of writing compelling information that sparks much interest.Taxi Bruxelles
You are a very persuasive writer. I can see this in your article. You have a way of writing compelling information that sparks much interest.Taxi Bruxelles
You are a very persuasive writer. I can see this in your article. You have a way of writing compelling information that sparks much interest.Taxi Bruxelles
You are a very persuasive writer. I can see this in your article. You have a way of writing compelling information that sparks much interest.Taxi Bruxelles
Paragraph writing is also a excitement, if you be acquainted with then you
can write otherwise it is complicated to write.
Excellent beat ! I wish to apprentice even as you amend your
web site, how could i subscribe for a weblog website? The
account aided me a appropriate deal. I had been tiny bit acquainted of this your broadcast offered shiny clear concept
thx
You are a very persuasive writer. I can see this in your article. You have a way of writing compelling information that sparks much interest.Taxi Bruxelles
You are a very persuasive writer. I can see this in your article. You have a way of writing compelling information that sparks much interest.Taxi Bruxelles
You are a very persuasive writer. I can see this in your article. You have a way of writing compelling information that sparks much interest.Taxi Bruxelles
You are a very persuasive writer. I can see this in your article. You have a way of writing compelling information that sparks much interest.Taxi Bruxelles
You are a very persuasive writer. I can see this in your article. You have a way of writing compelling information that sparks much interest.Taxi Bruxelles
You are a very persuasive writer. I can see this in your article. You have a way of writing compelling information that sparks much interest.Taxi Bruxelles
You are a very persuasive writer. I can see this in your article. You have a way of writing compelling information that sparks much interest.Taxi Bruxelles
You are a very persuasive writer. I can see this in your article. You have a way of writing compelling information that sparks much interest.Taxi Bruxelles
thx
You are a very persuasive writer. I can see this in your article. You have a way of writing compelling information that sparks much interest.Taxi Bruxelles
You are a very persuasive writer. I can see this in your article. You have a way of writing compelling information that sparks much interest.Taxi Bruxelles
You are a very persuasive writer. I can see this in your article. You have a way of writing compelling information that sparks much interest.Taxi Bruxelles
You are a very persuasive writer. I can see this in your article. You have a way of writing compelling information that sparks much interest.Taxi Bruxelles
thx
Thank you for another wonderful article. Where else could anyone get that type of info in such a perfect way of writing? I’ve a presentation next week, and I’m on the look for such info.
And Im running from a standard users account with strict limitations, which I think may be the limiting factor, but Im running the cmd as the system I am currently working on.slots casino
Cheap Replica Handbags You guide me by sharing this toolbox i face problem whenever i exploit this promotion reading your blog i am able to easily use.online casino real money
Hey. Cool article. There’s a problem with your site in chrome, and you may want to check this… The browser is the market leader and a huge component of other people will omit your wonderful writing because of this problem.best casino online
Your blog has the same post as another author but i like your better.bovada casino, casino games
hi!,I like your writing so much! share we keep up a correspondence extra approximately your post on AOL? I require a specialist on this space to solve my problem. May be that is you! Looking ahead to peer you.free slot games
Its such as you read my mind! You appear to understand a lot about this, like you wrote the e-book in it or something. I believe that you simply could do with a few to force the message house a bit, however other than that, this is wonderful blog. A great read. I’ll certainly be back.
I like this website it’s a master piece! Glad I found this on google.online casino live dealer
Last month, when i visited your blog i got an error on the mysql server of yours.*~,”*best casino online
I love your wp format, where did you get a hold of it?casino live casino
Heya i’m for the first time here. I found this board and I to find It truly helpful & it helped me out a lot. I hope to provide something back and aid others such as you helped me.mobile casinos
This is a excellent blog, would you be involved in doing an interview about just how you designed it? If so e-mail me!bo vada
There is numerous separate years Los angeles Weight reduction eating plan with each a person is a necessity. The pioneer part can be your original getting rid of belonging to the extra pounds. la weight losschumba
Hmm it appears like your website ate my first comment (it was super long) so I guess I’ll just sum it up what I had written and say, I’m thoroughly enjoying your blog. I as well am an aspiring blog blogger but I’m still new to everything. Do you have any points for novice blog writers? I’d certainly appreciate it.online casino real money
Hey, you?re the goto expert. Thanks for haingng out here.best free slot games
Howdy! I simply would like to give a huge thumbs up for the good data you have here on this post. I will probably be coming again to your weblog for more soon.on line gambling
A blog like yours should be earning much money from adsense..-.,”free casino games
Thanks for every other excellent post. The place else may just anyone get that kind of info in such an ideal manner of writing? I’ve a presentation subsequent week, and I am at the look for such information.casino games
Good site! I really love how it is simple on my eyes and the data are well written. I am wondering how I might be notified whenever a new post has been made. I have subscribed to your RSS which must do the trick! Have a great day!casinos online
The book might offer practical advice on how to effectively communicate with healthcare providers about dizziness symptoms.”Doc, I am Dizzy” may provide a comprehensive overview of various types of dizziness and their potential causes.
How much of an unique article, keep on posting better halfGPTS
Wow, incredible blog format! How lengthy have you been blogging for? you make running a blog glance easy. The full glance of your site is fantastic, as smartly the content material!ChatGPT Store
Your article is truly informative. More than that, it??s engaging, compelling and well-written. I would desire to see even more of these types of great writing.ChatGPT prompts
Perfect work you have done, this site is really cool with good information.ChatGPT
I am glad that it turned out so well and I hope it will continue in the future because it is so worthwhile and meaningful to the community.GPTS
This is something I actually have to try and do a lot of analysis into, thanks for the postChatGPT Store
good day, your internet site is cheap. I do many thanks for succeedGPTS
I really appreciate this post. I¡¦ve been looking everywhere for this! Thank goodness I found it on Bing. You’ve made my day! Thanks againChatGPT prompts
Wanted posting. Loads of excellent writing here. I wish I saw it found the site sooner. Congrats!GPTS
I discovered your blog site site on the search engines and check several of your early posts. Always maintain up the very good operate. I recently additional increase Rss to my MSN News Reader. Looking for toward reading much more on your part later on!…ChatGPT
I discovered your blog site site on the search engines and check several of your early posts. Always maintain up the very good operate. I recently additional increase Rss to my MSN News Reader. Looking for toward reading much more on your part later on!…ChatGPT
hello!,I really like your writing so a lot! percentage we keep up a correspondence extra about your article on AOL? I require an expert on this area to unravel my problem. Maybe that’s you! Taking a look ahead to look you.OpenAI
How much of an exciting piece of writing, continue creating companionChatGPT
Be grateful you for spending time to speak about this, I think strongly about that and delight in reading read more about this topic. Whenever possible, just like you become expertise, do you mind updating your web site with a lot more details? It can be highly great for me. Two thumb up in this article!ChatGPT prompts
Do you mind if I quote a couple of your posts as long as I provide credit and sources back to your site? My blog is in the exact same area of interest as yours and my visitors would truly benefit from some of the information you provide here. Please let me know if this ok with you. Thanks!ChatGPT Store
How much of an exciting piece of writing, continue creating companionChatGPT
Great weblog here! Also your web site lots up very fast! What host are you the usage of? Can I am getting your affiliate hyperlink for your host? I want my web site loaded up as fast as yours lol.ChatGPT Store
Respect to website author , some good selective information .GPTS
I discovered your blog site site on the search engines and check several of your early posts. Always maintain up the very good operate. I recently additional increase Rss to my MSN News Reader. Looking for toward reading much more on your part later on!…ChatGPT
Thanks for sharing excellent informations. Your web-site is very cool. I’m impressed by the details that you have on this web site. It reveals how nicely you perceive this subject. Bookmarked this web page, will come back for extra articles. You, my pal, ROCK! I found simply the information I already searched all over the place and simply couldn’t come across. What a perfect web-site.ChatGPT
Respect to website author , some good selective information .GPTS
Woh Everyone loves you , bookmarked ! My partner and i take issue in your last point.ChatGPT
I enjoy, result in I found just what I used to be looking for. You have ended my four day lengthy hunt! God Bless you man. Have a nice day. Bye
Incredibly best man toasts, nicely toasts. is directed building your own by way of the wedding celebration as a result are supposed to try to be witty, amusing and consequently unusual as well as. best mans speechChatGPT Store
whoah this blog is excellent i love reading your articles. Keep up the great paintings! You recognize, lots of people are looking round for this info, you could aid them greatly.
Incredibly best man toasts, nicely toasts. is directed building your own by way of the wedding celebration as a result are supposed to try to be witty, amusing and consequently unusual as well as. best mans speechChatGPT Store
good day, your internet site is cheap. I do many thanks for succeedGPTS
I am glad that it turned out so well and I hope it will continue in the future because it is so worthwhile and meaningful to the community.GPTS
Do you mind if I quote a couple of your posts as long as I provide credit and sources back to your site? My blog is in the exact same area of interest as yours and my visitors would truly benefit from some of the information you provide here. Please let me know if this ok with you. Thanks!ChatGPT Store
Wanted posting. Loads of excellent writing here. I wish I saw it found the site sooner. Congrats!GPTS
Woh Everyone loves you , bookmarked ! My partner and i take issue in your last point.ChatGPT
Wanted posting. Loads of excellent writing here. I wish I saw it found the site sooner. Congrats!GPTS
Thanks for all your valuable labor on this website. Gloria delights in getting into investigations and it’s obvious why. Most people hear all concerning the dynamic method you present powerful guidelines on this website and as well boost response from other individuals on the subject matter so our own daughter is truly studying a lot of things. Take pleasure in the remaining portion of the new year. You’re the one carrying out a splendid job.GPTS
Hello – I must say, I’m impressed with your site. I had no trouble navigating through all the tabs and information was very easy to access. I found what I wanted in no time at all. Pretty awesome. Would appreciate it if you add forums or something, it would be a perfect way for your clients to interact. Great jobChatGPT prompts
I am curious to find out what blog system you’re using? I’m experiencing some small security problems with my latest blog and I’d like to find something more safeguarded. Do you have any recommendations?ChatGPT prompts
Thanks for all your valuable labor on this website. Gloria delights in getting into investigations and it’s obvious why. Most people hear all concerning the dynamic method you present powerful guidelines on this website and as well boost response from other individuals on the subject matter so our own daughter is truly studying a lot of things. Take pleasure in the remaining portion of the new year. You’re the one carrying out a splendid job.GPTS
How much of an unique article, keep on posting better halfGPTS
Hello – I must say, I’m impressed with your site. I had no trouble navigating through all the tabs and information was very easy to access. I found what I wanted in no time at all. Pretty awesome. Would appreciate it if you add forums or something, it would be a perfect way for your clients to interact. Great jobChatGPT prompts
Nice read, I just passed this onto a friend who was doing a little research on that. And he just bought me lunch since I found it for him smile Thus let me rephrase that: Thanks for lunch!
I am curious to find out what blog system you’re using? I’m experiencing some small security problems with my latest blog and I’d like to find something more safeguarded. Do you have any recommendations?ChatGPT prompts
Incredibly best man toasts, nicely toasts. is directed building your own by way of the wedding celebration as a result are supposed to try to be witty, amusing and consequently unusual as well as. best mans speechChatGPT Store
Great weblog here! Also your web site lots up very fast! What host are you the usage of? Can I am getting your affiliate hyperlink for your host? I want my web site loaded up as fast as yours lol.ChatGPT Store
Great work! This is the type of information that should be shared around the internet. Shame on the search engines for not positioning this post higher! Come on over and visit my site . Thanks =)
I am curious to find out what blog system you’re using? I’m experiencing some small security problems with my latest blog and I’d like to find something more safeguarded. Do you have any recommendations?ChatGPT prompts
Thanks for all your valuable labor on this website. Gloria delights in getting into investigations and it’s obvious why. Most people hear all concerning the dynamic method you present powerful guidelines on this website and as well boost response from other individuals on the subject matter so our own daughter is truly studying a lot of things. Take pleasure in the remaining portion of the new year. You’re the one carrying out a splendid job.GPTS
Wow, incredible blog format! How lengthy have you been blogging for? you make running a blog glance easy. The full glance of your site is fantastic, as smartly the content material!ChatGPT Store
I haven’t checked in here for some time because I thought it was getting boring, but the last few posts are really good quality so I guess I’ll add you back to my daily bloglist. You deserve it my friend. insurance guidesChatGPT Store
Thanks for all your valuable labor on this website. Gloria delights in getting into investigations and it’s obvious why. Most people hear all concerning the dynamic method you present powerful guidelines on this website and as well boost response from other individuals on the subject matter so our own daughter is truly studying a lot of things. Take pleasure in the remaining portion of the new year. You’re the one carrying out a splendid job.GPTS
I am glad that it turned out so well and I hope it will continue in the future because it is so worthwhile and meaningful to the community.GPTS
Good post. I learn something tougher on different blogs everyday. It’ll at all times be stimulating to learn content from other writers and observe somewhat one thing from their store. I’d choose to use some with the content on my blog whether or not you don’t mind. Natually I’ll offer you a link in your internet blog. Thanks for sharing.OpenAI
Wow that was strange. I just wrote an extremely long comment but after
I clicked submit my comment didn’t show up.
Grrrr… well I’m not writing all that over again. Anyways, just
wanted to say great blog!
thx
thx
thx
thx
thx
This article gives the light in which we can observe the reality. This is very nice one and gives in-depth information. Thanks for this nice article.OpenAI
Thanks for sharing excellent informations. Your web-site is very cool. I’m impressed by the details that you have on this web site. It reveals how nicely you perceive this subject. Bookmarked this web page, will come back for extra articles. You, my pal, ROCK! I found simply the information I already searched all over the place and simply couldn’t come across. What a perfect web-site.ChatGPT
How much of an unique article, keep on posting better halfGPTS
I haven’t checked in here for some time because I thought it was getting boring, but the last few posts are really good quality so I guess I’ll add you back to my daily bloglist. You deserve it my friend. insurance guidesChatGPT Store
Thanks for all your valuable labor on this website. Gloria delights in getting into investigations and it’s obvious why. Most people hear all concerning the dynamic method you present powerful guidelines on this website and as well boost response from other individuals on the subject matter so our own daughter is truly studying a lot of things. Take pleasure in the remaining portion of the new year. You’re the one carrying out a splendid job.GPTS
You are very cool! I dont suppose I have read something similar to this before. So nice to search out somebody with authentic applying for grants this subject. I really appreciate starting this up. Your website is one area that is needed on the net. Totally a helpful project for bringing new things for the web!OpenAI
I discovered your blog site site on the search engines and check several of your early posts. Always maintain up the very good operate. I recently additional increase Rss to my MSN News Reader. Looking for toward reading much more on your part later on!…ChatGPT
thank for dropping this story. I am definitely tired of struggling to find relevant and intelligent commentary on this subject. Everyone nowadays seem to go to extremes to either drive home their viewpoint or suggest that everybody else in the globe is wrong. thank for your concise and relevant insight.OpenAI
hello!,I really like your writing so a lot! percentage we keep up a correspondence extra about your article on AOL? I require an expert on this area to unravel my problem. Maybe that’s you! Taking a look ahead to look you.OpenAI
I discovered your blog site site on the search engines and check several of your early posts. Always maintain up the very good operate. I recently additional increase Rss to my MSN News Reader. Looking for toward reading much more on your part later on!…ChatGPT
Great information, better still to find out your blog that has a great layout. Nicely doneOpenAI
I am curious to find out what blog system you’re using? I’m experiencing some small security problems with my latest blog and I’d like to find something more safeguarded. Do you have any recommendations?ChatGPT prompts
You can definitely see your skills within the paintings you write. The sector hopes for even more passionate writers such as you who aren’t afraid to mention how they believe. At all times follow your heart.
Great information, better still to find out your blog that has a great layout. Nicely doneOpenAI
You are very cool! I dont suppose I have read something similar to this before. So nice to search out somebody with authentic applying for grants this subject. I really appreciate starting this up. Your website is one area that is needed on the net. Totally a helpful project for bringing new things for the web!OpenAI
Hello – I must say, I’m impressed with your site. I had no trouble navigating through all the tabs and information was very easy to access. I found what I wanted in no time at all. Pretty awesome. Would appreciate it if you add forums or something, it would be a perfect way for your clients to interact. Great jobChatGPT prompts
I haven’t checked in here for some time because I thought it was getting boring, but the last few posts are really good quality so I guess I’ll add you back to my daily bloglist. You deserve it my friend. insurance guidesChatGPT Store
You are very cool! I dont suppose I have read something similar to this before. So nice to search out somebody with authentic applying for grants this subject. I really appreciate starting this up. Your website is one area that is needed on the net. Totally a helpful project for bringing new things for the web!OpenAI
I haven’t checked in here for some time because I thought it was getting boring, but the last few posts are really good quality so I guess I’ll add you back to my daily bloglist. You deserve it my friend. insurance guidesChatGPT Store
thx
Я бы хотел отметить качество исследования, проведенного автором этой статьи. Он представил обширный объем информации, подкрепленный надежными источниками. Очевидно, что автор проявил большую ответственность в подготовке этой работы.
thx
You really make it seem so easy with your presentation but I find this topic to be actually something which I think I would never understand. It seems too complex and very broad for me. I am looking forward for your next post, I?ll try to get the hang of it!
thx
thx
thx
thx
thx
thx
thx
thx
thx
thx
thx
thx
thx
thx
thx
thx
thx
thx
thx
thx
thx
thx
thx
thx
thx
thx
thx
thx
thx
thx
There are some interesting points in time in this article but I don?t know if I see all of them center to heart. There is http://momporn.cc/ porn some validity but I will take hold opinion until I look into it further. Good article , thanks and we want more! Added to FeedBurner as well
Boostaro stands out as a natural solution for boosting energy levels and supporting overall vitality. Its blend of caffeine, adaptogens, and essential nutrients offers a balanced approach to enhancing physical and mental energy. As with any supplement, consult with a healthcare professional before starting, especially if you have any health concerns or sensitivities. https://sites.google.com/spsw.edu.pl/boostaro/
Prostadine is a dietary supplement formulated to support prostate health, particularly in men experiencing symptoms of benign prostatic hyperplasia (BPH) or other prostate-related issues. As men age, maintaining prostate health becomes increasingly important to avoid urinary discomfort and other related problems. Prostadine aims to provide a natural solution through a blend of ingredients known for their beneficial effects on the prostate. https://sites.google.com/spsw.edu.pl/prostadine/
thx baby
Nagano Tonic is a dietary supplement designed to promote overall health and wellness. Drawing inspiration from traditional Japanese medicine and modern nutritional science, Nagano Tonic incorporates a blend of natural ingredients known for their health-boosting properties. This supplement aims to enhance energy levels, support immune function, and improve overall vitality. https://sites.google.com/spsw.edu.pl/naganotonicleanbelly/
I just wanted to take a moment to say how fantastic this site is! The content you posted is incredibly insightful and well-written. I appreciate the effort and dedication you put into sharing such valuable information. It’s clear that you are passionate about the topics you cover, and it shows. Today, I learned something new and exciting thanks to your article. Keep up the great work, and thank you for making this site such a wonderful resource for all of us!
thxxx
Hey! Do you know if they make any plugins to safeguard against hackers?
I’m kinda paranoid about losing everything I’ve worked hard on. Any recommendations?
thx
확실히, 이 기사는 지금까지 나온 것 중 가장 완벽하고 멋진 기사 중 하나입니다. 나는 골동품 ‘물품’ 수집가이며, 마음에 드는 새로운 물건이 있으면 가끔씩 읽어봅니다. 게다가 나는 이것이 매우 매혹적이라는 것을 알았고 그것은 나의 집합에 들어가야 합니다. 훌륭한 일! 내 온라인홀덤사이트 웹사이트도 방문해 보세요.
thx
thx
thx
thx
thx
thx
thx
thx
thx
thx
thx
thx
thx
thx
thx
thx
thx
thx
thx
thx
thx
thx
thx
thx
thx
thx
thx
thx
thx
thx
thx
thx
thx
thx
thx
thx
Hello, i read your blog from time to time and i own a similar one and i was just wondering if you get a lot of spam
comments? If so how do you reduce it, any plugin or anything you
can suggest? I get so much lately it’s driving me insane so any assistance
is very much appreciated.
thx
thx
thx
thx
When some one searches for his necessary thing, thus he/she needs to be available that in detail, thus
that thing is maintained over here.
thx
thx
thx
gerçek escort
I really like reading an article that can make men and women think.
Also, thanks for allowing for me to comment!
This site certainly has all of the info I wanted about this
subject and didn’t know who to ask.
thx
thx
thx
thx
thx
thx
thx
thx
thx
casibom
Greetings! I know this is kind of off topic but I was wondering
which blog platform are you using for this website? I’m getting sick and tired of WordPress because I’ve had
issues with hackers and I’m looking at alternatives for another platform.
I would be great if you could point me in the direction of a good platform.
Excellent article! We will be linking to this particularly great article on our website.
Keep up the great writing.
thx
thx
thx
thx
Hello, the design and usability of your site are truly perfect.
thx
thx
I couldn’t resist commenting. Well written!
It’s difficult to find educated people in this particular subject, but you
sound like you know what you’re talking about! Thanks
tigerghost won
thx
thx
thx
thx
thx
thx
thx
thx
thx
thx
thx
thx
thx
thx
It was a nice share, I liked it very much. You can check out our website.
thx
thx
thx
thx
thx
thx
thx
thx
thx
thx
thx
I for all time emailed this website post page to all
my friends, because if like to read it after that my links will too.
thx
thx
thx
thx
thx
thx
thx
thx
thx
thx
thx
thx
thx
thx
thx
thx
thank you
Fantastic goods from you, man. I’ve understand your stuff previous to and you’re just
extremely wonderful. I really like what you’ve acquired here, certainly like what
you are saying and the way in which you say it.
You make it entertaining and you still care for to keep it wise.
I can’t wait to read far more from you. This is actually a tremendous site.
thx
masumintl.com
[…]below you will discover the link to some sites that we assume it is best to visit[…]
thx
thx
thx
thx
thx
thx
thxx
zirvebet
I’m usually just a reader, but this article instilled in me the need to have an opinion. Thanks for a nice article sdfsdkfpjşsmlfsdfdskj
thx
前往 Telegram 官方网站,选择适合的操作系统(如 Windows、macOS、Android、iOS 等),并下载应用程序。Telegram中文
thx
比特派钱包(Bitpie)是一款全球领先的多链数字钱包,专为支持多种区块链资产而设计,如比特币(BTC)、以太坊(ETH)、波场(TRX)、泰达币(USDT)等主流加密货币。通过使用比特派,用户不仅能够轻松便捷地管理和转移数字资产,还可以享受去中心化应用(DApp)等多种区块链服务
前往 Telegram 官方网站,选择适合的操作系统(如 Windows、macOS、Android、iOS 等),并下载应用程序。Telegram下载
Casibom
thxx
yazqi.comNice post. I understand some thing much harder on diverse blogs everyday
前往 Telegram 官方网站,选择适合的操作系统(如 Windows、macOS、Android、iOS 等),并下载应用程序。电报中文
前往 Telegram 官方网站,选择适合的操作系统(如 Windows、macOS、Android、iOS 等),并下载应用程序。Telegram中文
thxx
比特派钱包(Bitpie)是一款全球领先的多链数字钱包,专为支持多种区块链资产而设计,如比特币(BTC)、以太坊(ETH)、波场(TRX)、泰达币(USDT)等主流加密货币。通过使用比特派,用户不仅能够轻松便捷地管理和转移数字资产,还可以享受去中心化应用(DApp)等多种区块链服务
hnhuoxingtan.comNice post. I understand some thing much harder on diverse blogs everyday
thxx
比特派官网(Bitpie)是一款全球领先的多链数字钱包,专为支持多种区块链资产而设计,如比特币(BTC)、以太坊(ETH)、波场(TRX)、泰达币(USDT)等主流加密货币。通过使用比特派,用户不仅能够轻松便捷地管理和转移数字资产,还可以享受去中心化应用(DApp)等多种区块链服务
前往 Telegram 官方网站,选择适合的操作系统(如 Windows、macOS、Android、iOS 等),并下载应用程序。Telegram中文版
前往 Telegram 官方网站,选择适合的操作系统(如 Windows、macOS、Android、iOS 等),并下载应用程序。电报中文
前往 Telegram 官方网站,选择适合的操作系统(如 Windows、macOS、Android、iOS 等),并下载应用程序。飛機中文版
qutuya.cnNice post. I understand some thing much harder on diverse blogs everyday
前往 Telegram 官方网站,选择适合的操作系统(如 Windows、macOS、Android、iOS 等),并下载应用程序。纸飞机中文版
前往 Telegram 官方网站,选择适合的操作系统(如 Windows、macOS、Android、iOS 等),并下载应用程序。Telegram中文
前往 Telegram 官方网站,选择适合的操作系统(如 Windows、macOS、Android、iOS 等),并下载应用程序。纸飞机下载
前往 Telegram 官方网站,选择适合的操作系统(如 Windows、macOS、Android、iOS 等),并下载应用程序。Telegram中文
前往 Telegram 官方网站,选择适合的操作系统(如 Windows、macOS、Android、iOS 等),并下载应用程序。飛機中文版
前往 Telegram 官方网站,选择适合的操作系统(如 Windows、macOS、Android、iOS 等),并下载应用程序。纸飞机中文
Hello, I enjoy reading through your post. I wanted to write a little comment to support you.
Visit my website testoprime
前往 Telegram 官方网站,选择适合的操作系统(如 Windows、macOS、Android、iOS 等),并下载应用程序。Telegram官网
前往 Telegram 官方网站,选择适合的操作系统(如 Windows、macOS、Android、iOS 等),并下载应用程序。纸飞机中文版
前往 Telegram 官方网站,选择适合的操作系统(如 Windows、macOS、Android、iOS 等),并下载应用程序。飛機中文版
前往 Telegram 官方网站,选择适合的操作系统(如 Windows、macOS、Android、iOS 等),并下载应用程序。Telegram中文版
前往 Telegram 官方网站,选择适合的操作系统(如 Windows、macOS、Android、iOS 等),并下载应用程序。Telegram官网
前往 Telegram 官方网站,选择适合的操作系统(如 Windows、macOS、Android、iOS 等),并下载应用程序。纸飞机下载
前往 Telegram 官方网站,选择适合的操作系统(如 Windows、macOS、Android、iOS 等),并下载应用程序。纸飞机下载
前往 Telegram 官方网站,选择适合的操作系统(如 Windows、macOS、Android、iOS 等),并下载应用程序。纸飞机下载
比特派下载(Bitpie)是一款全球领先的多链数字钱包,专为支持多种区块链资产而设计,如比特币(BTC)、以太坊(ETH)、波场(TRX)、泰达币(USDT)等主流加密货币。通过使用比特派,用户不仅能够轻松便捷地管理和转移数字资产,还可以享受去中心化应用(DApp)等多种区块链服务
比特派钱包(Bitpie)是一款全球领先的多链数字钱包,专为支持多种区块链资产而设计,如比特币(BTC)、以太坊(ETH)、波场(TRX)、泰达币(USDT)等主流加密货币。通过使用比特派,用户不仅能够轻松便捷地管理和转移数字资产,还可以享受去中心化应用(DApp)等多种区块链服务
前往 Telegram 官方网站,选择适合的操作系统(如 Windows、macOS、Android、iOS 等),并下载应用程序。纸飞机中文版
前往 Telegram 官方网站,选择适合的操作系统(如 Windows、macOS、Android、iOS 等),并下载应用程序。纸飞机下载
比特派(Bitpie)是一款全球领先的多链数字钱包,专为支持多种区块链资产而设计,如比特币(BTC)、以太坊(ETH)、波场(TRX)、泰达币(USDT)等主流加密货币。通过使用比特派,用户不仅能够轻松便捷地管理和转移数字资产,还可以享受去中心化应用(DApp)等多种区块链服务
free blogNice post. I understand some thing much harder on diverse blogs everyday. Most commonly it is stimulating to study content using their company writers and rehearse a little something from their store. I’d would prefer to apply certain with all the content in this little blog regardless of whether you don’t mind. Natually I’ll provide link on your web blog. Many thanks sharing.
前往 Telegram 官方网站,选择适合的操作系统(如 Windows、macOS、Android、iOS 等),并下载应用程序。飛機中文版
前往 Telegram 官方网站,选择适合的操作系统(如 Windows、macOS、Android、iOS 等),并下载应用程序。Telegram中文版
前往 Telegram 官方网站,选择适合的操作系统(如 Windows、macOS、Android、iOS 等),并下载应用程序。纸飞机中文版
比特派下载(Bitpie)是一款全球领先的多链数字钱包,专为支持多种区块链资产而设计,如比特币(BTC)、以太坊(ETH)、波场(TRX)、泰达币(USDT)等主流加密货币。通过使用比特派,用户不仅能够轻松便捷地管理和转移数字资产,还可以享受去中心化应用(DApp)等多种区块链服务
比特派钱包(Bitpie)是一款全球领先的多链数字钱包,专为支持多种区块链资产而设计,如比特币(BTC)、以太坊(ETH)、波场(TRX)、泰达币(USDT)等主流加密货币。通过使用比特派,用户不仅能够轻松便捷地管理和转移数字资产,还可以享受去中心化应用(DApp)等多种区块链服务
I am extremely impressed with your writing skills and also with the layout on your weblog. Is this a paid theme or did you modify it yourself? Either way keep up the nice quality writing, it is rare to see a nice blog like this one nowadays..
比特派钱包(Bitpie)是一款全球领先的多链数字钱包,专为支持多种区块链资产而设计,如比特币(BTC)、以太坊(ETH)、波场(TRX)、泰达币(USDT)等主流加密货币。通过使用比特派,用户不仅能够轻松便捷地管理和转移数字资产,还可以享受去中心化应用(DApp)等多种区块链服务
前往 Telegram 官方网站,选择适合的操作系统(如 Windows、macOS、Android、iOS 等),并下载应用程序。Telegram下载
比特派钱包(Bitpie)是一款全球领先的多链数字钱包,专为支持多种区块链资产而设计,如比特币(BTC)、以太坊(ETH)、波场(TRX)、泰达币(USDT)等主流加密货币。通过使用比特派,用户不仅能够轻松便捷地管理和转移数字资产,还可以享受去中心化应用(DApp)等多种区块链服务
比特派下载(Bitpie)是一款全球领先的多链数字钱包,专为支持多种区块链资产而设计,如比特币(BTC)、以太坊(ETH)、波场(TRX)、泰达币(USDT)等主流加密货币。通过使用比特派,用户不仅能够轻松便捷地管理和转移数字资产,还可以享受去中心化应用(DApp)等多种区块链服务
比特派钱包(Bitpie)是一款全球领先的多链数字钱包,专为支持多种区块链资产而设计,如比特币(BTC)、以太坊(ETH)、波场(TRX)、泰达币(USDT)等主流加密货币。通过使用比特派,用户不仅能够轻松便捷地管理和转移数字资产,还可以享受去中心化应用(DApp)等多种区块链服务
比特派(Bitpie)是一款全球领先的多链数字钱包,专为支持多种区块链资产而设计,如比特币(BTC)、以太坊(ETH)、波场(TRX)、泰达币(USDT)等主流加密货币。通过使用比特派,用户不仅能够轻松便捷地管理和转移数字资产,还可以享受去中心化应用(DApp)等多种区块链服务
比特派下载(Bitpie)是一款全球领先的多链数字钱包,专为支持多种区块链资产而设计,如比特币(BTC)、以太坊(ETH)、波场(TRX)、泰达币(USDT)等主流加密货币。通过使用比特派,用户不仅能够轻松便捷地管理和转移数字资产,还可以享受去中心化应用(DApp)等多种区块链服务
比特派下载(Bitpie)是一款全球领先的多链数字钱包,专为支持多种区块链资产而设计,如比特币(BTC)、以太坊(ETH)、波场(TRX)、泰达币(USDT)等主流加密货币。通过使用比特派,用户不仅能够轻松便捷地管理和转移数字资产,还可以享受去中心化应用(DApp)等多种区块链服务
比特派钱包(Bitpie)是一款全球领先的多链数字钱包,专为支持多种区块链资产而设计,如比特币(BTC)、以太坊(ETH)、波场(TRX)、泰达币(USDT)等主流加密货币。通过使用比特派,用户不仅能够轻松便捷地管理和转移数字资产,还可以享受去中心化应用(DApp)等多种区块链服务
比特派(Bitpie)是一款全球领先的多链数字钱包,专为支持多种区块链资产而设计,如比特币(BTC)、以太坊(ETH)、波场(TRX)、泰达币(USDT)等主流加密货币。通过使用比特派,用户不仅能够轻松便捷地管理和转移数字资产,还可以享受去中心化应用(DApp)等多种区块链服务
比特派(Bitpie)是一款全球领先的多链数字钱包,专为支持多种区块链资产而设计,如比特币(BTC)、以太坊(ETH)、波场(TRX)、泰达币(USDT)等主流加密货币。通过使用比特派,用户不仅能够轻松便捷地管理和转移数字资产,还可以享受去中心化应用(DApp)等多种区块链服务
比特派官网(Bitpie)是一款全球领先的多链数字钱包,专为支持多种区块链资产而设计,如比特币(BTC)、以太坊(ETH)、波场(TRX)、泰达币(USDT)等主流加密货币。通过使用比特派,用户不仅能够轻松便捷地管理和转移数字资产,还可以享受去中心化应用(DApp)等多种区块链服务
比特派(Bitpie)是一款全球领先的多链数字钱包,专为支持多种区块链资产而设计,如比特币(BTC)、以太坊(ETH)、波场(TRX)、泰达币(USDT)等主流加密货币。通过使用比特派,用户不仅能够轻松便捷地管理和转移数字资产,还可以享受去中心化应用(DApp)等多种区块链服务
比特派下载(Bitpie)是一款全球领先的多链数字钱包,专为支持多种区块链资产而设计,如比特币(BTC)、以太坊(ETH)、波场(TRX)、泰达币(USDT)等主流加密货币。通过使用比特派,用户不仅能够轻松便捷地管理和转移数字资产,还可以享受去中心化应用(DApp)等多种区块链服务
比特派钱包(Bitpie)是一款全球领先的多链数字钱包,专为支持多种区块链资产而设计,如比特币(BTC)、以太坊(ETH)、波场(TRX)、泰达币(USDT)等主流加密货币。通过使用比特派,用户不仅能够轻松便捷地管理和转移数字资产,还可以享受去中心化应用(DApp)等多种区块链服务
比特派(Bitpie)是一款全球领先的多链数字钱包,专为支持多种区块链资产而设计,如比特币(BTC)、以太坊(ETH)、波场(TRX)、泰达币(USDT)等主流加密货币。通过使用比特派,用户不仅能够轻松便捷地管理和转移数字资产,还可以享受去中心化应用(DApp)等多种区块链服务
比特派下载(Bitpie)是一款全球领先的多链数字钱包,专为支持多种区块链资产而设计,如比特币(BTC)、以太坊(ETH)、波场(TRX)、泰达币(USDT)等主流加密货币。通过使用比特派,用户不仅能够轻松便捷地管理和转移数字资产,还可以享受去中心化应用(DApp)等多种区块链服务
比特派官网(Bitpie)是一款全球领先的多链数字钱包,专为支持多种区块链资产而设计,如比特币(BTC)、以太坊(ETH)、波场(TRX)、泰达币(USDT)等主流加密货币。通过使用比特派,用户不仅能够轻松便捷地管理和转移数字资产,还可以享受去中心化应用(DApp)等多种区块链服务
比特派官网(Bitpie)是一款全球领先的多链数字钱包,专为支持多种区块链资产而设计,如比特币(BTC)、以太坊(ETH)、波场(TRX)、泰达币(USDT)等主流加密货币。通过使用比特派,用户不仅能够轻松便捷地管理和转移数字资产,还可以享受去中心化应用(DApp)等多种区块链服务
比特派(Bitpie)是一款全球领先的多链数字钱包,专为支持多种区块链资产而设计,如比特币(BTC)、以太坊(ETH)、波场(TRX)、泰达币(USDT)等主流加密货币。通过使用比特派,用户不仅能够轻松便捷地管理和转移数字资产,还可以享受去中心化应用(DApp)等多种区块链服务
前往 Telegram 官方网站,选择适合的操作系统(如 Windows、macOS、Android、iOS 等),并下载应用程序。Telegram中文版
比特派下载(Bitpie)是一款全球领先的多链数字钱包,专为支持多种区块链资产而设计,如比特币(BTC)、以太坊(ETH)、波场(TRX)、泰达币(USDT)等主流加密货币。通过使用比特派,用户不仅能够轻松便捷地管理和转移数字资产,还可以享受去中心化应用(DApp)等多种区块链服务
比特派(Bitpie)是一款全球领先的多链数字钱包,专为支持多种区块链资产而设计,如比特币(BTC)、以太坊(ETH)、波场(TRX)、泰达币(USDT)等主流加密货币。通过使用比特派,用户不仅能够轻松便捷地管理和转移数字资产,还可以享受去中心化应用(DApp)等多种区块链服务
前往 Telegram 官方网站,选择适合的操作系统(如 Windows、macOS、Android、iOS 等),并下载应用程序。纸飞机中文
比特派钱包(Bitpie)是一款全球领先的多链数字钱包,专为支持多种区块链资产而设计,如比特币(BTC)、以太坊(ETH)、波场(TRX)、泰达币(USDT)等主流加密货币。通过使用比特派,用户不仅能够轻松便捷地管理和转移数字资产,还可以享受去中心化应用(DApp)等多种区块链服务
比特派钱包(Bitpie)是一款全球领先的多链数字钱包,专为支持多种区块链资产而设计,如比特币(BTC)、以太坊(ETH)、波场(TRX)、泰达币(USDT)等主流加密货币。通过使用比特派,用户不仅能够轻松便捷地管理和转移数字资产,还可以享受去中心化应用(DApp)等多种区块链服务
比特派下载(Bitpie)是一款全球领先的多链数字钱包,专为支持多种区块链资产而设计,如比特币(BTC)、以太坊(ETH)、波场(TRX)、泰达币(USDT)等主流加密货币。通过使用比特派,用户不仅能够轻松便捷地管理和转移数字资产,还可以享受去中心化应用(DApp)等多种区块链服务
比特派钱包(Bitpie)是一款全球领先的多链数字钱包,专为支持多种区块链资产而设计,如比特币(BTC)、以太坊(ETH)、波场(TRX)、泰达币(USDT)等主流加密货币。通过使用比特派,用户不仅能够轻松便捷地管理和转移数字资产,还可以享受去中心化应用(DApp)等多种区块链服务
前往 Telegram 官方网站,选择适合的操作系统(如 Windows、macOS、Android、iOS 等),并下载应用程序。Telegram官网
前往 Telegram 官方网站,选择适合的操作系统(如 Windows、macOS、Android、iOS 等),并下载应用程序。飛機中文版
Нeⅼlo, every time i used to checҝ webpage posts here
in the early hours in the break of day, becɑuse i enjoу too gain knowledge of moгe and
morе.
Here is my web bⅼoɡ – Taylor
free blogNice post. I understand some thing much harder on diverse blogs everyday. Most commonly it is stimulating to study content using their company writers and rehearse a little something from their store. I’d would prefer to apply certain with all the content in this little blog regardless of whether you don’t mind. Natually I’ll provide link on your web blog. Many thanks sharing.
前往 Telegram 官方网站,选择适合的操作系统(如 Windows、macOS、Android、iOS 等),并下载应用程序。Telegram官网
free blogNice post. I understand some thing much harder on diverse blogs everyday. Most commonly it is stimulating to study content using their company writers and rehearse a little something from their store. I’d would prefer to apply certain with all the content in this little blog regardless of whether you don’t mind. Natually I’ll provide link on your web blog. Many thanks sharing.
比特派(Bitpie)是一款全球领先的多链数字钱包,专为支持多种区块链资产而设计,如比特币(BTC)、以太坊(ETH)、波场(TRX)、泰达币(USDT)等主流加密货币。通过使用比特派,用户不仅能够轻松便捷地管理和转移数字资产,还可以享受去中心化应用(DApp)等多种区块链服务
比特派(Bitpie)是一款全球领先的多链数字钱包,专为支持多种区块链资产而设计,如比特币(BTC)、以太坊(ETH)、波场(TRX)、泰达币(USDT)等主流加密货币。通过使用比特派,用户不仅能够轻松便捷地管理和转移数字资产,还可以享受去中心化应用(DApp)等多种区块链服务
比特派下载(Bitpie)是一款全球领先的多链数字钱包,专为支持多种区块链资产而设计,如比特币(BTC)、以太坊(ETH)、波场(TRX)、泰达币(USDT)等主流加密货币。通过使用比特派,用户不仅能够轻松便捷地管理和转移数字资产,还可以享受去中心化应用(DApp)等多种区块链服务
前往 Telegram 官方网站,选择适合的操作系统(如 Windows、macOS、Android、iOS 等),并下载应用程序。纸飞机中文
前往 Telegram 官方网站,选择适合的操作系统(如 Windows、macOS、Android、iOS 等),并下载应用程序。Telegram中文版
比特派官网(Bitpie)是一款全球领先的多链数字钱包,专为支持多种区块链资产而设计,如比特币(BTC)、以太坊(ETH)、波场(TRX)、泰达币(USDT)等主流加密货币。通过使用比特派,用户不仅能够轻松便捷地管理和转移数字资产,还可以享受去中心化应用(DApp)等多种区块链服务
比特派下载(Bitpie)是一款全球领先的多链数字钱包,专为支持多种区块链资产而设计,如比特币(BTC)、以太坊(ETH)、波场(TRX)、泰达币(USDT)等主流加密货币。通过使用比特派,用户不仅能够轻松便捷地管理和转移数字资产,还可以享受去中心化应用(DApp)等多种区块链服务
Visit the official Telegram website, choose the appropriate operating system such as Windows, macOS, Android, iOS, etc., and download the application. Enjoy seamless communication across devices with Telegram’s secure and fast messaging features, including text, voice calls, and file sharing, all backed by end-to-end encryption for enhanced privacy.纸飞机中文版
比特派钱包(Bitpie)是一款全球领先的多链数字钱包,专为支持多种区块链资产而设计,如比特币(BTC)、以太坊(ETH)、波场(TRX)、泰达币(USDT)等主流加密货币。通过使用比特派,用户不仅能够轻松便捷地管理和转移数字资产,还可以享受去中心化应用(DApp)等多种区块链服务
前往 Telegram 官方网站,选择适合的操作系统(如 Windows、macOS、Android、iOS 等),并下载应用程序。Telegram下载
比特派下载(Bitpie)是一款全球领先的多链数字钱包,专为支持多种区块链资产而设计,如比特币(BTC)、以太坊(ETH)、波场(TRX)、泰达币(USDT)等主流加密货币。通过使用比特派,用户不仅能够轻松便捷地管理和转移数字资产,还可以享受去中心化应用(DApp)等多种区块链服务
前往 Telegram 官方网站,选择适合的操作系统(如 Windows、macOS、Android、iOS 等),并下载应用程序。飛機中文版
比特派官网(Bitpie)是一款全球领先的多链数字钱包,专为支持多种区块链资产而设计,如比特币(BTC)、以太坊(ETH)、波场(TRX)、泰达币(USDT)等主流加密货币。通过使用比特派,用户不仅能够轻松便捷地管理和转移数字资产,还可以享受去中心化应用(DApp)等多种区块链服务
前往 Telegram 官方网站,选择适合的操作系统(如 Windows、macOS、Android、iOS 等),并下载应用程序。纸飞机下载
比特派(Bitpie)是一款全球领先的多链数字钱包,专为支持多种区块链资产而设计,如比特币(BTC)、以太坊(ETH)、波场(TRX)、泰达币(USDT)等主流加密货币。通过使用比特派,用户不仅能够轻松便捷地管理和转移数字资产,还可以享受去中心化应用(DApp)等多种区块链服务
比特派官网(Bitpie)是一款全球领先的多链数字钱包,专为支持多种区块链资产而设计,如比特币(BTC)、以太坊(ETH)、波场(TRX)、泰达币(USDT)等主流加密货币。通过使用比特派,用户不仅能够轻松便捷地管理和转移数字资产,还可以享受去中心化应用(DApp)等多种区块链服务
比特派下载(Bitpie)是一款全球领先的多链数字钱包,专为支持多种区块链资产而设计,如比特币(BTC)、以太坊(ETH)、波场(TRX)、泰达币(USDT)等主流加密货币。通过使用比特派,用户不仅能够轻松便捷地管理和转移数字资产,还可以享受去中心化应用(DApp)等多种区块链服务
比特派官网(Bitpie)是一款全球领先的多链数字钱包,专为支持多种区块链资产而设计,如比特币(BTC)、以太坊(ETH)、波场(TRX)、泰达币(USDT)等主流加密货币。通过使用比特派,用户不仅能够轻松便捷地管理和转移数字资产,还可以享受去中心化应用(DApp)等多种区块链服务
比特派钱包(Bitpie)是一款全球领先的多链数字钱包,专为支持多种区块链资产而设计,如比特币(BTC)、以太坊(ETH)、波场(TRX)、泰达币(USDT)等主流加密货币。通过使用比特派,用户不仅能够轻松便捷地管理和转移数字资产,还可以享受去中心化应用(DApp)等多种区块链服务
前往 Telegram 官方网站,选择适合的操作系统(如 Windows、macOS、Android、iOS 等),并下载应用程序。飛機中文版
前往 Telegram 官方网站,选择适合的操作系统(如 Windows、macOS、Android、iOS 等),并下载应用程序。纸飞机中文
飛機中文版访问 Telegram网站,选择适合你的操作系统(Windows、macOS、Android、iOS 等),快速下载并安装 Telegram 应用。无论是桌面版还是移动版,Telegram 都为各平台提供完美适配,保障安全沟通与隐私保护。
Telegram中文版访问 Telegram网站,选择适合你的操作系统(Windows、macOS、Android、iOS 等),快速下载并安装 Telegram 应用。无论是桌面版还是移动版,Telegram 都为各平台提供完美适配,保障安全沟通与隐私保护。
比特派官网(Bitpie)是一款全球领先的多链数字钱包,专为支持多种区块链资产而设计,如比特币(BTC)、以太坊(ETH)、波场(TRX)、泰达币(USDT)等主流加密货币。通过使用比特派,用户不仅能够轻松便捷地管理和转移数字资产,还可以享受去中心化应用(DApp)等多种区块链服务
Visit the official Telegram website, choose the appropriate operating system such as Windows, macOS, Android, iOS, etc., and download the application. Enjoy seamless communication across devices with Telegram’s secure and fast messaging features, including text, voice calls, and file sharing, all backed by end-to-end encryption for enhanced privacy.纸飞机中文
Visit the official Telegram website, choose the appropriate operating system such as Windows, macOS, Android, iOS, etc., and download the application. Enjoy seamless communication across devices with Telegram’s secure and fast messaging features, including text, voice calls, and file sharing, all backed by end-to-end encryption for enhanced privacy.Telegram下载
Visit the official Telegram website, choose the appropriate operating system such as Windows, macOS, Android, iOS, etc., and download the application. Enjoy seamless communication across devices with Telegram’s secure and fast messaging features, including text, voice calls, and file sharing, all backed by end-to-end encryption for enhanced privacy.纸飞机下载
比特派(Bitpie)是一款全球领先的多链数字钱包,专为支持多种区块链资产而设计,如比特币(BTC)、以太坊(ETH)、波场(TRX)、泰达币(USDT)等主流加密货币。通过使用比特派,用户不仅能够轻松便捷地管理和转移数字资产,还可以享受去中心化应用(DApp)等多种区块链服务
thx
比特派(Bitpie)是一款全球领先的多链数字钱包,专为支持多种区块链资产而设计,如比特币(BTC)、以太坊(ETH)、波场(TRX)、泰达币(USDT)等主流加密货币。通过使用比特派,用户不仅能够轻松便捷地管理和转移数字资产,还可以享受去中心化应用(DApp)等多种区块链服务
thx
Visit the official Telegram website, choose the appropriate operating system such as Windows, macOS, Android, iOS, etc., and download the application. Enjoy seamless communication across devices with Telegram’s secure and fast messaging features, including text, voice calls, and file sharing, all backed by end-to-end encryption for enhanced privacy.纸飞机中文
Visit the official Telegram website, choose the appropriate operating system such as Windows, macOS, Android, iOS, etc., and download the application. Enjoy seamless communication across devices with Telegram’s secure and fast messaging features, including text, voice calls, and file sharing, all backed by end-to-end encryption for enhanced privacy.Telegram官网
thnk…
thnk…
txt
I simply could not go away your web site before suggesting that I extremely enjoyed the standard information an individual provide to your guests? Is gonna be again steadily to check out new posts
Visit the official Telegram website, choose the appropriate operating system such as Windows, macOS, Android, iOS, etc., and download the application. Enjoy seamless communication across devices with Telegram’s secure and fast messaging features, including text, voice calls, and file sharing, all backed by end-to-end encryption for enhanced privacy.纸飞机下载
potato软件是一款功能强大的中文聊天工具,专为全球用户设计,支持快速下载和安装。无论您是个人用户还是企业客户,土豆软件都能提供流畅的聊天体验,满足多种通讯需求。访问官网,获取最新版本的土豆软件,并了解更多中文界面功能和安装指南。轻松连接朋友、同事,提升您的沟通效率。土豆聊天
thnk…
potato软件是一款功能强大的中文聊天工具,专为全球用户设计,支持快速下载和安装。无论您是个人用户还是企业客户,土豆软件都能提供流畅的聊天体验,满足多种通讯需求。访问官网,获取最新版本的土豆软件,并了解更多中文界面功能和安装指南。轻松连接朋友、同事,提升您的沟通效率。土豆中文
potato软件是一款功能强大的中文聊天工具,专为全球用户设计,支持快速下载和安装。无论您是个人用户还是企业客户,土豆软件都能提供流畅的聊天体验,满足多种通讯需求。访问官网,获取最新版本的土豆软件,并了解更多中文界面功能和安装指南。轻松连接朋友、同事,提升您的沟通效率。土豆软件
thankssss 🙂
Visit the official Telegram website, choose the appropriate operating system such as Windows, macOS, Android, iOS, etc., and download the application. Enjoy seamless communication across devices with Telegram’s secure and fast messaging features, including text, voice calls, and file sharing, all backed by end-to-end encryption for enhanced privacy.纸飞机下载
thank you.
Telegram中文版访问 Telegram网站,选择适合你的操作系统(Windows、macOS、Android、iOS 等),快速下载并安装 Telegram 应用。无论是桌面版还是移动版,Telegram 都为各平台提供完美适配,保障安全沟通与隐私保护。
potato软件是一款功能强大的中文聊天工具,专为全球用户设计,支持快速下载和安装。无论您是个人用户还是企业客户,土豆软件都能提供流畅的聊天体验,满足多种通讯需求。访问官网,获取最新版本的土豆软件,并了解更多中文界面功能和安装指南。轻松连接朋友、同事,提升您的沟通效率。土豆下载
Visit the official Telegram website, select your operating system (Windows, macOS, Android, iOS), and download the app. Enjoy secure, fast messaging with text, voice calls, and file sharing, all protected by end-to-end encryption for enhanced privacy.纸飞机下载
Visit the official Telegram website, select your operating system (Windows, macOS, Android, iOS), and download the app. Enjoy secure, fast messaging with text, voice calls, and file sharing, all protected by end-to-end encryption for enhanced privacy.Telegram中文版
纸飞机下载访问 Telegram网站,选择适合你的操作系统(Windows、macOS、Android、iOS 等),快速下载并安装 Telegram 应用。无论是桌面版还是移动版,Telegram 都为各平台提供完美适配,保障安全沟通与隐私保护。
比特派官方(Bitpie)是一款全球领先的多链数字钱包,专为支持多种区块链资产而设计,如比特币(BTC)、以太坊(ETH)、波场(TRX)、泰达币(USDT)等主流加密货币。通过使用比特派,用户不仅能够轻松便捷地管理和转移数字资产,还可以享受去中心化应用(DApp)等多种区块链服务。
Visit the official Telegram website, select your operating system (Windows, macOS, Android, iOS), and download the app. Enjoy secure, fast messaging with text, voice calls, and file sharing, all protected by end-to-end encryption for enhanced privacy.tg下载
thx
比特派下载(Bitpie)是一款全球领先的多链数字钱包,专为支持多种区块链资产而设计,如比特币(BTC)、以太坊(ETH)、波场(TRX)、泰达币(USDT)等主流加密货币。通过使用比特派,用户不仅能够轻松便捷地管理和转移数字资产,还可以享受去中心化应用(DApp)等多种区块链服务。
thank you.
thx
Visit the official Telegram website, select your operating system (Windows, macOS, Android, iOS), and download the app. Enjoy secure, fast messaging with text, voice calls, and file sharing, all protected by end-to-end encryption for enhanced privacy.飛機中文版
比特派官方(Bitpie)是一款全球领先的多链数字钱包,专为支持多种区块链资产而设计,如比特币(BTC)、以太坊(ETH)、波场(TRX)、泰达币(USDT)等主流加密货币。通过使用比特派,用户不仅能够轻松便捷地管理和转移数字资产,还可以享受去中心化应用(DApp)等多种区块链服务。
Visit the official Telegram website, select your operating system (Windows, macOS, Android, iOS), and download the app. Enjoy secure, fast messaging with text, voice calls, and file sharing, all protected by end-to-end encryption for enhanced privacy.Telegram官网
纸飞机中文访问 Telegram网站,选择适合你的操作系统(Windows、macOS、Android、iOS 等),快速下载并安装 Telegram 应用。无论是桌面版还是移动版,Telegram 都为各平台提供完美适配,保障安全沟通与隐私保护。
比特派下载(Bitpie)是一款全球领先的多链数字钱包,专为支持多种区块链资产而设计,如比特币(BTC)、以太坊(ETH)、波场(TRX)、泰达币(USDT)等主流加密货币。通过使用比特派,用户不仅能够轻松便捷地管理和转移数字资产,还可以享受去中心化应用(DApp)等多种区块链服务。
In need of premium escorts in Lahore? Our site offers the best experiences.|
toptan uygun fiyatlı kandil simidi çeşitlerine byganaj.com üzerinden ulaşabilirsiniz.
potato软件是一款功能强大的中文聊天工具,专为全球用户设计,支持快速下载和安装。无论您是个人用户还是企业客户,土豆软件都能提供流畅的聊天体验,满足多种通讯需求。访问官网,获取最新版本的土豆软件,并了解更多中文界面功能和安装指南。轻松连接朋友、同事,提升您的沟通效率。土豆官网
potato软件是一款功能强大的中文聊天工具,专为全球用户设计,支持快速下载和安装。无论您是个人用户还是企业客户,土豆软件都能提供流畅的聊天体验,满足多种通讯需求。访问官网,获取最新版本的土豆软件,并了解更多中文界面功能和安装指南。轻松连接朋友、同事,提升您的沟通效率。potato软件
tg中文访问 Telegram网站,选择适合你的操作系统(Windows、macOS、Android、iOS 等),快速下载并安装 Telegram 应用。无论是桌面版还是移动版,Telegram 都为各平台提供完美适配,保障安全沟通与隐私保护。
Visit the official Telegram website, select your operating system (Windows, macOS, Android, iOS), and download the app. Enjoy secure, fast messaging with text, voice calls, and file sharing, all protected by end-to-end encryption for enhanced privacy.tg下载
Visit the official Telegram website, select your operating system (Windows, macOS, Android, iOS), and download the app. Enjoy secure, fast messaging with text, voice calls, and file sharing, all protected by end-to-end encryption for enhanced privacy.tg下载
比特派钱包(Bitpie)是一款全球领先的多链数字钱包,专为支持多种区块链资产而设计,如比特币(BTC)、以太坊(ETH)、波场(TRX)、泰达币(USDT)等主流加密货币。通过使用比特派,用户不仅能够轻松便捷地管理和转移数字资产,还可以享受去中心化应用(DApp)等多种区块链服务。
https://je-tall-sf-marketing-58.research.au-syd1.upcloudobjects.com/research/je-tall-sf-marketing-(187).html
Exude Mother of the Bride magnificence in this stunning patterned gown from wedding ceremony visitor gown powerhouse Karen Millen.
In the 1860s, nitroglycerin was a commonly used explosive, but it was quite unstable and prone to spontaneous explosions,
making it difficult for scientists to experiment with.
tg下载访问 Telegram网站,选择适合你的操作系统(Windows、macOS、Android、iOS 等),快速下载并安装 Telegram 应用。无论是桌面版还是移动版,Telegram 都为各平台提供完美适配,保障安全沟通与隐私保护。
potato软件是一款功能强大的中文聊天工具,专为全球用户设计,支持快速下载和安装。无论您是个人用户还是企业客户,土豆软件都能提供流畅的聊天体验,满足多种通讯需求。访问官网,获取最新版本的土豆软件,并了解更多中文界面功能和安装指南。轻松连接朋友、同事,提升您的沟通效率。土豆官网
Visit the official Telegram website, select your operating system (Windows, macOS, Android, iOS), and download the app. Enjoy secure, fast messaging with text, voice calls, and file sharing, all protected by end-to-end encryption for enhanced privacy.tg下载
Visit the official Telegram website, select your operating system (Windows, macOS, Android, iOS), and download the app. Enjoy secure, fast messaging with text, voice calls, and file sharing, all protected by end-to-end encryption for enhanced privacy.飛機中文版
Wonderful beat ! I would like to apprentice while you amend your
website, how can i subscribe for a blog site?
The account helped me a applicable deal. I had been tiny bit
acquainted of this your broadcast provided shiny transparent
idea
Visit the official Telegram website, select your operating system (Windows, macOS, Android, iOS), and download the app. Enjoy secure, fast messaging with text, voice calls, and file sharing, all protected by end-to-end encryption for enhanced privacy.Telegram官网
Visit the official Telegram website, select your operating system (Windows, macOS, Android, iOS), and download the app. Enjoy secure, fast messaging with text, voice calls, and file sharing, all protected by end-to-end encryption for enhanced privacy.tg中文
Wonderful beat ! I wish to apprentice while you amend
your web site, how could i subscribe for a
blog web site? The account helped me a acceptable deal.
I had been tiny bit acquainted of this your broadcast provided bright
clear concept
Visit the official Telegram website, select your operating system (Windows, macOS, Android, iOS), and download the app. Enjoy secure, fast messaging with text, voice calls, and file sharing, all protected by end-to-end encryption for enhanced privacy.Telegram中文
Download and install imToken from the official website to manage your crypto securely. Multi-chain wallet for Ethereum, Bitcoin, and more — fast and reliable.imtoken官网。
Visit the official Telegram website, choose the appropriate operating system such as Windows, macOS, Android, iOS, etc., and download the application. Enjoy seamless communication across devices with Telegram’s secure and fast messaging features, including text, voice calls, and file sharing, all backed by end-to-end encryption for enhanced privacy.tg下载
前往 Telegram 官方网站,选择适合的操作系统(如 Windows、macOS、Android、iOS 等),并下载应用程序。飛機中文版
比特派下载(Bitpie)是一款全球领先的多链数字钱包,专为支持多种区块链资产而设计,如比特币(BTC)、以太坊(ETH)、波场(TRX)、泰达币(USDT)等主流加密货币。通过使用比特派,用户不仅能够轻松便捷地管理和转移数字资产,还可以享受去中心化应用(DApp)等多种区块链服务
Visit the official Telegram website, choose the appropriate operating system such as Windows, macOS, Android, iOS, etc., and download the application. Enjoy seamless communication across devices with Telegram’s secure and fast messaging features, including text, voice calls, and file sharing, all backed by end-to-end encryption for enhanced privacy.Telegram下载
前往 Telegram 官方网站,选择适合的操作系统(如 Windows、macOS、Android、iOS 等),并下载应用程序。纸飞机中文版
比特派下载(Bitpie)是一款全球领先的多链数字钱包,专为支持多种区块链资产而设计,如比特币(BTC)、以太坊(ETH)、波场(TRX)、泰达币(USDT)等主流加密货币。通过使用比特派,用户不仅能够轻松便捷地管理和转移数字资产,还可以享受去中心化应用(DApp)等多种区块链服务。
potato软件是一款功能强大的中文聊天工具,专为全球用户设计,支持快速下载和安装。无论您是个人用户还是企业客户,土豆软件都能提供流畅的聊天体验,满足多种通讯需求。访问官网,获取最新版本的土豆软件,并了解更多中文界面功能和安装指南。轻松连接朋友、同事,提升您的沟通效率。土豆官网
Bitpie Wallet(Bitpie)是一款全球领先的多链数字钱包,专为支持多种区块链资产而设计,如比特币(BTC)、以太坊(ETH)、波场(TRX)、泰达币(USDT)等主流加密货币。通过使用比特派,用户不仅能够轻松便捷地管理和转移数字资产,还可以享受去中心化应用(DApp)等多种区块链服务。
Visit the official Telegram website, choose the appropriate operating system such as Windows, macOS, Android, iOS, etc., and download the application. Enjoy seamless communication across devices with Telegram’s secure and fast messaging features, including text, voice calls, and file sharing, all backed by end-to-end encryption for enhanced privacy.纸飞机中文版
比特派下载(Bitpie)是一款全球领先的多链数字钱包,专为支持多种区块链资产而设计,如比特币(BTC)、以太坊(ETH)、波场(TRX)、泰达币(USDT)等主流加密货币。通过使用比特派,用户不仅能够轻松便捷地管理和转移数字资产,还可以享受去中心化应用(DApp)等多种区块链服务。
imToken是一款安全便捷的数字钱包,支持多链资产管理。用户可以通过imToken官网轻松下载最新版本,支持中文界面,帮助你快速管理比特币、以太坊等数字货币。简单的安装流程让新手和资深用户都能轻松上手,保障资产安全。立即访问imToken官网,下载最新版本,体验优质的数字资产管理服务imtoken下载。
比特派(Bitpie)是一款全球领先的多链数字钱包,专为支持多种区块链资产而设计,如比特币(BTC)、以太坊(ETH)、波场(TRX)、泰达币(USDT)等主流加密货币。通过使用比特派,用户不仅能够轻松便捷地管理和转移数字资产,还可以享受去中心化应用(DApp)等多种区块链服务
Bitpie是一款全球领先的多链数字钱包,专为支持多种区块链资产而设计,如比特币(BTC)、以太坊(ETH)、波场(TRX)、泰达币(USDT)等主流加密货币。通过使用比特派,用户不仅能够轻松便捷地管理和转移数字资产,还可以享受去中心化应用(DApp)等多种区块链服务。
前往 Telegram 官方网站,选择适合的操作系统(如 Windows、macOS、Android、iOS 等),并下载应用程序。纸飞机中文版
比特派官网(Bitpie)是一款全球领先的多链数字钱包,专为支持多种区块链资产而设计,如比特币(BTC)、以太坊(ETH)、波场(TRX)、泰达币(USDT)等主流加密货币。通过使用比特派,用户不仅能够轻松便捷地管理和转移数字资产,还可以享受去中心化应用(DApp)等多种区块链服务
imToken是一款安全便捷的数字钱包,支持多链资产管理。用户可以通过imToken官网轻松下载最新版本,支持中文界面,帮助你快速管理比特币、以太坊等数字货币。简单的安装流程让新手和资深用户都能轻松上手,保障资产安全。立即访问imToken官网,下载最新版本,体验优质的数字资产管理服务imtoken钱包。
potato软件是一款功能强大的中文聊天工具,专为全球用户设计,支持快速下载和安装。无论您是个人用户还是企业客户,土豆软件都能提供流畅的聊天体验,满足多种通讯需求。访问官网,获取最新版本的土豆软件,并了解更多中文界面功能和安装指南。轻松连接朋友、同事,提升您的沟通效率。potato聊天
Visit the official Telegram website, choose the appropriate operating system such as Windows, macOS, Android, iOS, etc., and download the application. Enjoy seamless communication across devices with Telegram’s secure and fast messaging features, including text, voice calls, and file sharing, all backed by end-to-end encryption for enhanced privacy.纸飞机下载
前往 Telegram 官方网站,选择适合的操作系统(如 Windows、macOS、Android、iOS 等),并下载应用程序。纸飞机中文
imToken是一款安全便捷的数字钱包,支持多链资产管理。用户可以通过imToken官网轻松下载最新版本,支持中文界面,帮助你快速管理比特币、以太坊等数字货币。简单的安装流程让新手和资深用户都能轻松上手,保障资产安全。立即访问imToken官网,下载最新版本,体验优质的数字资产管理服务imtoken安装。
比特派下载(Bitpie)是一款全球领先的多链数字钱包,专为支持多种区块链资产而设计,如比特币(BTC)、以太坊(ETH)、波场(TRX)、泰达币(USDT)等主流加密货币。通过使用比特派,用户不仅能够轻松便捷地管理和转移数字资产,还可以享受去中心化应用(DApp)等多种区块链服务
https://chromewebstore.google.com/detail/jofpfaadbbboameobkohlhlmjbkjnpif?hl=fr
https://www.lola.vn/u/xosocatering
thx
En Güvenilir Casino Sitesi
I’m curious to find out what blog platform you are using? I’m experiencing some minor security problems with
my latest site and I’d like to find something more safeguarded.
Do you have any solutions?
nice article, betorder
nice article, trwin guncel
nice article. aresbet
Uniswap
Uniswap
thx admin
Hacklink.co – https://t.me/hacklinkco
Hacklink.co – https://t.me/hacklinkco
Hacklink.co – https://t.me/hacklinkco
Hacklink.co – https://t.me/hacklinkco
Hacklink.co – https://t.me/hacklinkco
nice article, <a href="https://misspelt.com"ba his sitesi
nice article, hititbet
thx admin
The finest Islamabad escorts offer an exclusive and luxurious experience for those seeking high-class companionship. Their charm and professionalism ensure that your time together is enjoyable and leaves you with unforgettable memories.|
Thank you for taking the time to think of me. it was a blessing to me.
I appreciate you.
“Thank you” isn’t enough to me, but in actuality it’s my feelings. I’m grateful for the job you’ve accomplished.
Thank you for thinking of your time and effort to express me kindness.
I appreciate your input!
Thanks from the bottom of my heart.
The world is fortunate to have a person like you, who’s always there for everyone else.
I am thankful for your assistance in this undertaking.
You have been incredibly helpful during this time of need. I would not have made it through this without your help.
You’ve been very helpful.
It was really considerate for you!
I like the practical tips that you discussed in your blog post.
You’re simply amazing.
I cannot thank you enough for the insightful information.
We appreciate you being such a reliable expert in the field.
dr saban
Your article added tremendous value to my day. Thank you!
Thank you for sharing your knowledge in such a concise way.
Thanks for helping to make difficult topics understandable.
Thank you for the presents I received from you to the baby.
Your assistance has made me an improved person, and I am grateful.
Your ideas have made an impression that will last forever – thank you!
I am thankful to you.
Your blog post was extremely useful Thank you!
Helping me was an amazing gesture you could make. Thank you so much for all your assistance.
I’d like to be able to share with you the joy I’m feeling at the moment.
clinicplast
şaban
Do you have no limit for your kindness?
It’s a blessing being surrounded by someone like you, who’s always there to help others.
You’ve found the perfect gift for me.
Your blog was a great source of information – informative and well-studied.
If you were to look at my face now, you’ll be likely to be able to see a smile.
Thank you for posting your thoughts!
Thank you so much for the wonderful present.
I am thankful and grateful for you.
thx admin
sapphire clinic
sapphire
Thank for sharing this important information!
I’m not sure what I would have to do with you. I’d rather not discover!
You are a gift.
Thank you your for taking time to take the time to think of me. you’ve made my day.
Thank you so much for the wonderful gift.
I am impressed by the depth of research that is included in your writing.
Thank you for the helpful suggestions and strategies you shared.
This was extremely kind of you. How do I ever repay you?
Do you feel that there is no limit to your generosity?
Your willingness to help me was an excellent gesture to you. Thank you so for your help.
I am very grateful for you.
I hope I’ll be in a position to repay those who have done so much for me.
Thanks for making difficult topics so accessible.
Thank you for taking the time to think of me. it was a blessing to me.
I am extremely thankful for your assistance in this endeavor.
I like the new perspective you provided to the subject.
Your thoughtfulness won’t go through the air without being noticed. It will stay in my heart for the rest of time.
Your article was a treasure trove of information. Thank you!
I’m sure that you’ve been through my writings since your gift is exactly the thing I was seeking.
Your blog was a beauty, and I am grateful to you for sharing it.
Thank you for your thoughtful comments.
You’re the most excellent.
What can we do to say enough thanks for all you’ve done? We’re forever grateful.
Thank you for making learning fun and easy to access.
In addition to “thanks,” I hope that you feel my appreciation as well as my appreciation over an extended period of time.
Your article was a fantastic read, informative and entertaining!
Thank you for the lovely present.
I’d like to express my appreciation to you for your help and concern.
I am thankful for your actions and thoughts. It’s not often that I am greeted with such generosity.
Thank you me for the opportunity to consider me. You have brightened my day.
Your assistance has made me an improved person and I will always be thankful.
thx admin
What can we do to say enough thanks for all you’ve done? We’re forever grateful.
I am grateful to you for all your help with this effort.
It was very nice of you. What could I do to pay you?
Your blog was a treasure Thank you for sharing your knowledge.
You are so generous and thoughtful with your gifts.
Beyond the words “thanks,” I hope that you feel my love and my gratitude for a lengthy time.
I’m so grateful you took the time to do that!
Your article was an excellent supplement to my knowledge. Thank you!
You’re an incredible person who is generous in your giving of gifts.
We are fortunate that we have people with the same values as yours. They are always there to help others.
I want to thank you for your sincere expression of my thoughts.
Your blog was very helpful, thanks!
Your article was a real treasure Thank you for sharing your knowledge.
Thank you to you for providing a trustworthy source for information.
Thanks for being an ongoing supply of motivation.
I’d like to repay to you what you’ve already offered me.
We appreciate you being such a trusted expert in the field.
Your article was an excellent resource, both informative and well-structured.
I’m very happy that you’ve made that comment!
Thank you me for the opportunity to consider me. You have brightened my day.
Helping me was a wonderful gesture. Thank you so much for the assistance you have provided.
What can we do to thank you enough for all the good you’ve done? We’re forever grateful.
Your ideas have made an impression that will last forever – thank you!
Thank you for your thoughtfulness!
Thank you that you thought of me. you have made my day.
We would like to express our gratitude for your support and continued encouragement during this time.
I am extremely grateful to you for all your help with this effort.
Your article was a treasure trove of information. Thanks!
This was incredibly thoughtful of you. How will I be capable of repaying you?
Thank you for being so thoughtful.
If anyone deserves to be acknowledged It’s you.
We would like to express our gratitude for your ongoing support throughout this time.
Thank you so much for being so nice to me. What can I do to in a position to repay you?
I’m grateful for the practical tips you gave me.
“Thank You” doesn’t suffice, however it truly expresses my feelings. I am truly grateful for everything you’ve done.
My heart and soul will forever be thankful to you. I am grateful to you. amazing.
You are among my most kind people I’ve met.
buk clinic
I’m grateful for the practical tips you provided in your article.
You helped me when I needed you the most.
If you were to look at my face right now, you’d be able to see the expression of appreciation.
We want to be grateful to you for all your help right now.
I’m thankful for the inspiration I discovered in your blog post.
Thank you very much for your thoughtful comments.
My heart and my soul will always be thankful to you. Thanks for always being awe-inspiring.
Thanks for being an ongoing supply of motivation.
We thank you so much for becoming a source of information in your field.
Your generosity and compassion has not gone in silence. I will remember it throughout my life.
Beyond “thanks,” I hope you’ll feel my appreciation and gratitude for a long time.
We thank you so much for being an inspiration and source of motivation.
We appreciate you being an ongoing source of useful information.
You are among those most charitable people I’ve met.
We would like to express our gratitude for your support and continued encouragement during this time.
Thank you for taking the time to consider my request and for taking time out to show kindness.
I am sure you have considered my thoughts because the gift you gave me is exactly the thing I’ve been looking for.
I am grateful from the bottom of my heart.
Your blog post was like an oasis of calm I am grateful!
The world is blessed with people who share our values and who are always there for the needs of those around them.
You are among the most generous people I have met.
I’d like to invite your to experience the joy I’m feeling right now.
Beyond the words “thanks,” I hope that you feel my love and my gratitude for a long time.
You’re an honest friend.
We thank you so much for making complicated subjects so simple to comprehend.
dnz
I appreciate the carefulness in your writing. Thank you!
drm
What can we do to thank you enough for all the good you’ve done? We’re forever grateful.
I’d like to repay to you what you’ve already offered me.
maral hair klinik
crabs
murad çeltik
murad çeltik
thx admin
doktorkbb
isanbul hair
esteworld
dr yelken
mayasante
dr yelken
smile hair clinic
deniz
thx admin
esteworld
crabs
streativ
dr kandulu
dr sabat
smile hair clinic
dr kandulu
dr terziler
doku clinic
esteworld
thx
thx
dingdongtogel login
ahd clinic
mehmet emre dinç
eseworld
Ziatogel
thx
Ziatogel
how to add Fantom to MetaMask
thx
exchange USDT in Nagoya
thx
thx
thx
thx
thx
thx
thx
thx
thx
thx
thx
thx
thx
thx
thx
thx
Nice article, Thank you. Dear Casibom
oppatoto
Nice article, Porn
Luxury777
HACKLINK BACKLINKS, SEO BACKLINKS, BLACK-LINKS, TRAFFIC BOOST – TELEGRAM @hacklinkco
HACKLINK BACKLINKS, SEO BACKLINKS, BLACK-LINKS, TRAFFIC BOOST – TELEGRAM @hacklinkco
HACKLINK BACKLINKS, SEO BACKLINKS, BLACK-LINKS, TRAFFIC BOOST – TELEGRAM @hacklinkco
Your passion for the subject really shows
thx
thx
Nice write-up, I’ll definitely bookmark this.
thx
thx
thx
thx
thx
thx
thx
thx
thx
thx
thx
thx
thx
thx